What is a domain?
A domain is essentially the web address or URL where potential customers can find your online store. If you already have a custom domain from a third-party provider, you can seamlessly link it to your Dukaan store.
How to link an existing domain to your Dukaan store?
Steps to Link an Existing Domain to Your Dukaan Store:
1. Accessing Store Settings:
- Log in to your Dukaan dashboard.
- Click on your store name located at the top.
- This will redirect you to the 'Store Settings' on Dukaan Web.
2. Connecting Your Domain:
- Navigate to the 'domains' section.
- Click on the 'Connect' button.
- Enter the domain you wish to link with Dukaan.
- Click 'Verify'.
3. Configuring A Records:
- You'll need to add two A records from the platform where you purchased your domain.
- For instance, if you used GoDaddy, log in to your GoDaddy account.
- Create the first A record with the details provided.
- After adding the first A record, click 'Connect' on Dukaan.
- You'll be prompted to add details for the second A record.
- Once both records are added, click 'Connect' again.
- The domain should be linked to your Dukaan store within a day.
Here's step by step process (with screenshots):
Step 1:
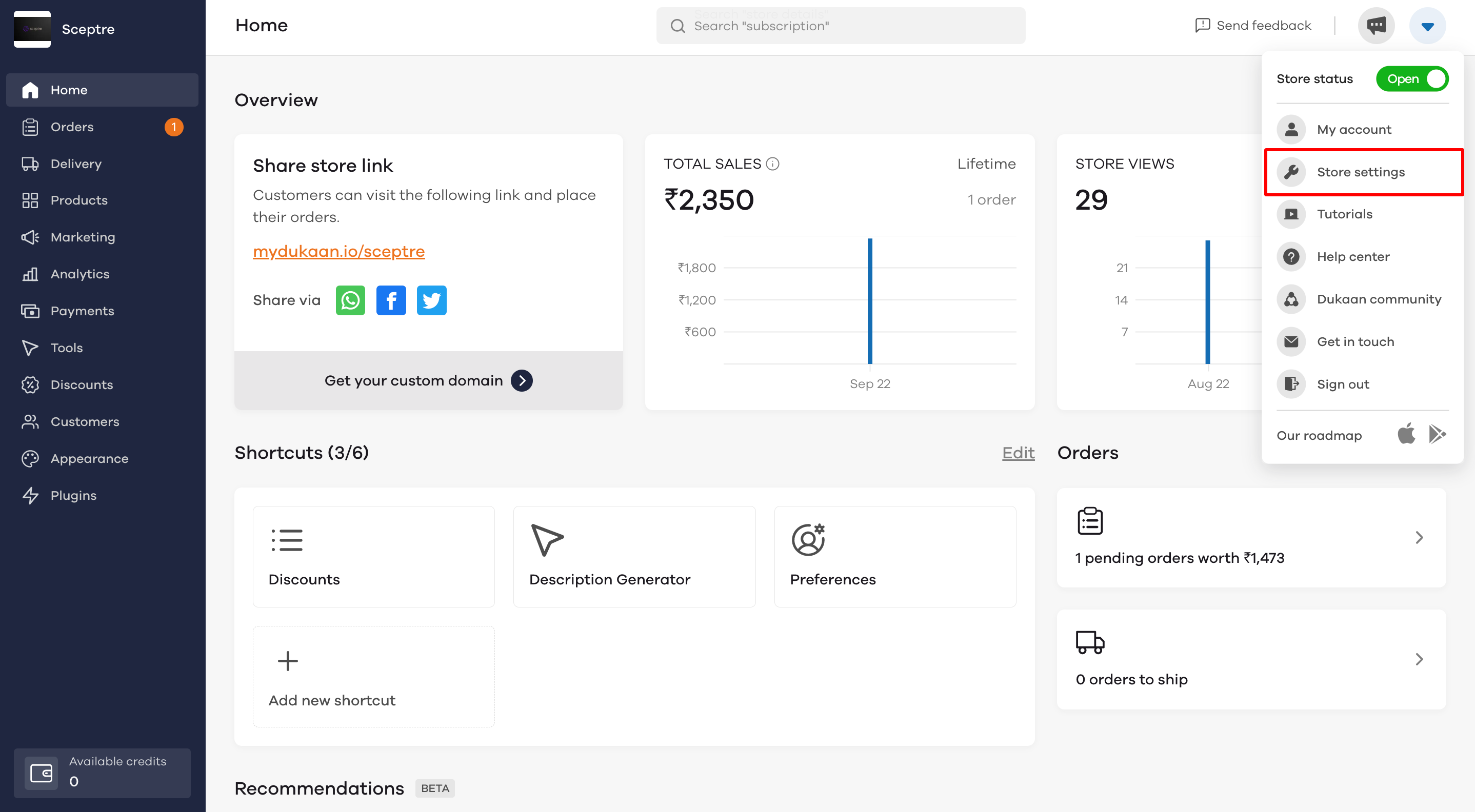
Step 2:
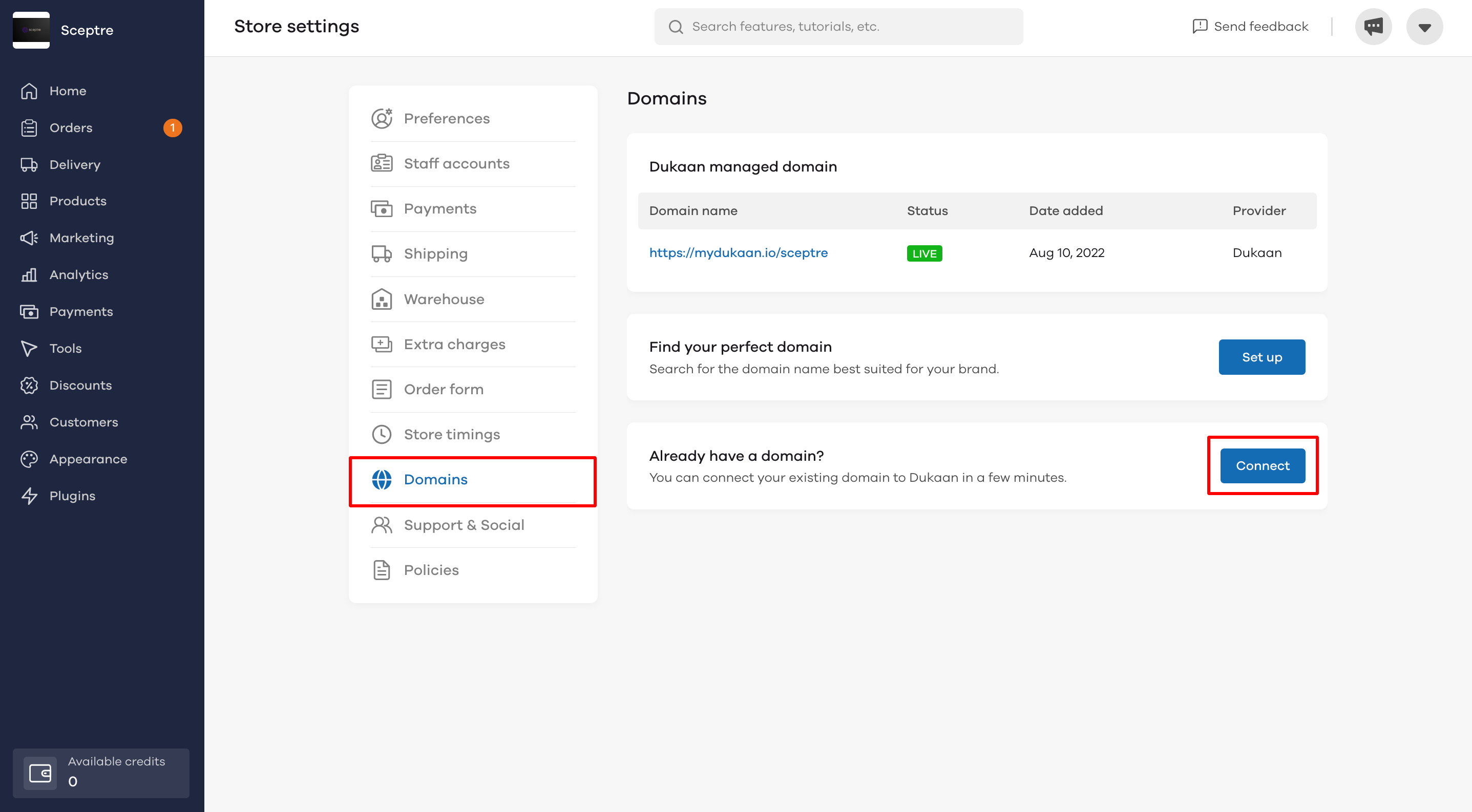
Step 3: Enter the domain name (without www, http or https) that you want to connect with Dukaan and click Verify.
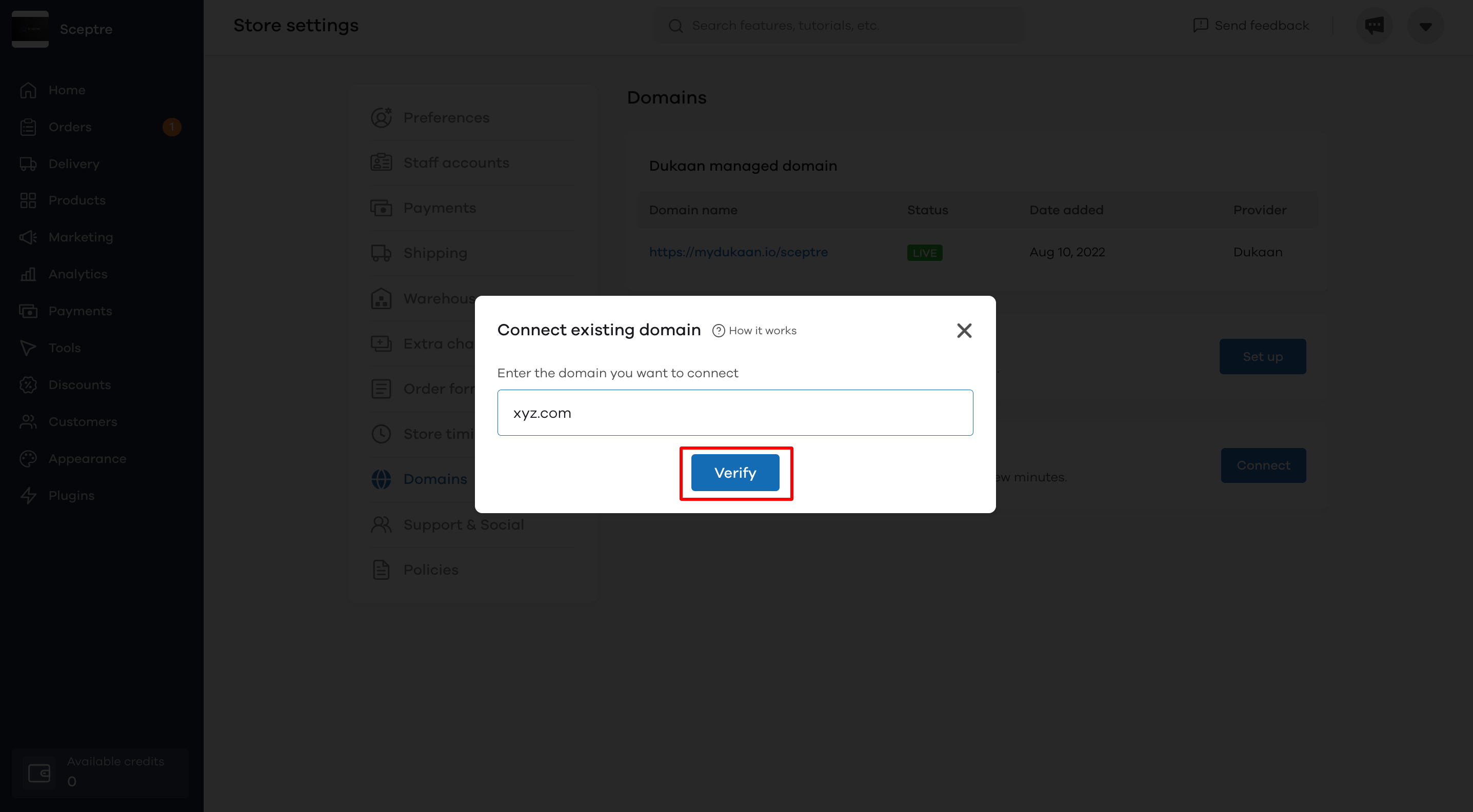
Important Note: Please re-check the spelling and extension (.com or .info or anything else) before clicking Verify. If you submit a wrong URL by mistake, please email us on [email protected]
Step 4: Configure your A records (important)
Connect your domain by adding two A records from where you bought your domain.
For example, if you bought a domain via GoDaddy, log in to your GoDaddy account and create an A record. Enter the details for your new A record as follows:
- Type: The hostname for the A record. Type A to put the A record on your root domain.
- Host: @
- Points to: The IP address for your A record. Copy the IP below as shown in the image and paste it into A record. IP Address:
103.181.194.5 - TTL: How long the server should cache information. The default setting is 1 hour.
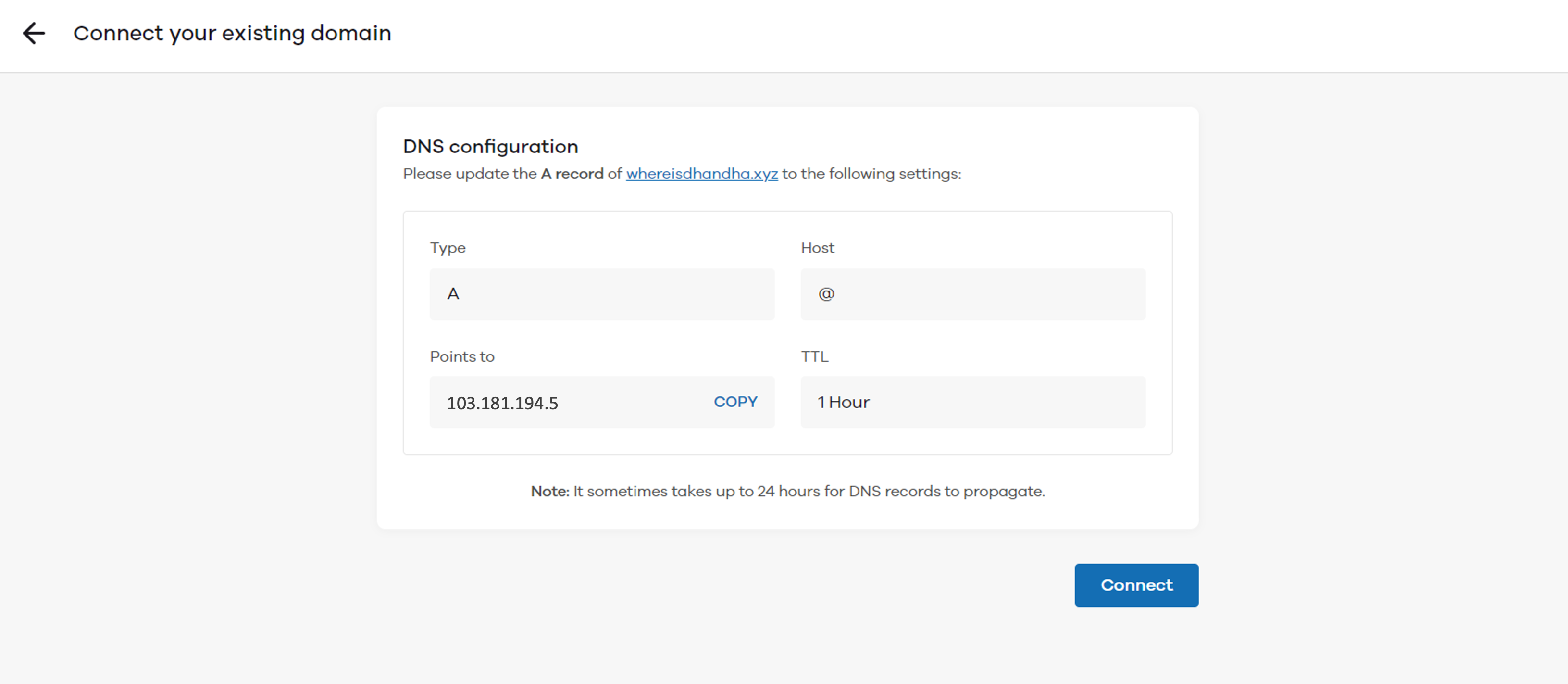
Once you've added the A record on the domain name provider, click on Connect.
Now, you will see the below screen. Add the details for your second A record as follows:
- Type: A
- Host- www
- Points to: The IP address for your A record. Copy the IP below as shown in the image and paste it into A record. IP Address:
103.181.194.5 - TTL: How long the server should cache information. The default setting is 1 hour.
- Note: If you operate from J&K in India, please use a different IP "A" record and "WWW" record pointing towards
13.248.253.143
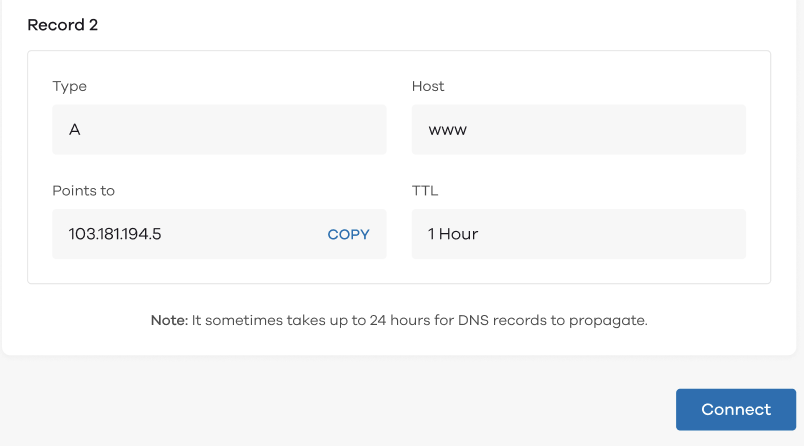
Once done, click on the Connect button.
By diligently following these EXACT steps, you should be able to successfully link your custom domain to your Dukaan store.
Note: Sometime it might take up to 48 hours to see your third party domain live because of DNS propagation.
Note for Cloudflare users
If you are using Cloudflare to host your DNS, please disable the proxy option for the above A records. With proxy enable we won't be able to issue SSL certifications and thus the domain linking will not work correctly.
Linking your sub-domain to Dukaan
In case you want to connect an existing sub-domain to Dukaan, please follow the below steps:
Instead of adding the @ (root) record, add your subdomain.
Add your subdomain from the seller dashboard and then create this entry in your DNS
Type: A
Host: shop
Value: 103.181.194.5
Click on Connect to complete linking your subdomain.
Note: SSL certificate provisioning is automated, you just have to point the subdomain (eg store.xyzsite) to our IP and add it in your dukaan dashboard. You don't have to manually upload any certificate etc.
Troubleshooting Domain Connection Issues for Your Dukaan Store
If you are experiencing difficulties connecting your domain to your Dukaan store, there are several potential reasons for this problem. Please follow the steps below to diagnose and resolve the issue:
Step 1: Verify DNS Records
Go to https://dnschecker.org and enter your custom domain URL.
Check if the "A" records display the IP address 103.181.194.5.
Step 2: Confirm "A" Record
Verify that only the IP address 103.181.194.5 is displayed in the "A" records. This IP address should be the only one associated with your domain.
Error 1: "Record name www conflicts with another record."
If you encounter this error, it means there is a conflicting CNAME record in your DNS settings with the name "www." This conflict prevents the addition of an "A" record with the "www" prefix.
To resolve this issue, please follow these steps:
Delete the conflicting entry in your DNS settings.
Retry adding the "A" record, and this time the addition should be successful.
By following these steps, you should be able to resolve domain connection issues and ensure that your custom domain is properly linked to your Dukaan store.
This is how correct configurations looks like (GoDaddy):
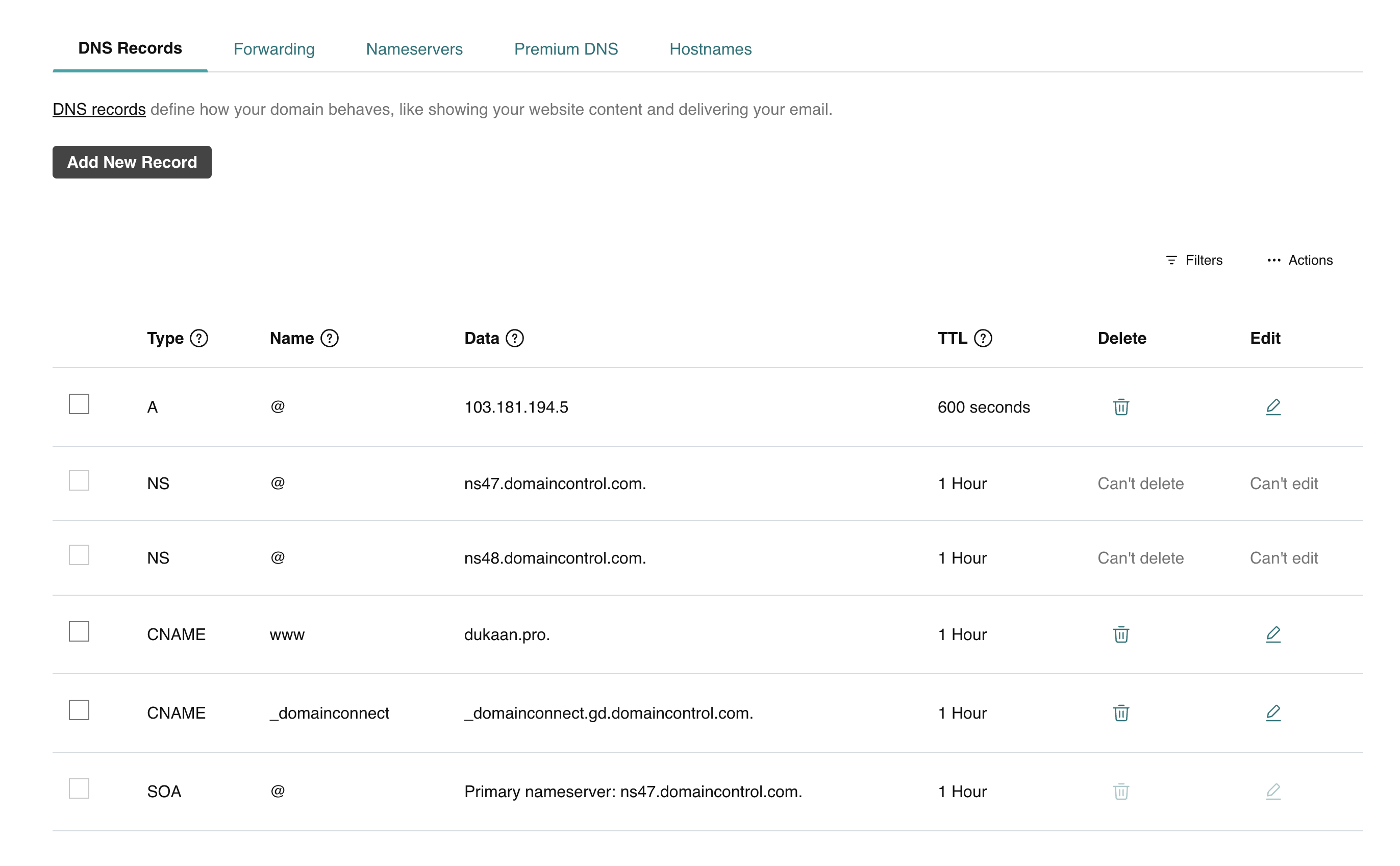
and this is what you should be able to see when you analyze your domain in https://dnschecker.org/
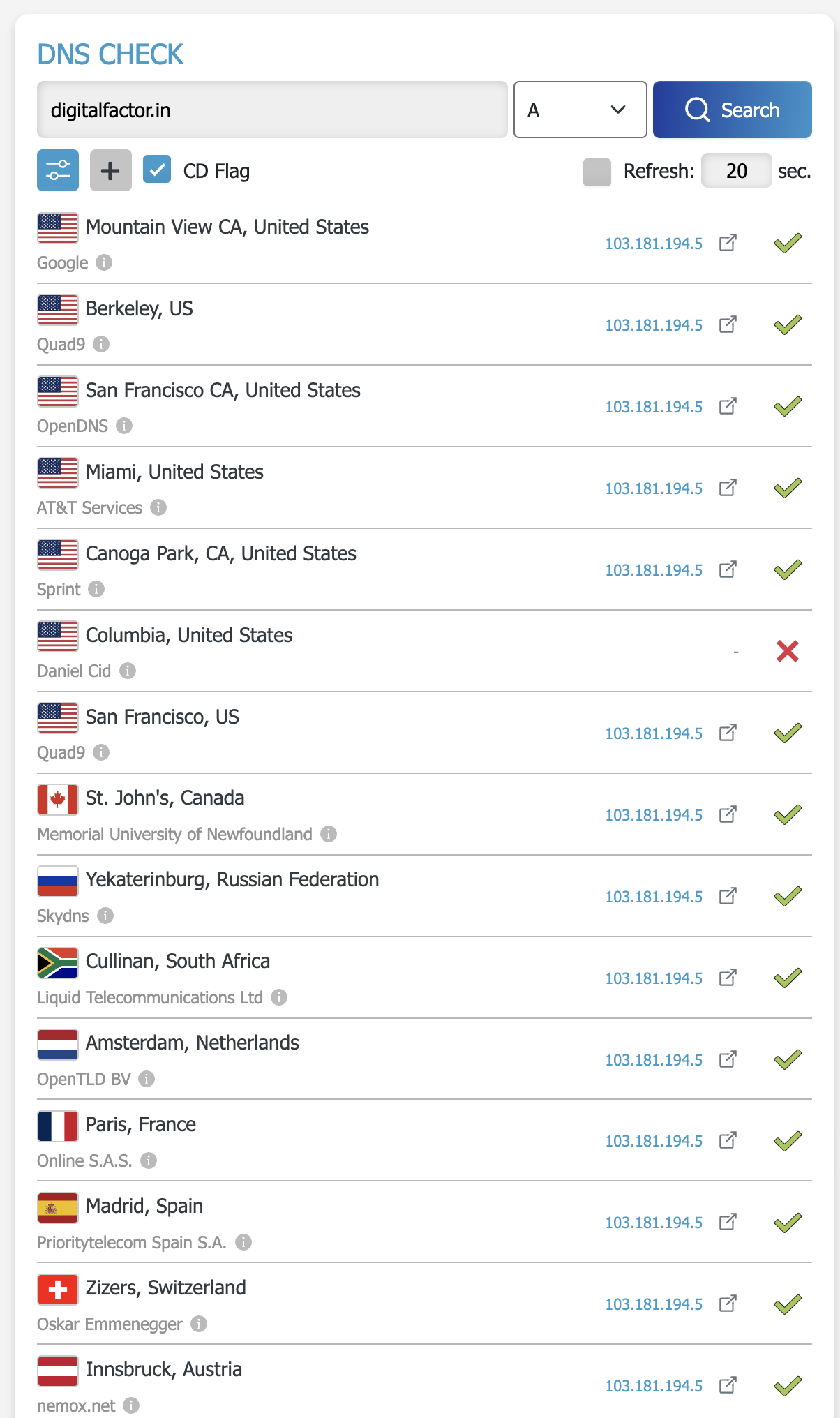
Here are some examples of bad configurations
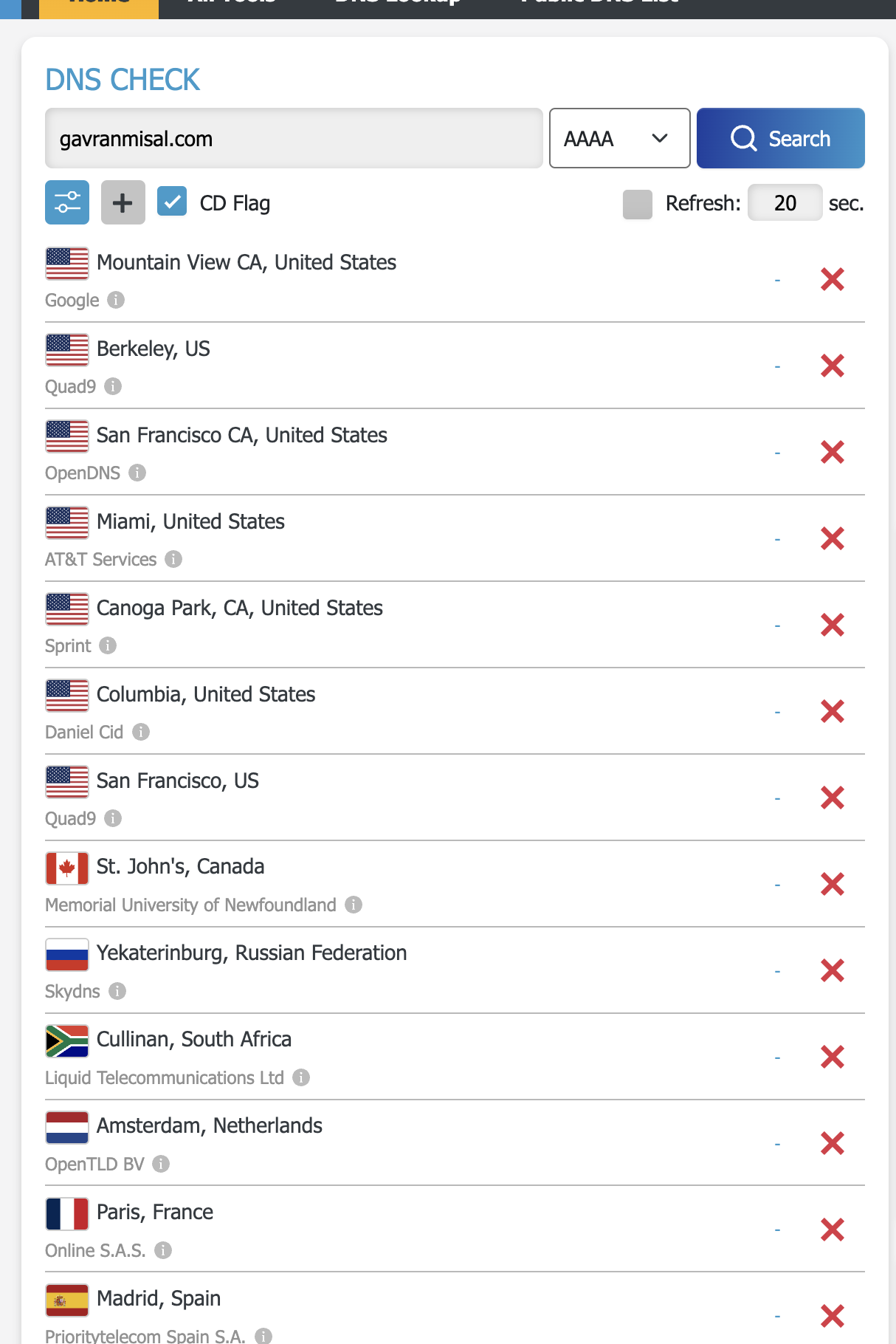
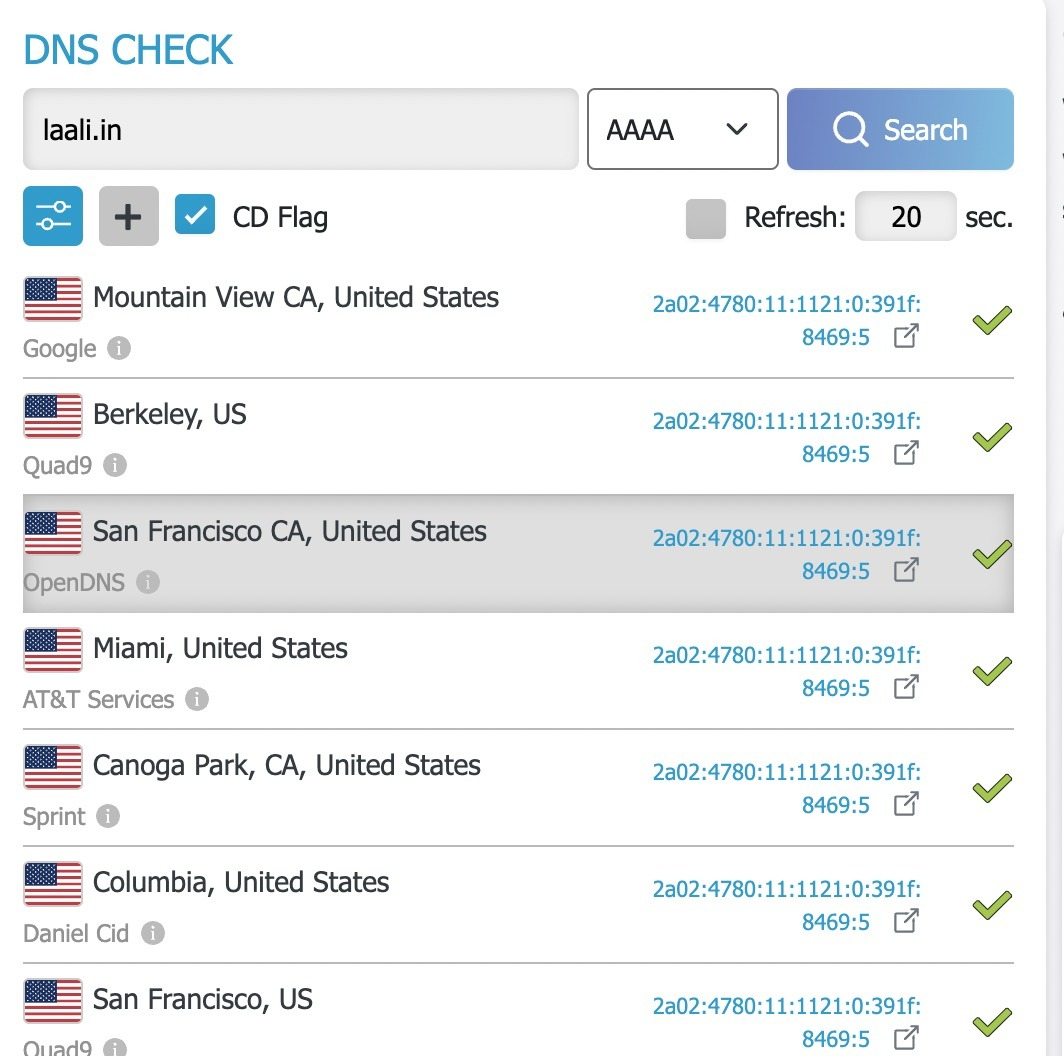
Read More
How to renew your custom domain?