What is a manual order?
Manual Orders are orders created directly on the Dukaan Dashboard and are not imported from your online store. You can create a manual order for a one-time special order or orders that have been taken over the phone.
Note: The manual orders functionality is present only on the Web version of Dukaan
How to create a manual order?
To create a manual order; First, you will need to go to your Orders page. Upon entering the orders page, the following Dashboard will be visible.
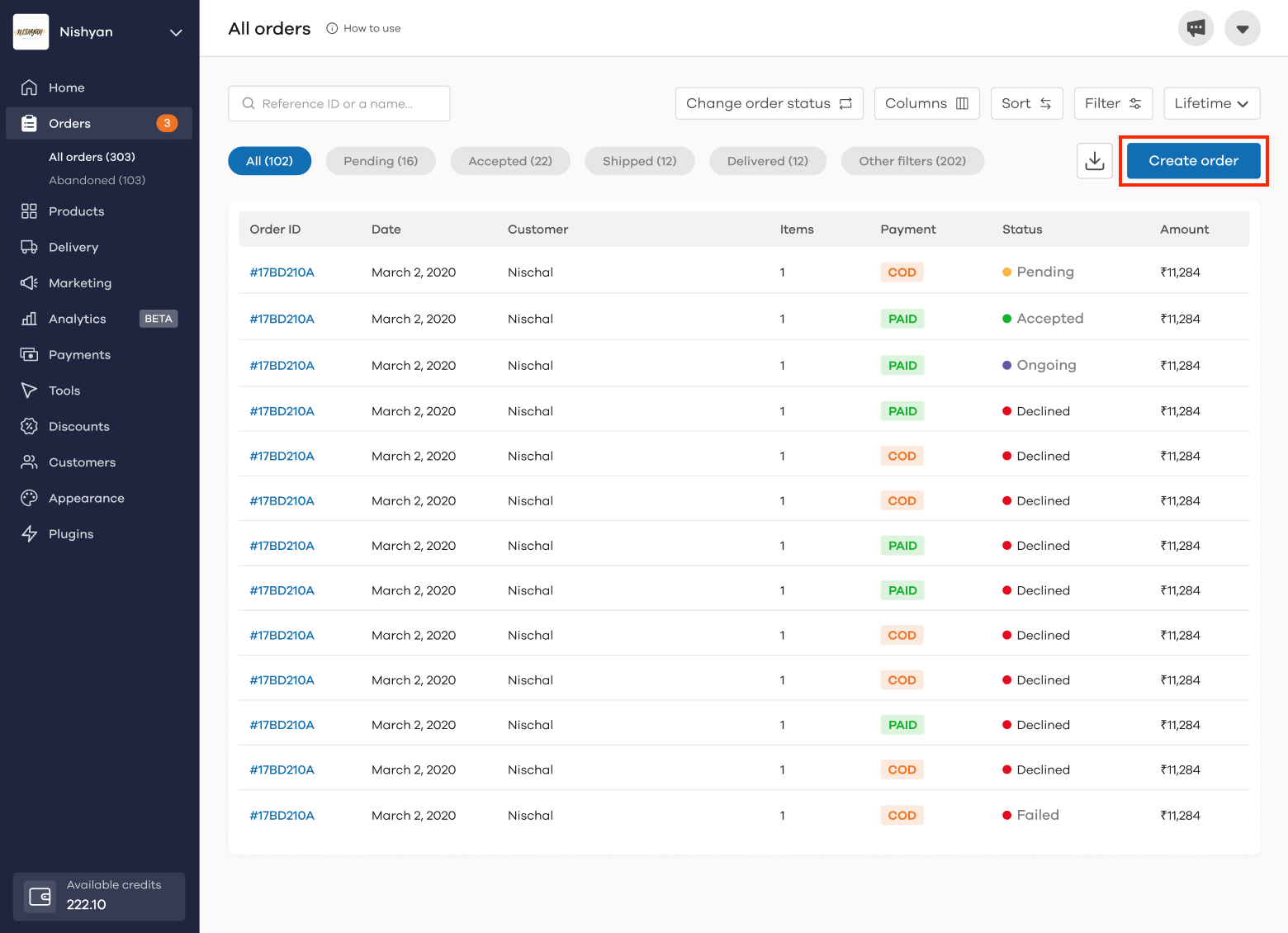
Click on Create order. On clicking the button you will be taken to the create orders dashboard. In the create order dashboard you will be able to view the following.
- Products
- Customer Details
- Payment Details
- Payment method
- Source
Products:
In this section, you can add the required products to the manual order. To add a product click on Add product.
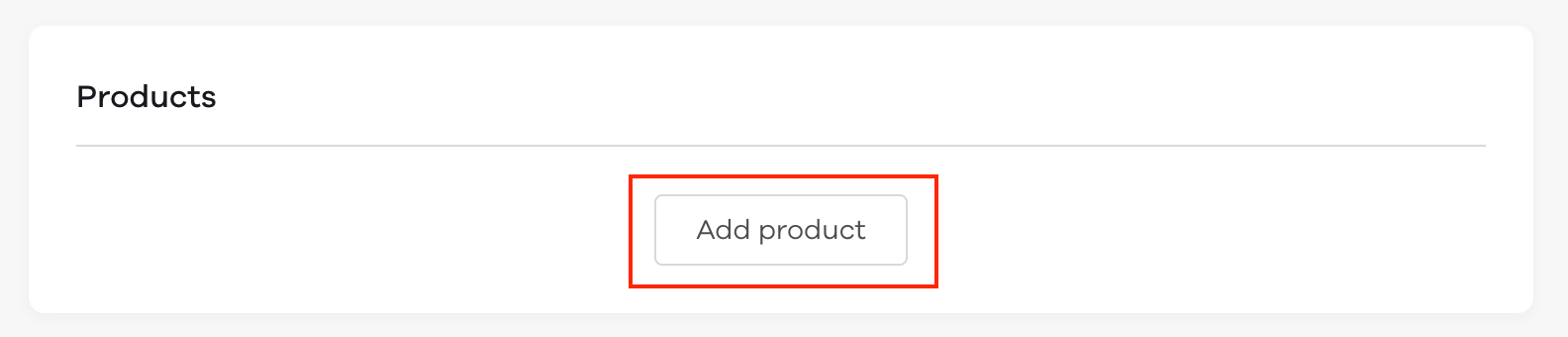
Upon clicking on Add product, a list of products along with their variants will be displayed. Here you can add the desired products to the Manual order. Upon selecting the required products, click on Select.
After you've selected the products, you will need to enter the customer details. To add customers, click on Add customers details. Upon clicking on Add customer details, you can either select a customer from the existing customer base or you can add a new customer.
To add a new customer, you will need to click on Add new customer. Here you will need to enter the details of the customers.
- Name
- Mobile number
- Email Address (This is not a required field)
- Address
- Locality / Area
- Landmark
- City
- Pincode
- State.
Once you've entered the required details, click on Add customer. Upon clicking on Add customer, the customer you have created will be added to your store's customer list.
Payment Details:
After adding the Products and Customer details, you will be able to view the Payment details.
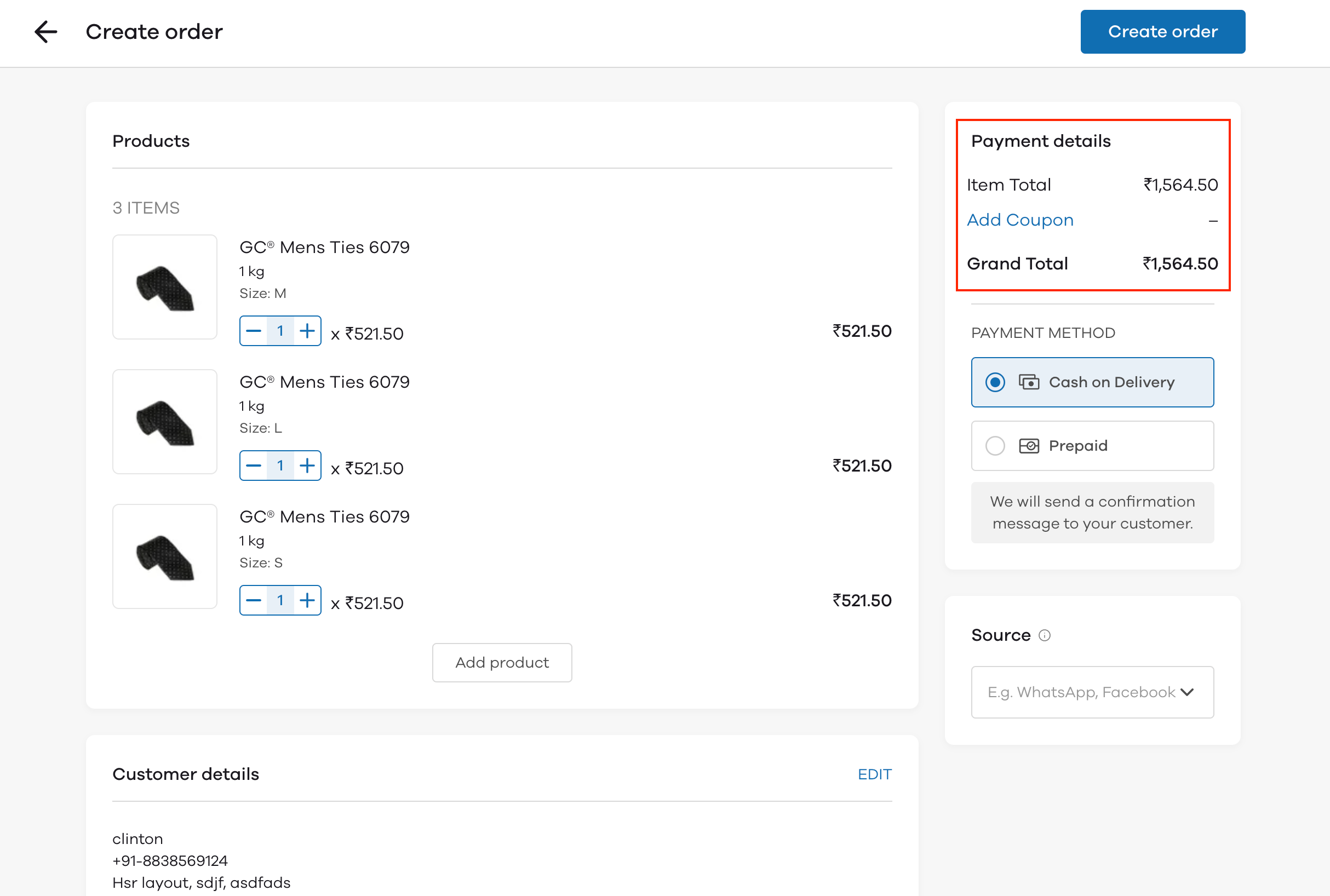
Here you can also add a coupon code to give an extra discount to the customer. To add a coupon, click on Add Coupon. Upon clicking on Add Coupon, you will need to enter the Coupon Code of the coupon you want to provide.
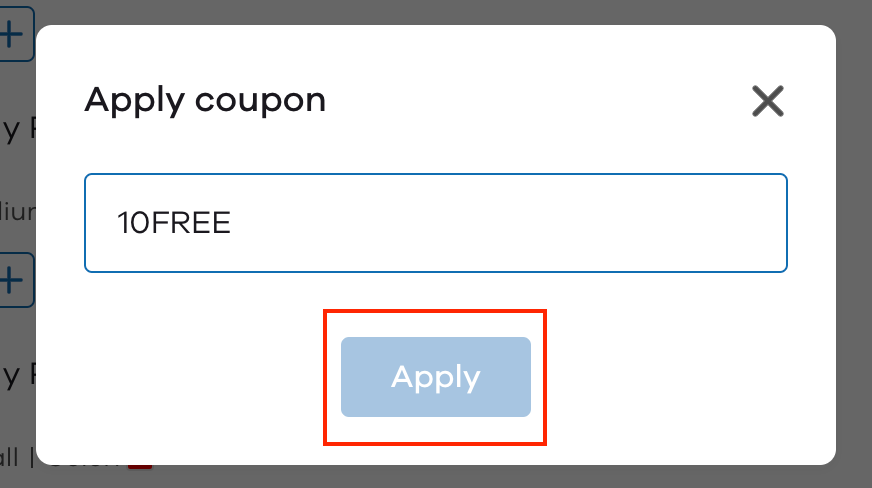
(Note: The coupon you enter needs to be activated in the discounts section. To learn how to add coupons click here)
Payment Methods to create a Manual Order
In this section, you can choose the mode of payment. There are 2 modes of payment that you can use here, Cash on Delivery (COD) or Prepaid.
If you've chosen COD the payment status will be shown as COD on the order details page. In the case of COD, a confirmation message will also be sent to the customer.
If the chosen mode of payment is Prepaid, the payment status will be shown as Paid.
Source:
Here, you can specify the source of the order. i.e. from where you received the order. To add a source click on the textbox below Source. Click on Create source. Upon clicking on Create source, you will be able to add a new source from where you received the order.
(Note: By default, no source will be selected.
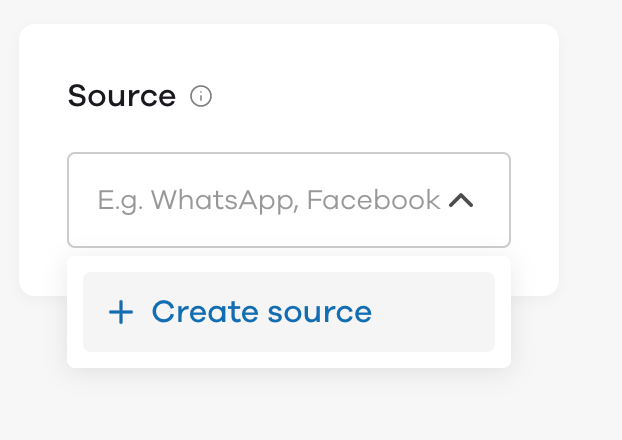
After you've entered all the details you can click on Create order.
Video Tutorial
Read More: