Multiple warehouses allow you to have more than 1 pickup location when choosing to deliver your products.
To add multiple warehouses, Go to the Warehouse tab in your store settings.
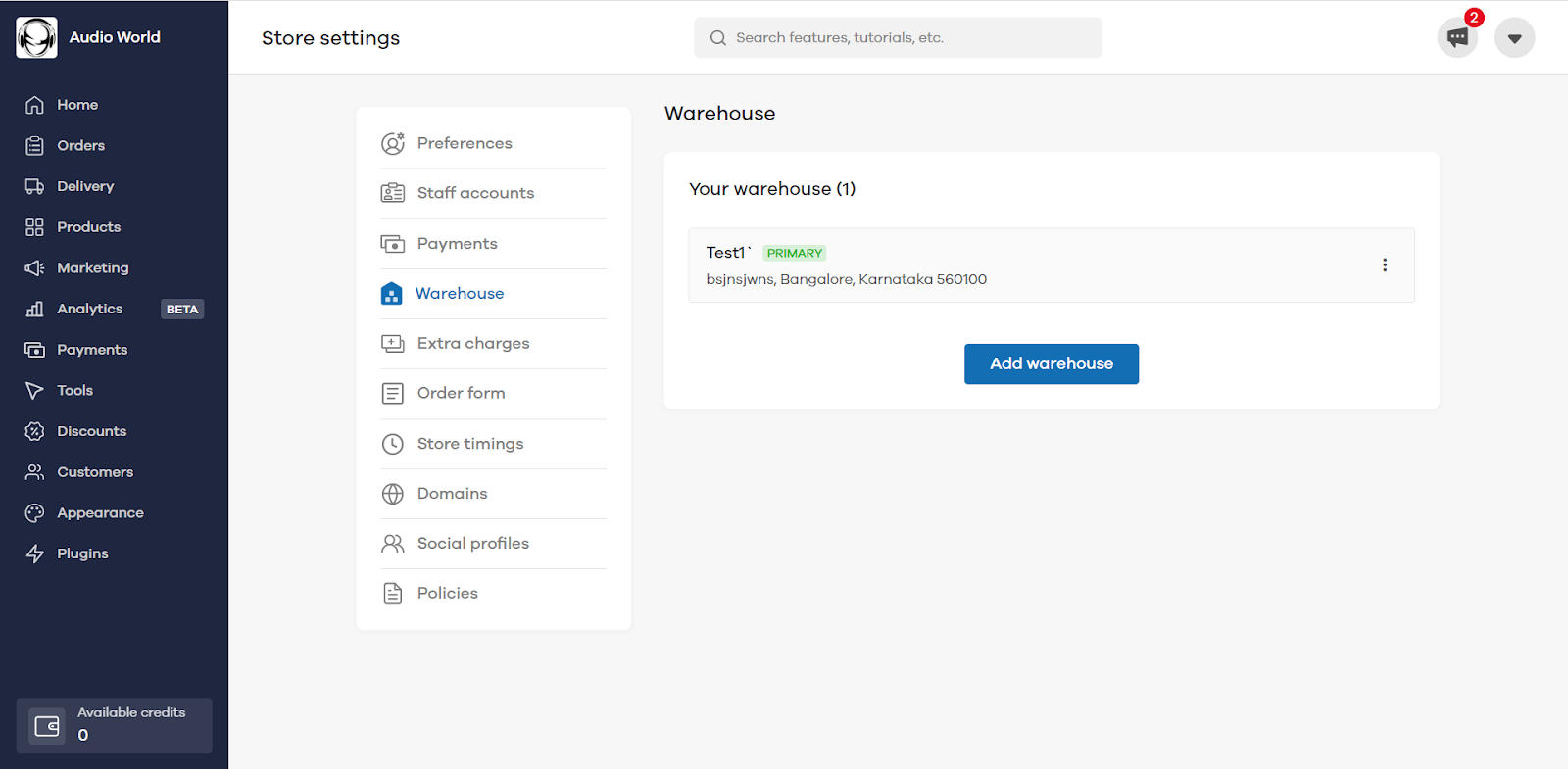
Click on Add Warehouse and fill in the details
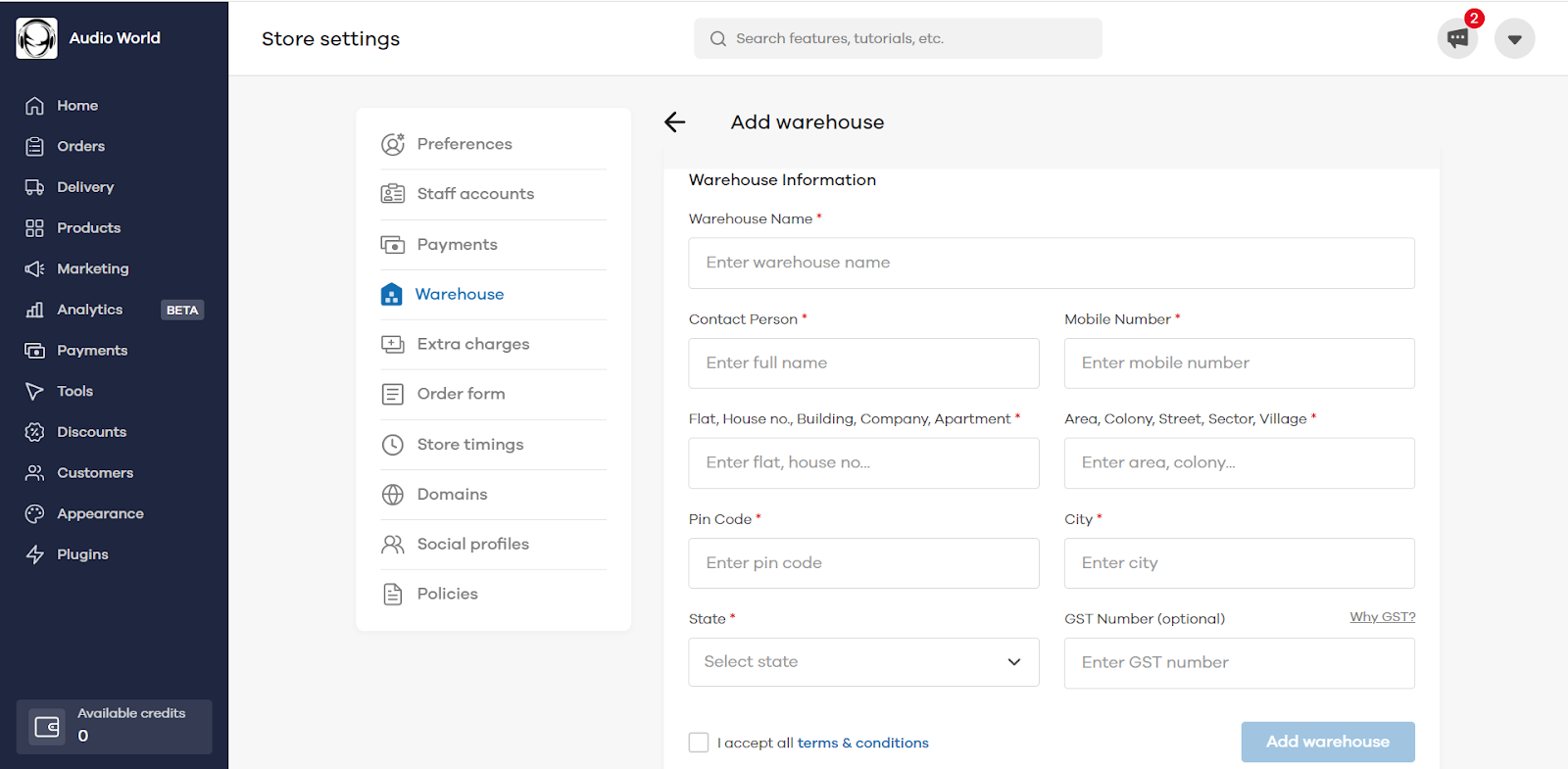
Once details are filled, click on Add warehouse. If your existing plan has multiple warehouses available, it will get added, or an amount of 1500 must be paid.
To proceed, click on Add warehouse for 1500 and make the payment.
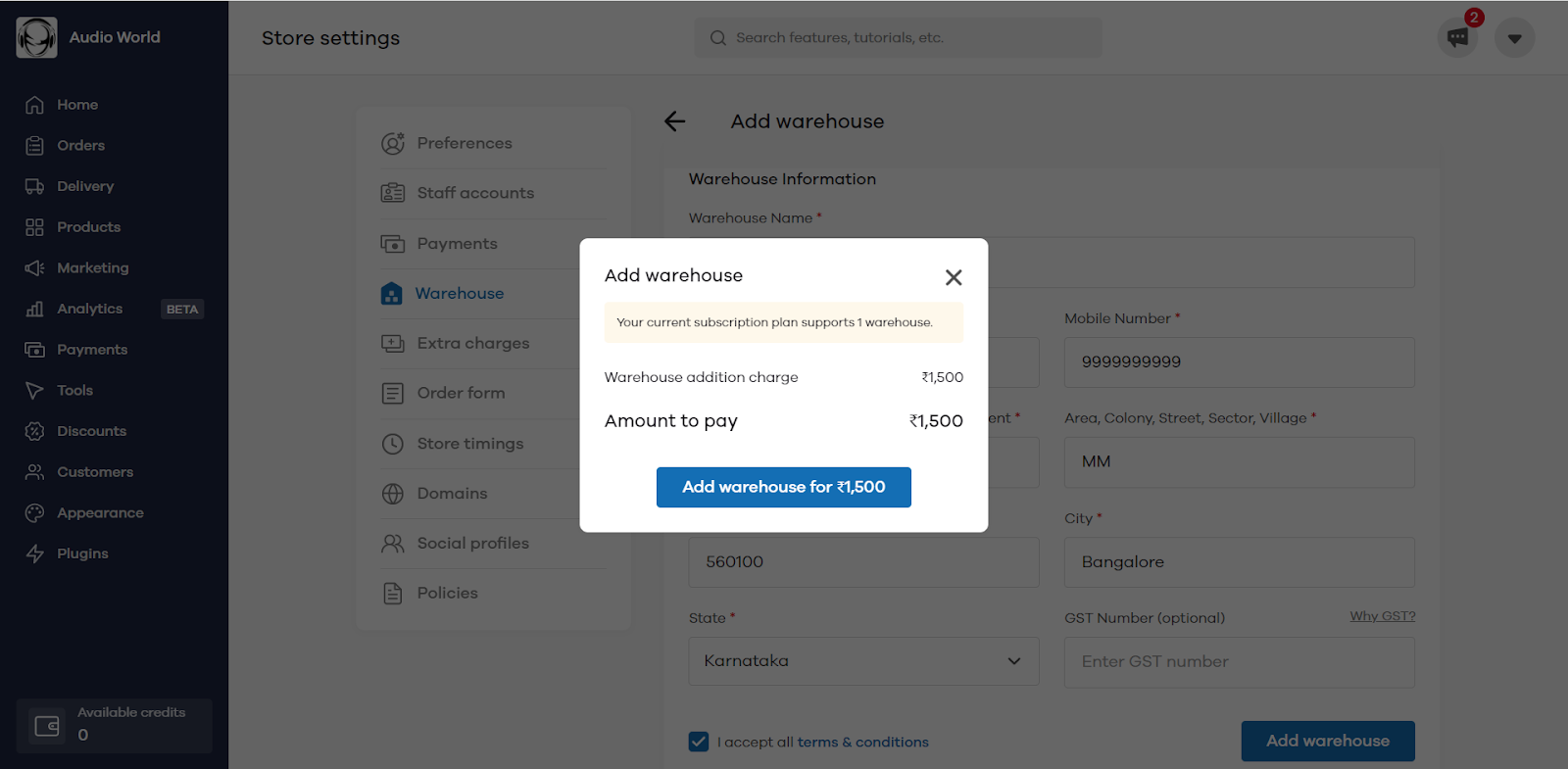
Once the payment is successful, a new warehouse will get added.
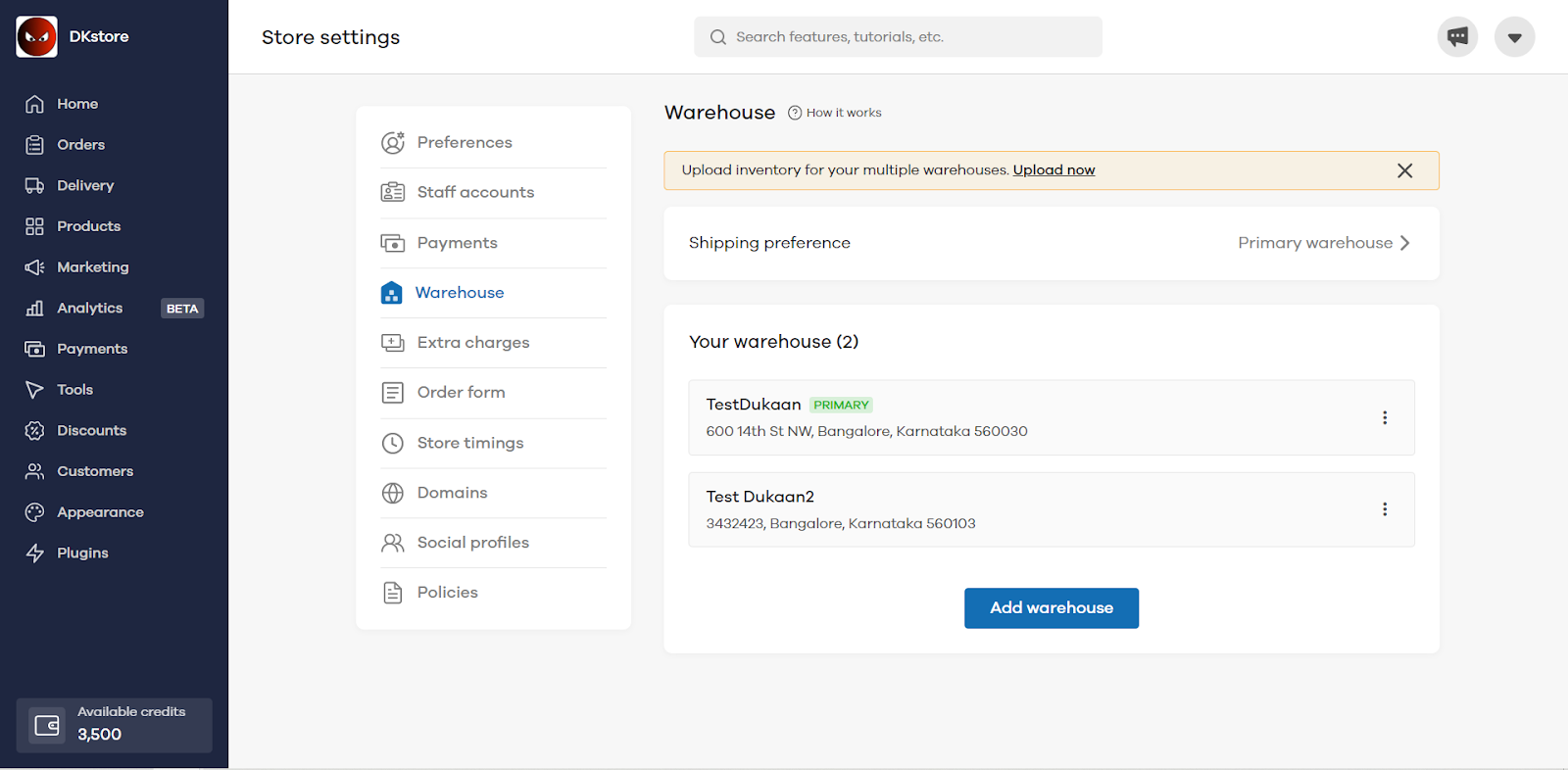
You can also manage your shipping preferences from here.
There are two options:
- Primary warehouse,
- Nearest warehouse
Inventory deduction post-shipping will be basis the shipping preferences selected here. The setting chosen here will be applicable for all products (SKU IDs).
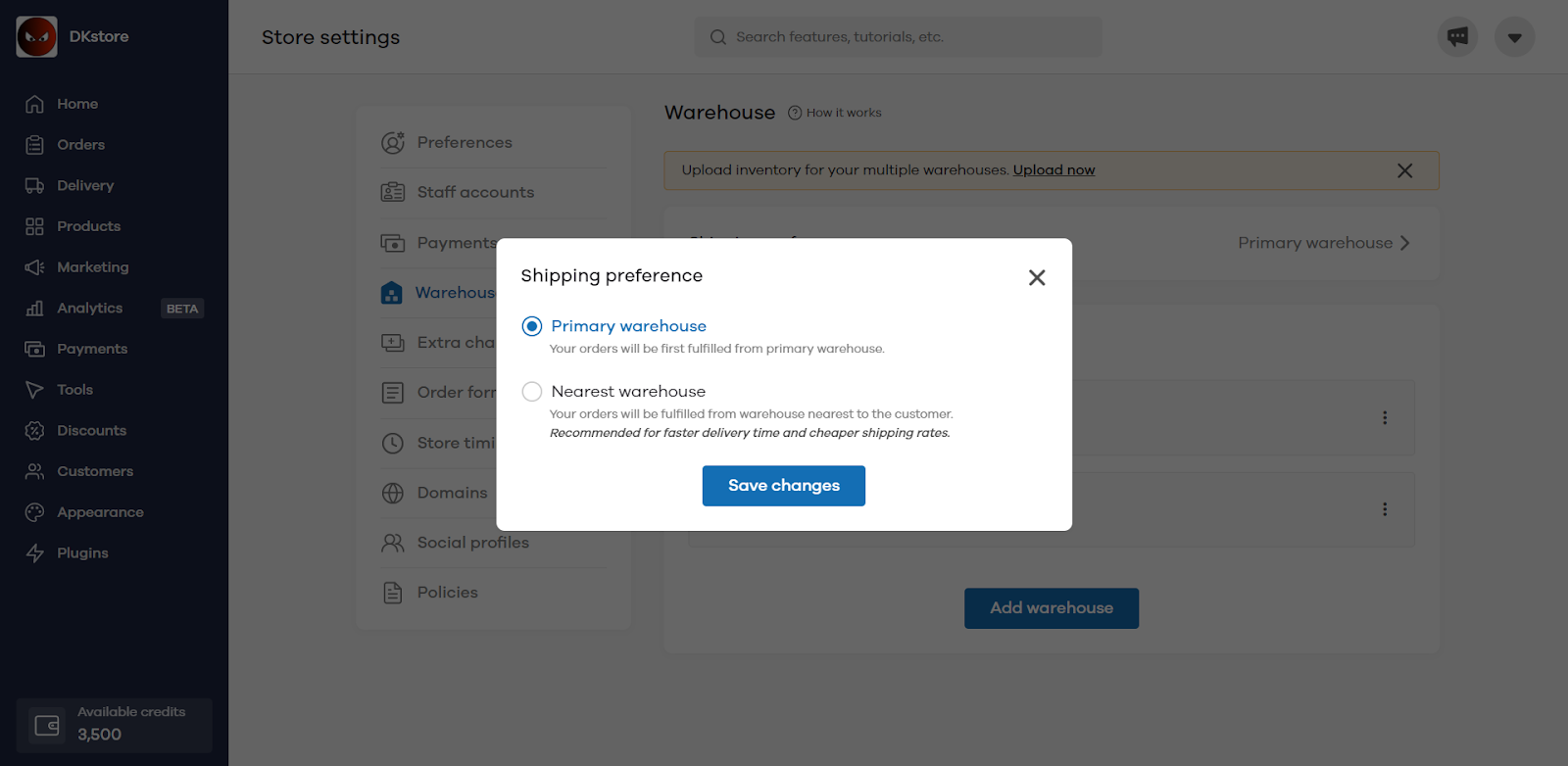
How to add inventory for multiple warehouses
- To upload inventory for multiple warehouses, Click on the Upload now button.
- It will take you to the manage warehouse inventories page.
- Once you click on the download inventory button, you will get a csv file with all your existing inventory. You need to edit it with the updated inventory and upload it.
Note: Multi warehouse Inventory can only be mapped/managed if the SKU ID is assigned to all the products. If it's not, you need to 1st assign an SKU ID to each Product.
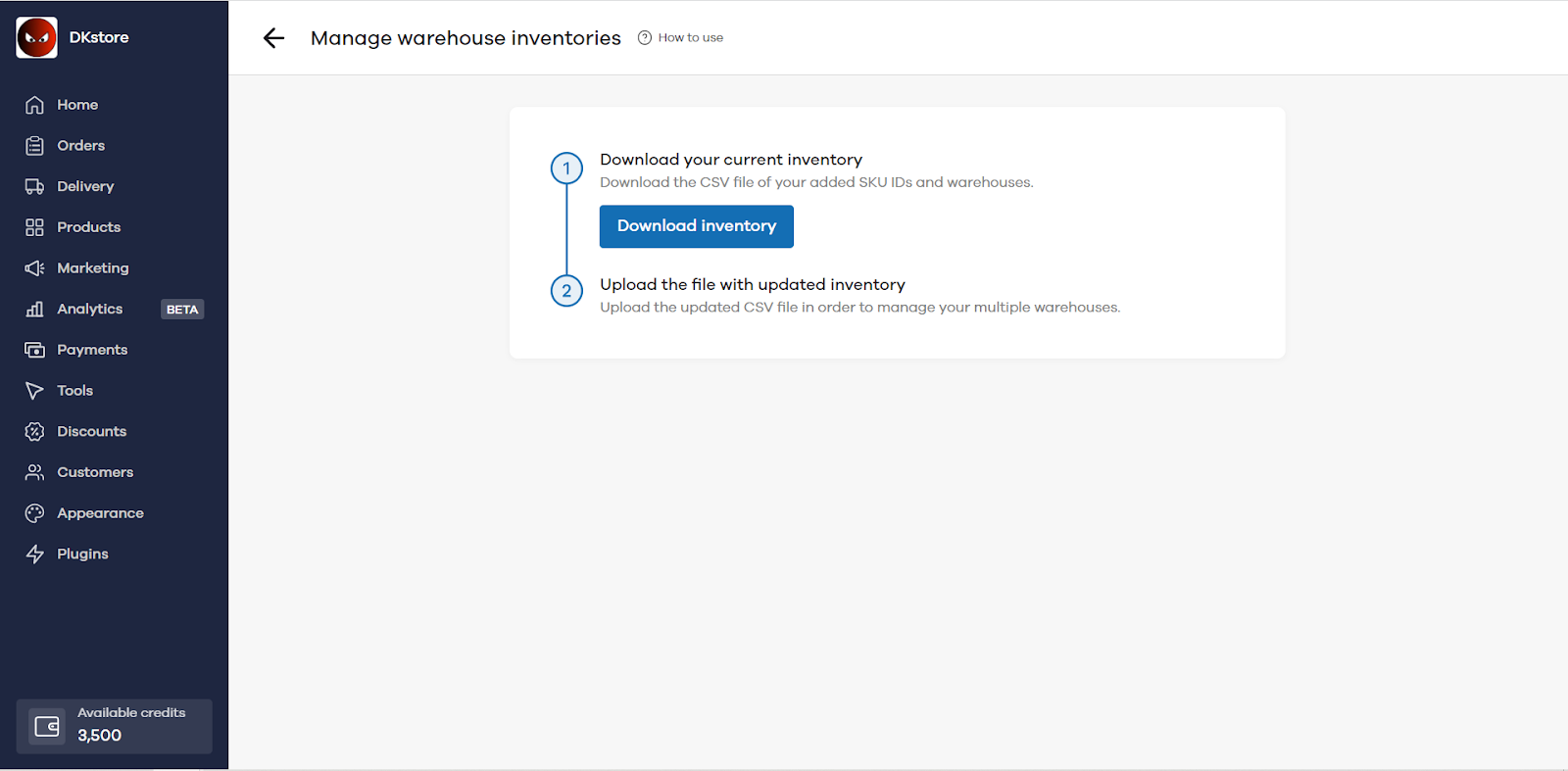
To bulk edit the inventory at a later stage, head over to the Inventory section and click on Manage warehouse inventories
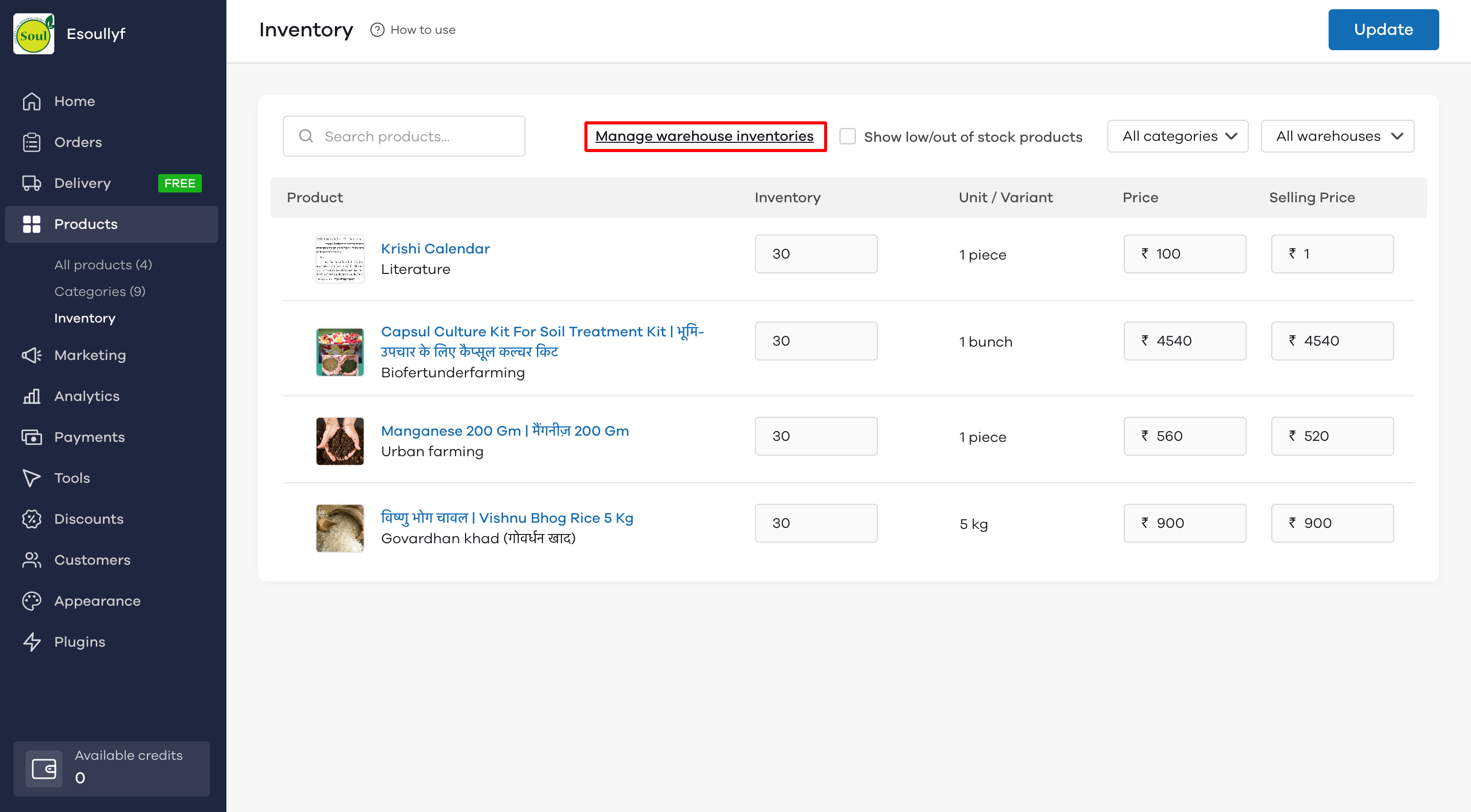
You can also edit inventory individually by going to the Edit Product page, and clicking on Quantity.
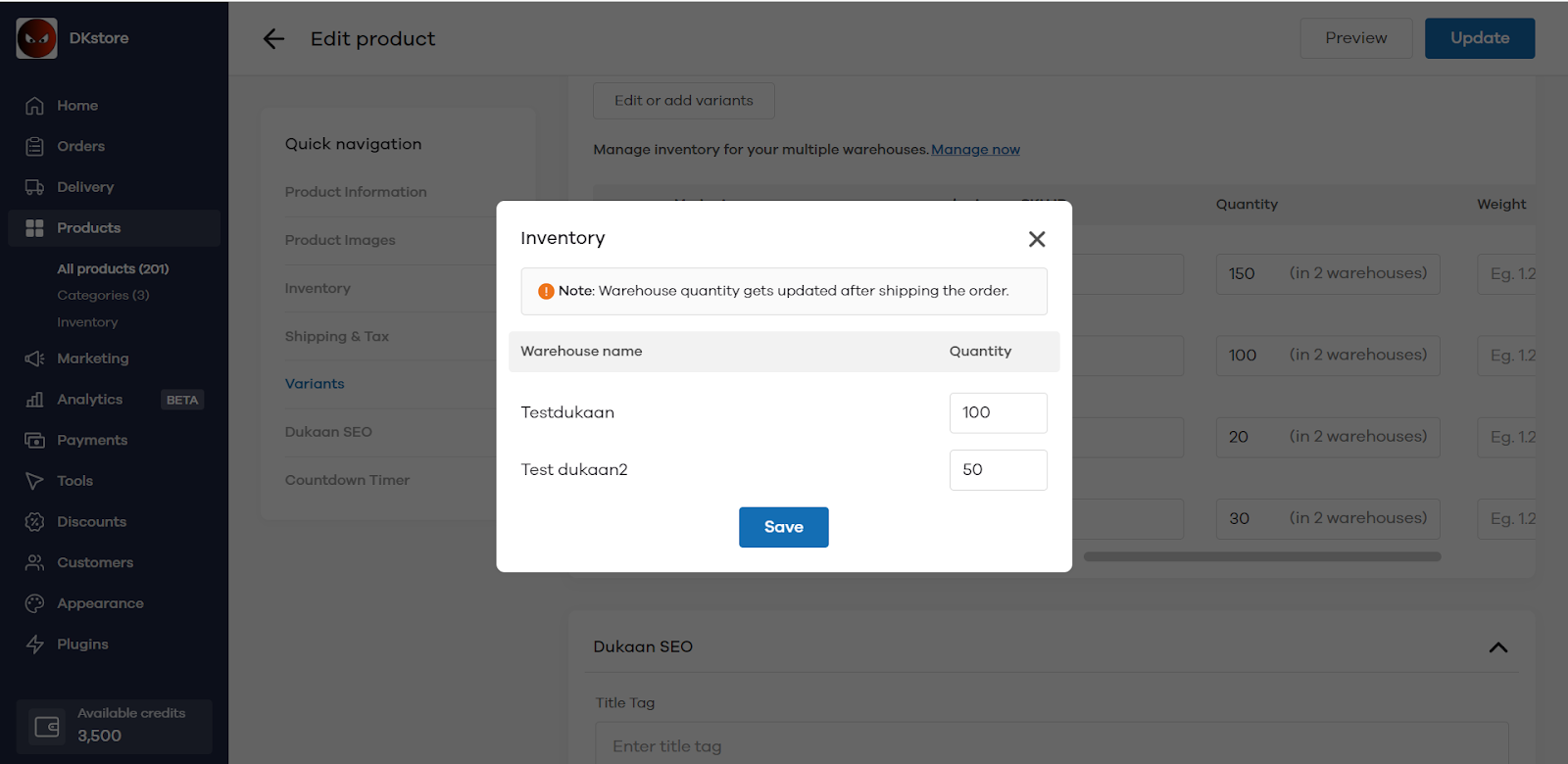
Click on Save to save your changes.
Before shipping your order you will be able to see the warehouse it is being shipped from.
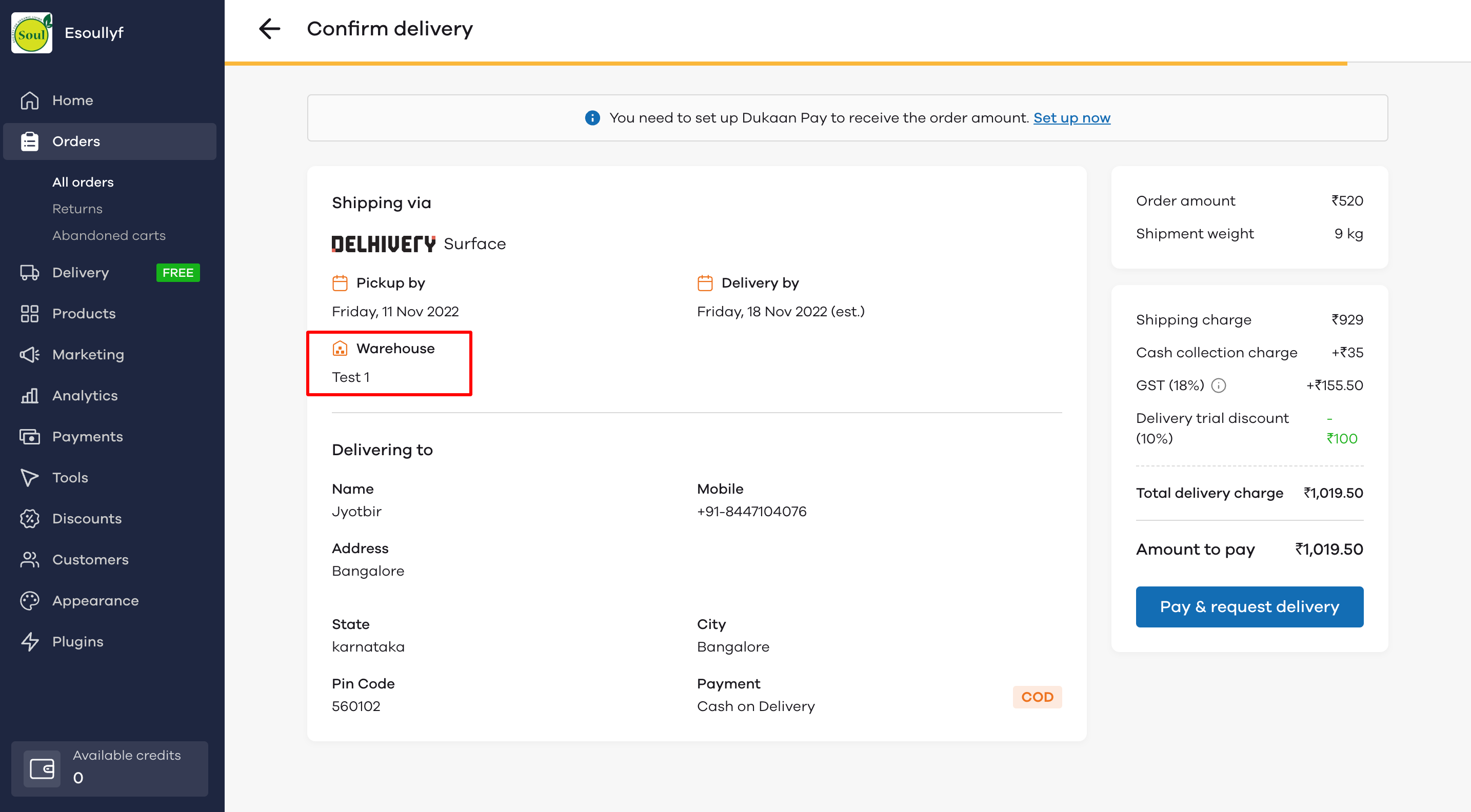
Note: Whenever you receive an order, your overall inventory will get blocked. Once the order is shipped, the warehouse-level inventory will get deducted as per the selected warehouse.
Video Tutorial:
Read More