For example, you can add a page about your brand story called Our Story to engage your audience. You can tell how your brand started, what it stands for and your brand’s vision, mission, and values, It can add a flair to your business and would allow customers to know a lot more than just products.
Another example is a new product launch. You can add a page about recently added products or products about to be launched to give a sneak peek to your customers and create a buzz and excitement among them.
To add a new page to your store, go to Appearance and click on Pages. You’ll see the below screen. Click on the Add new page button to begin.
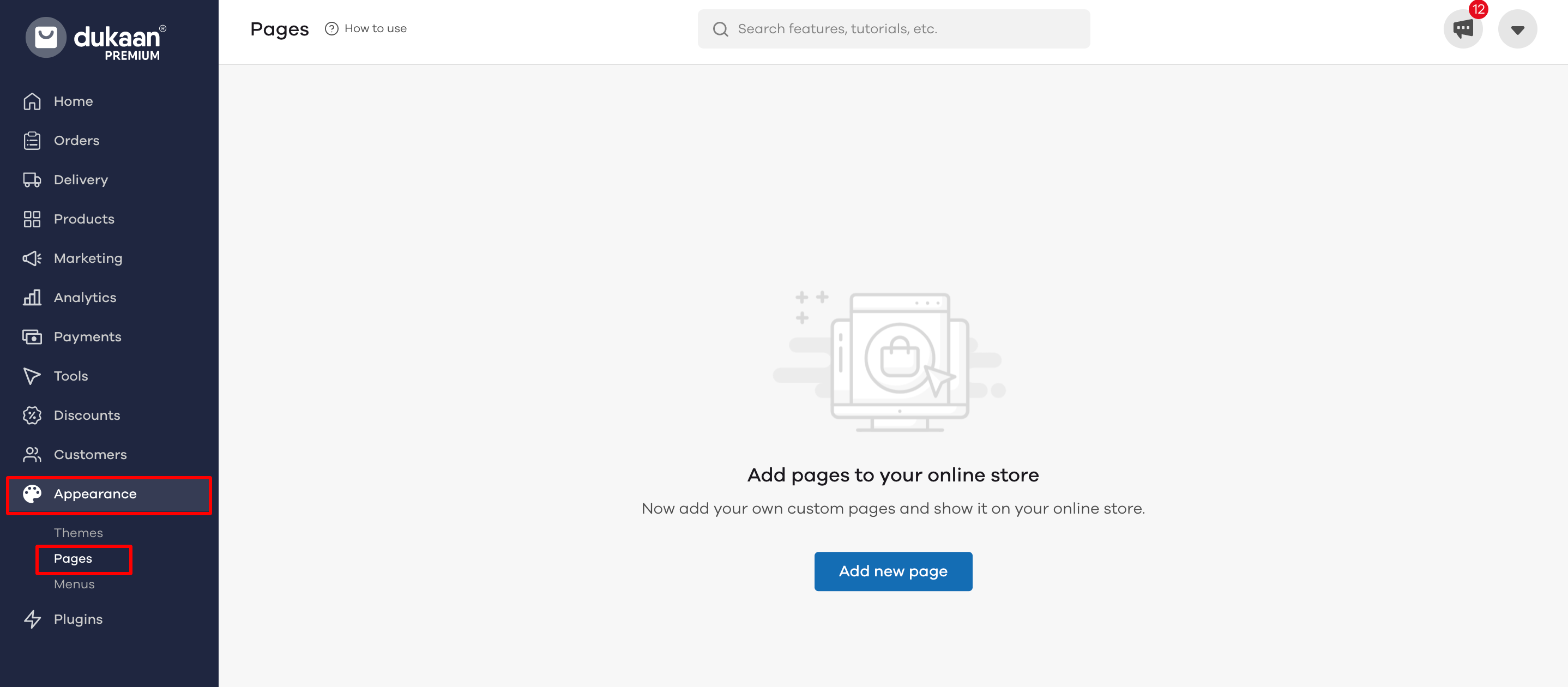
Once clicked, you will see the below screen. Here you can add details describing your page.
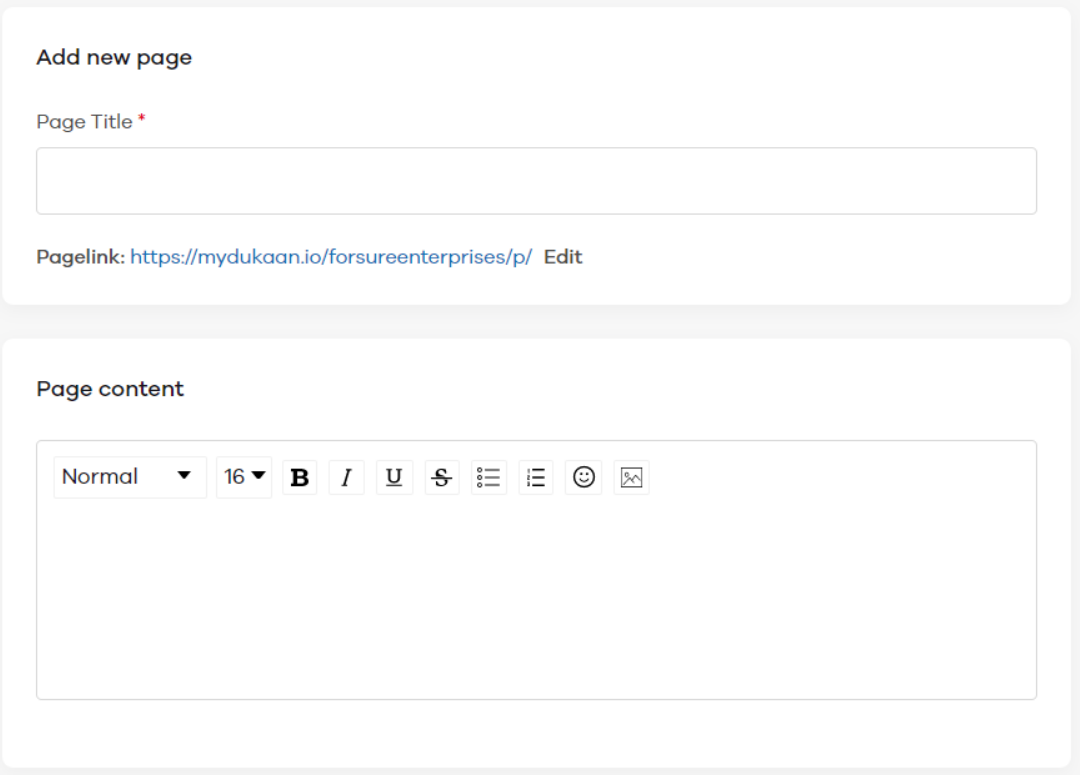
Under Page Title, put a name that describes your page. If you want to edit the link to this page, click on the Edit button to make changes.
Under Page Content, add information or images to describe what this page is about. Once you’re done, click on Publish Page button to make this page active. Now, the page can be seen on your store's home page.
If you want to save this page for later purposes and do not wish to publish yet, click on Save as draft button.
You can also view and edit all your published and draft pages under the Pages tab. To edit a page, click on the page’s name to go to the page editor. Here change the details that you want and click on Publish Page to save changes.
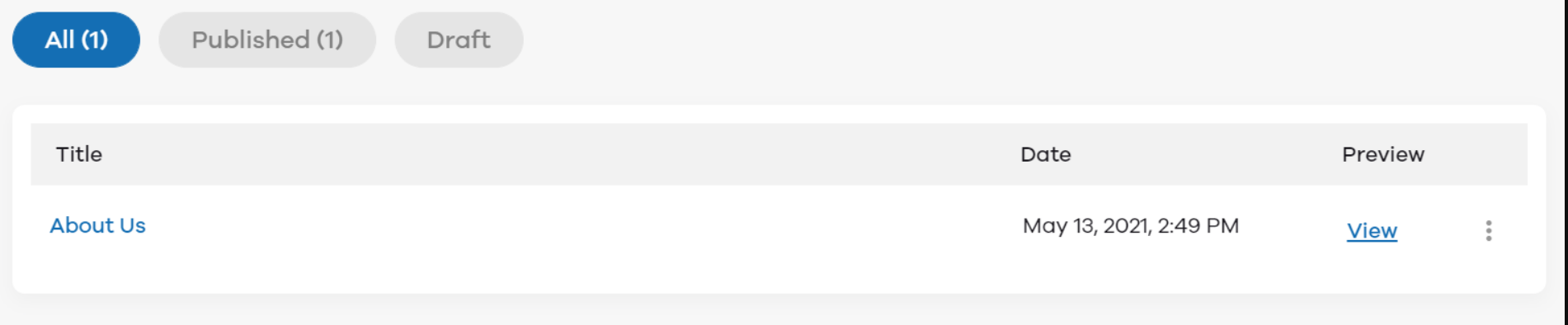
To delete a page, click on the three dots button which is at the right against the name of the name, and click the Delete Page button.
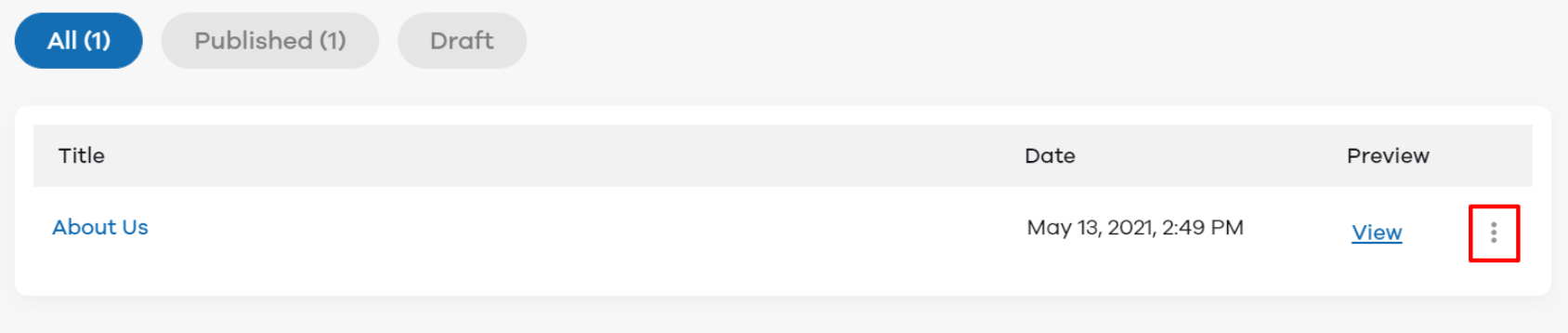
Hope that helps!