What is the languages section?
You can now choose to add multiple languages to your storefront with the Languages section in your store settings. The languages section translates all the static words like 'Account', 'Bag', 'Search', 'Product', 'Loyalty Points', etc for your store.
Dukaan now has support for 100+ languages based on Google Translate's API. However, complete support for RTL languages is not there.
Note: The languages section does not translate inputs made by you on your Dukaan dashboard. This included data about your products, categories, etc. We will see how you can translate these below.
How to add a secondary language?
In order to add support for multiple languages on your store, head over to the Languages section in your store settings.
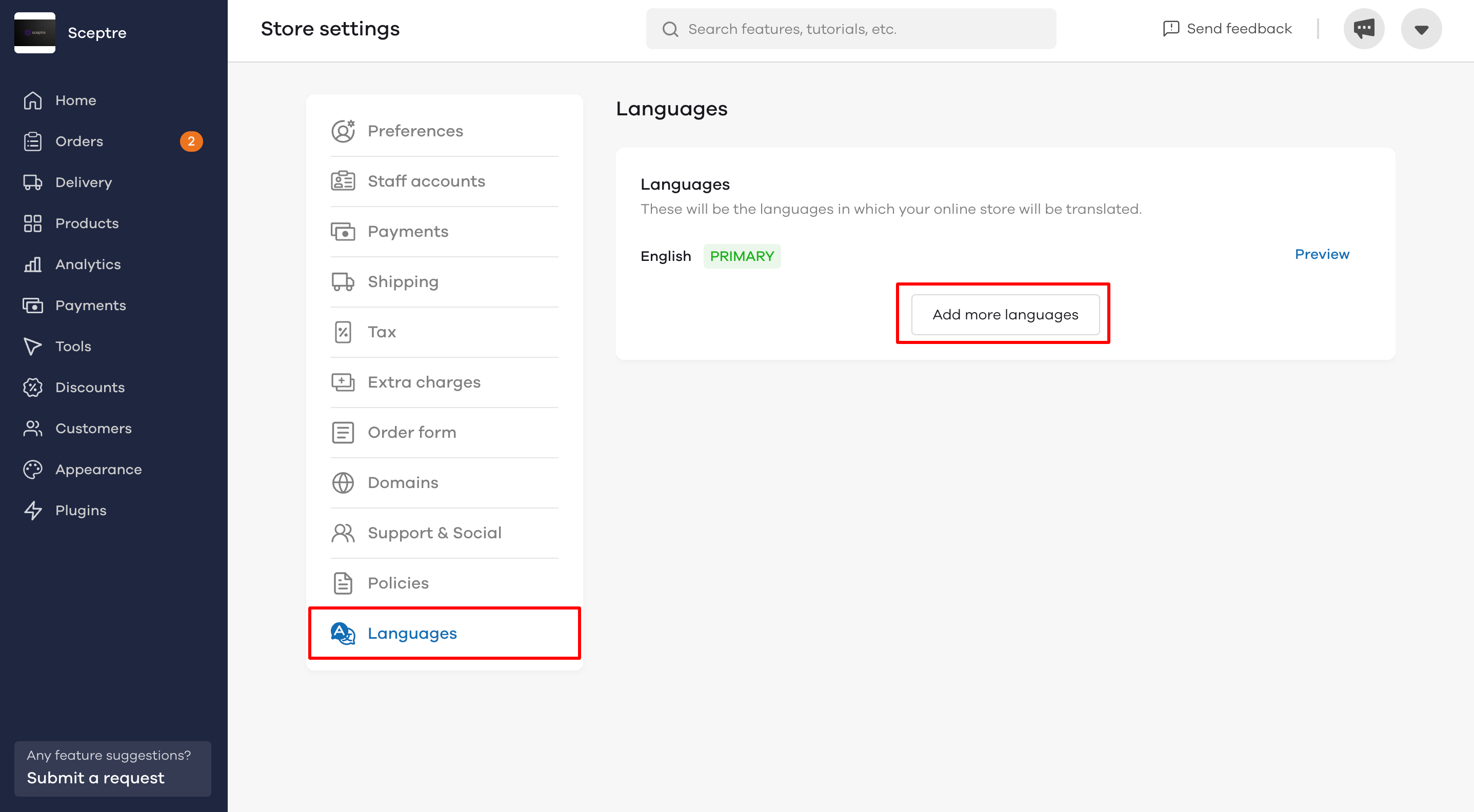
By default, English would be marked as your primary language.
Now, click on Add more languages. A dialogue box with the list of languages will open. You can also search for the language you wish to add by typing it in the search box.
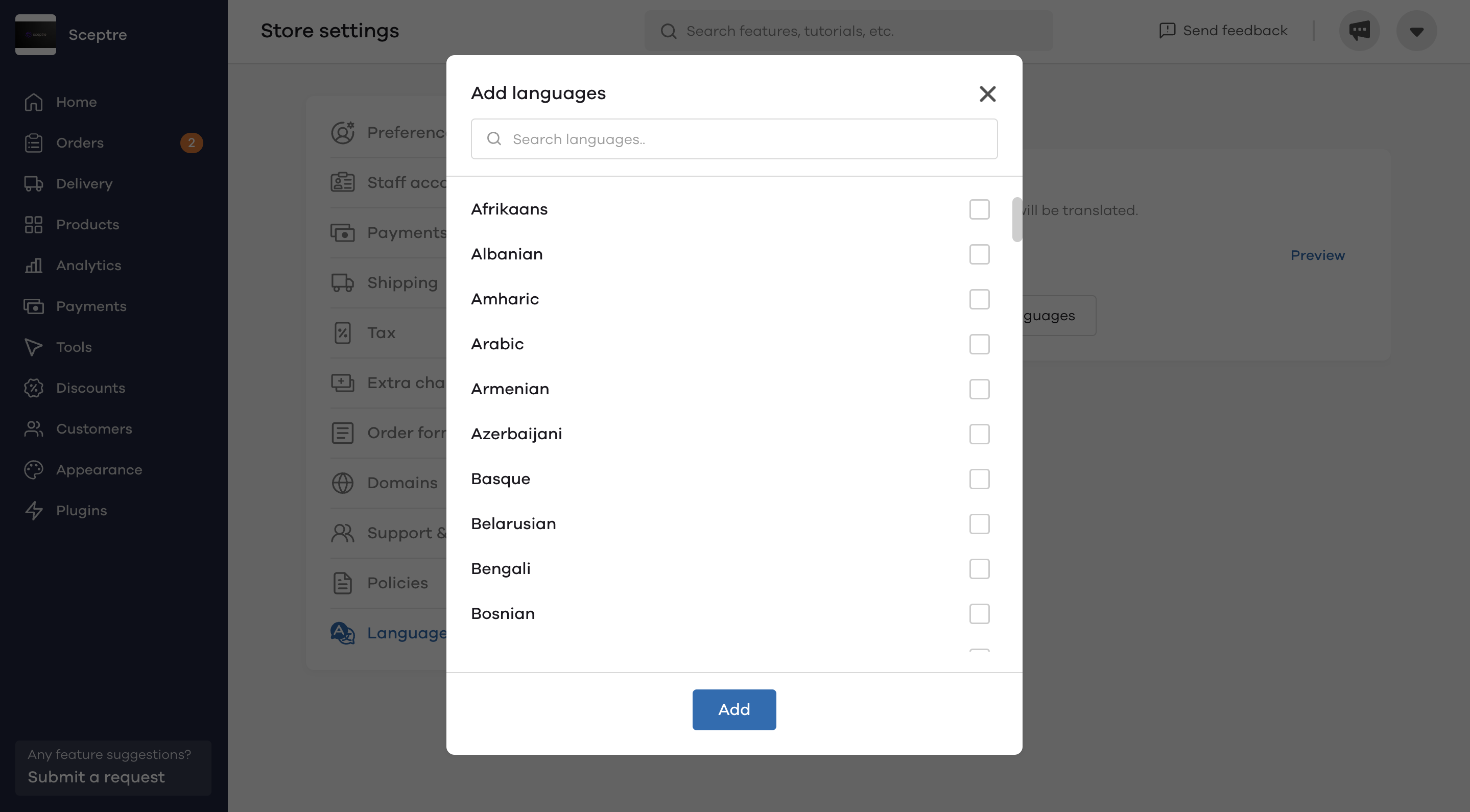
Let's take the example of Hindi. Select the language of your choice and click on Add.
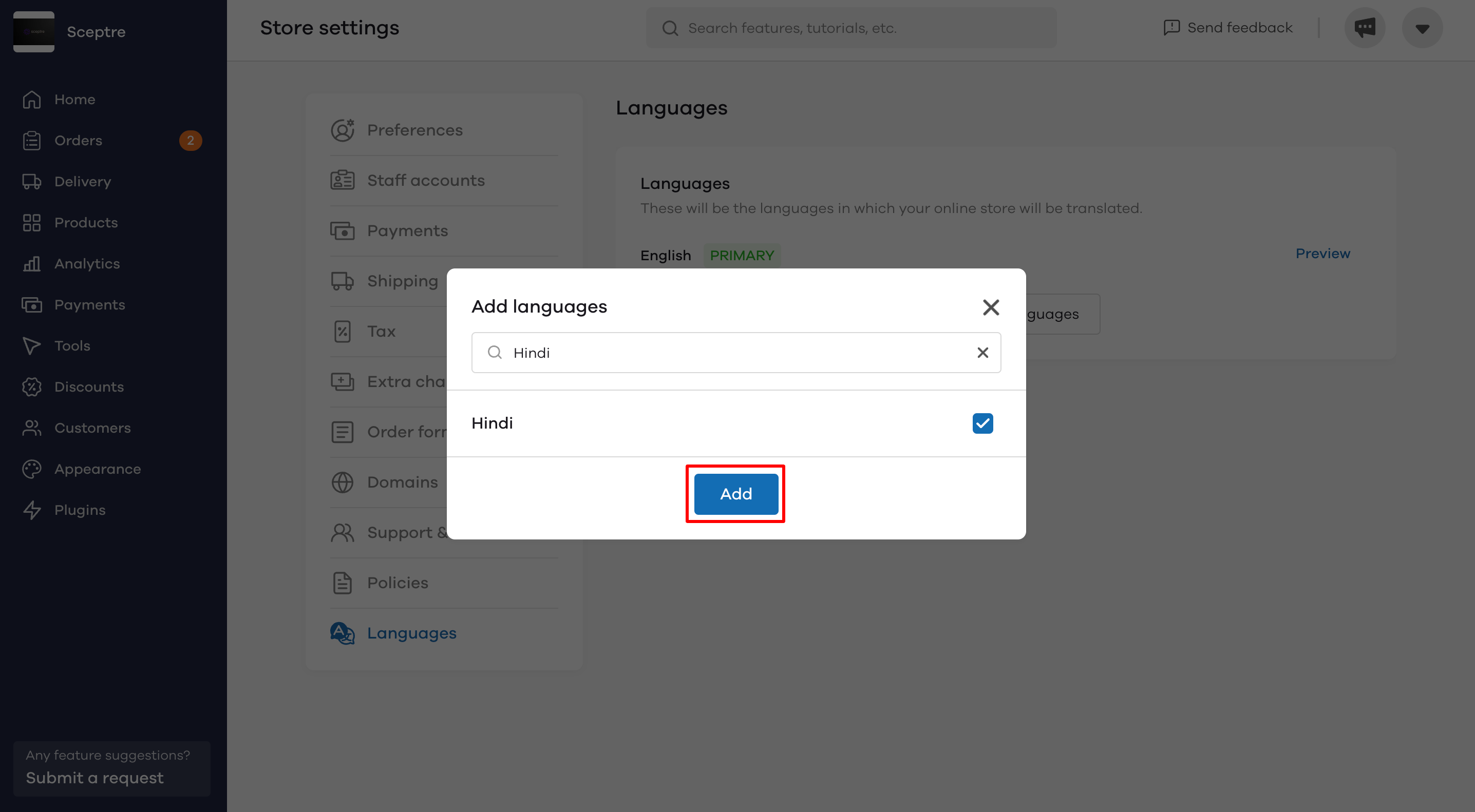
Support for your chosen language has now been added to your store. Your customers will now be able to change their language by clicking on the Change store language button at the top.
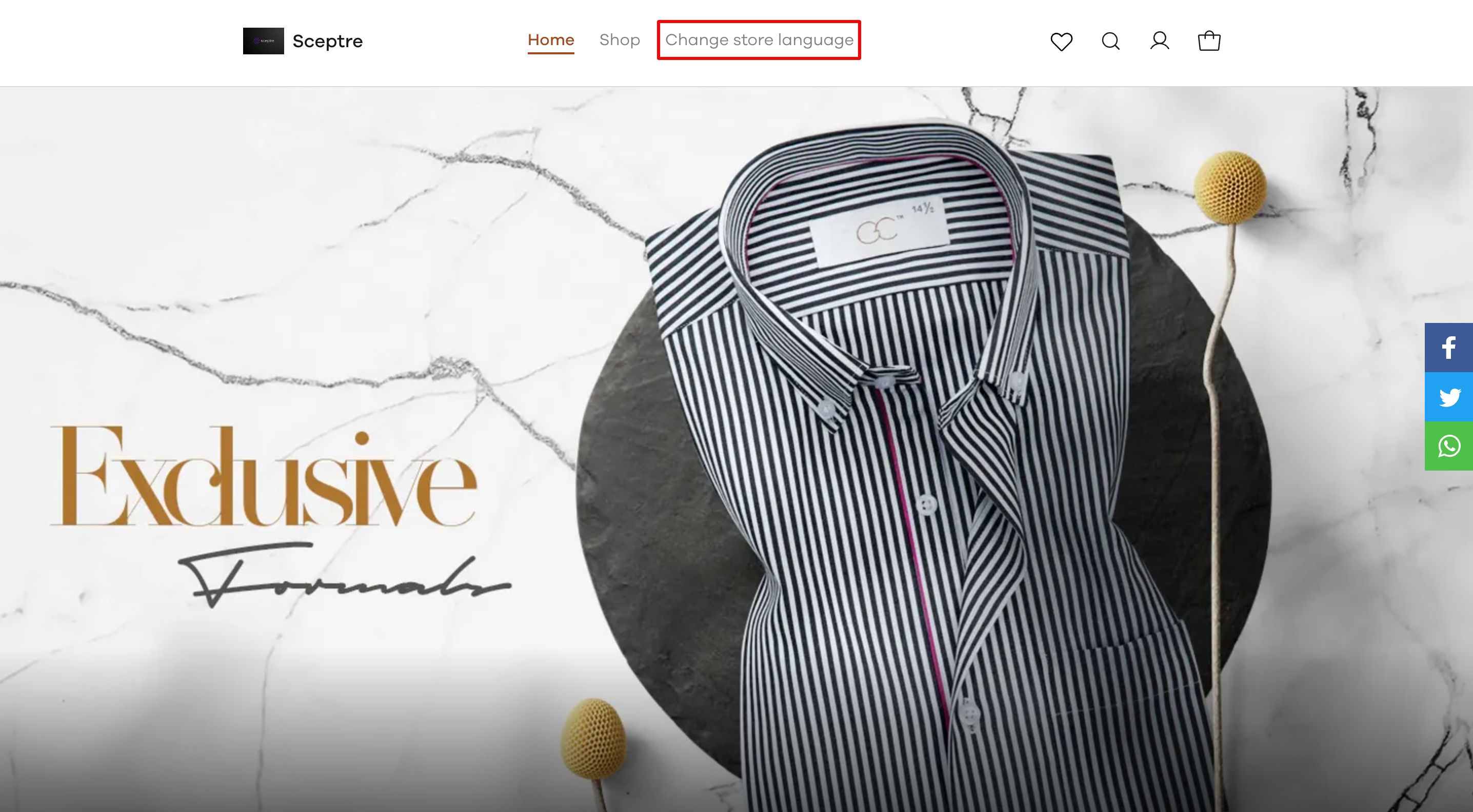
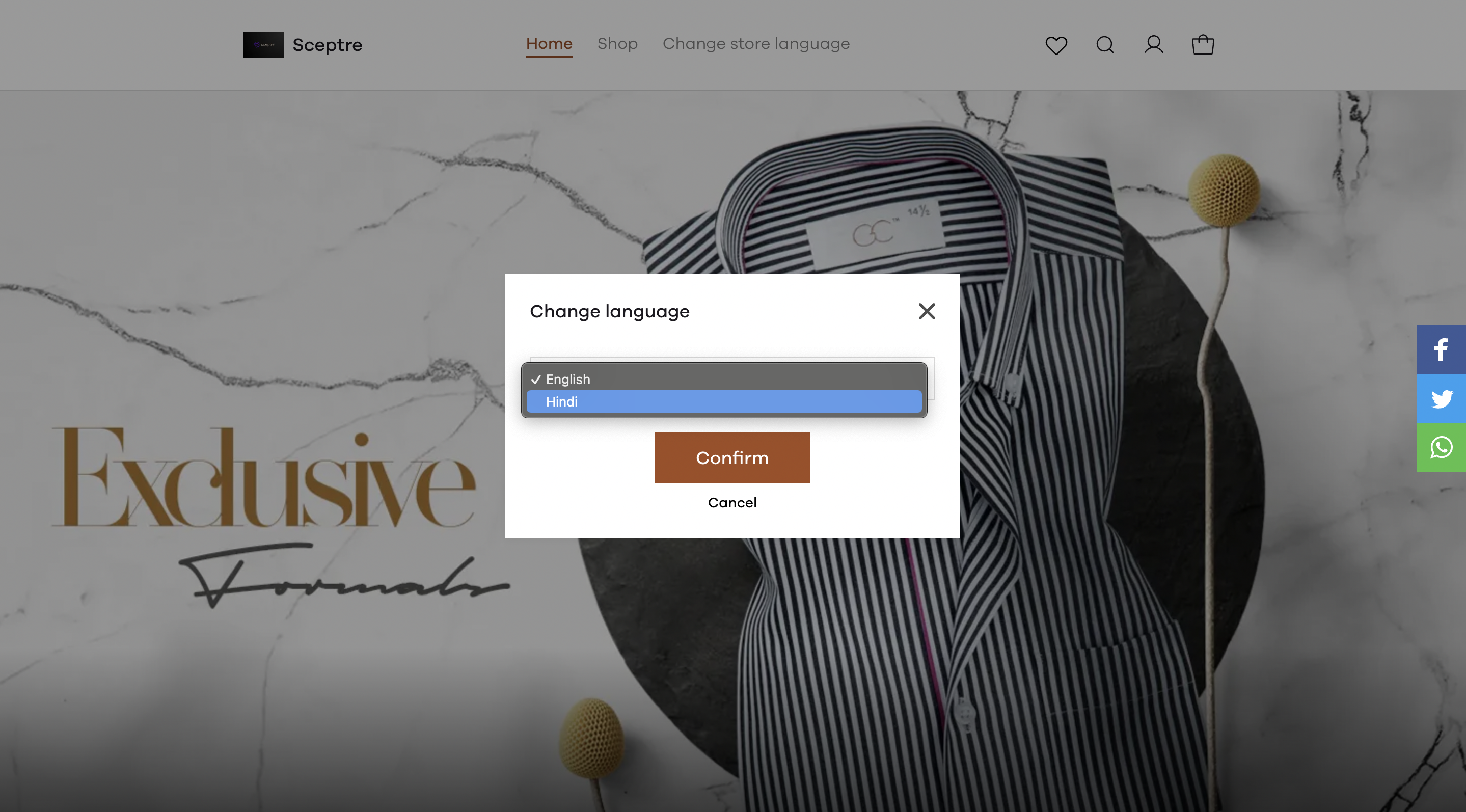
How to set a primary language?
To set a primary language, click on the three dots beside the language you wish and click on Make primary language. This will open your store's website directly in the primary language
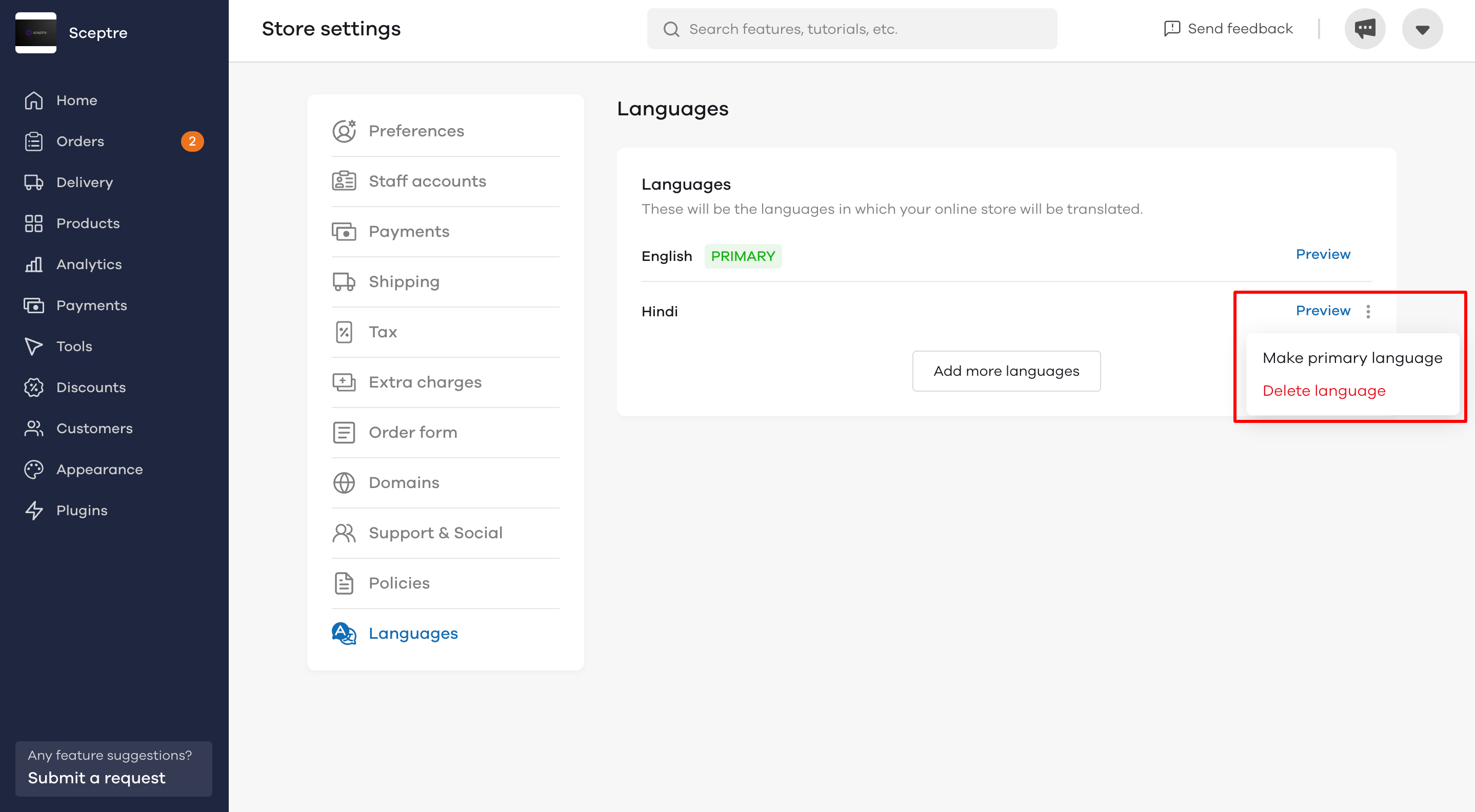
How to change the language of my products & categories?
By choosing a language from the Languages settings, all your static text like 'Bag', 'Product', 'Wishlist', etc is translated using Google Translate's API.
However, you still need to translate the content you have added like your product name, description, category name, and description, etc to make it a seamless experience for your customers.
In order to do this, head over to the product/category and click on it.
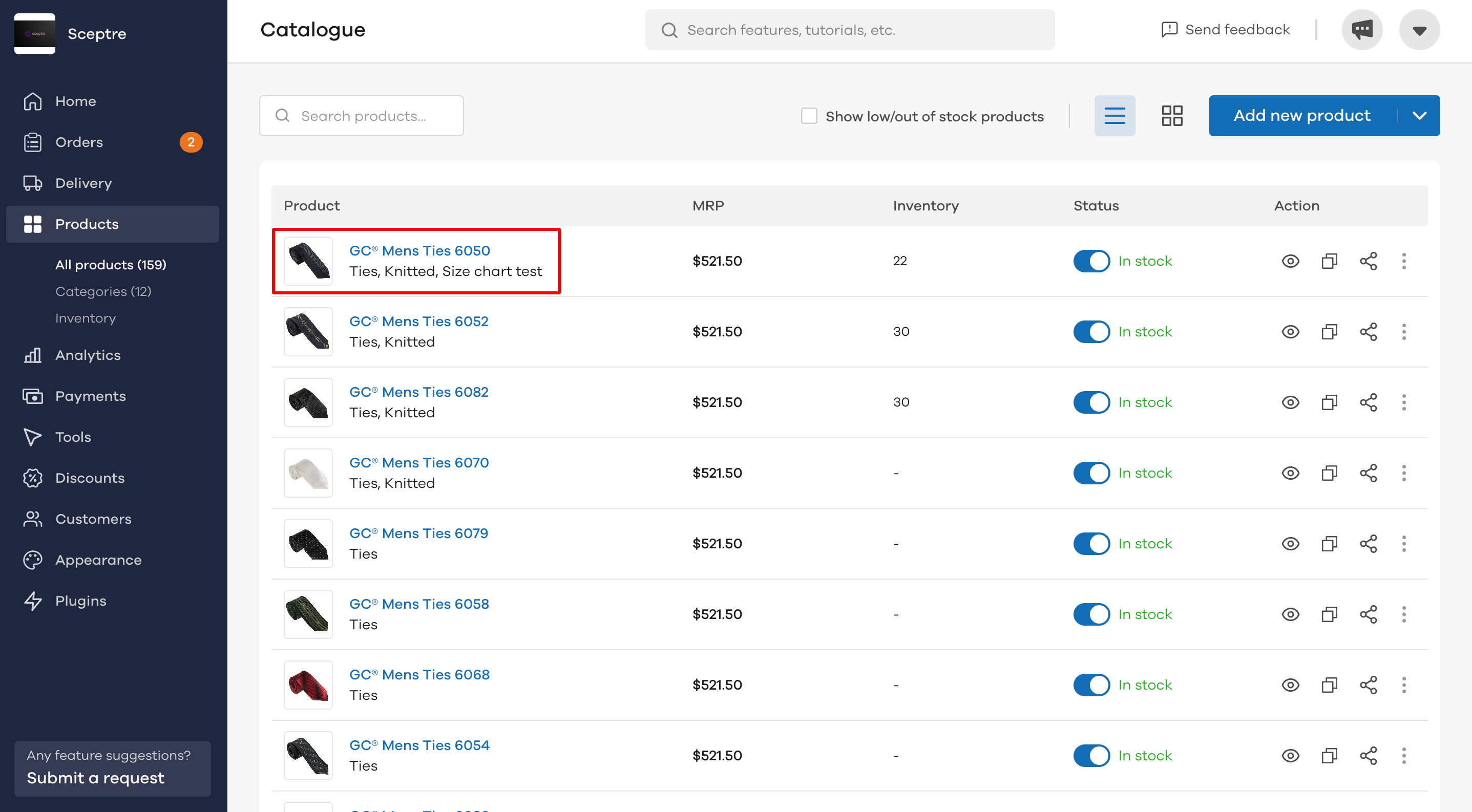
You will see the languages added by you in the top right section. Click on it and select the language you wish to edit. In this case, we have added Hindi.
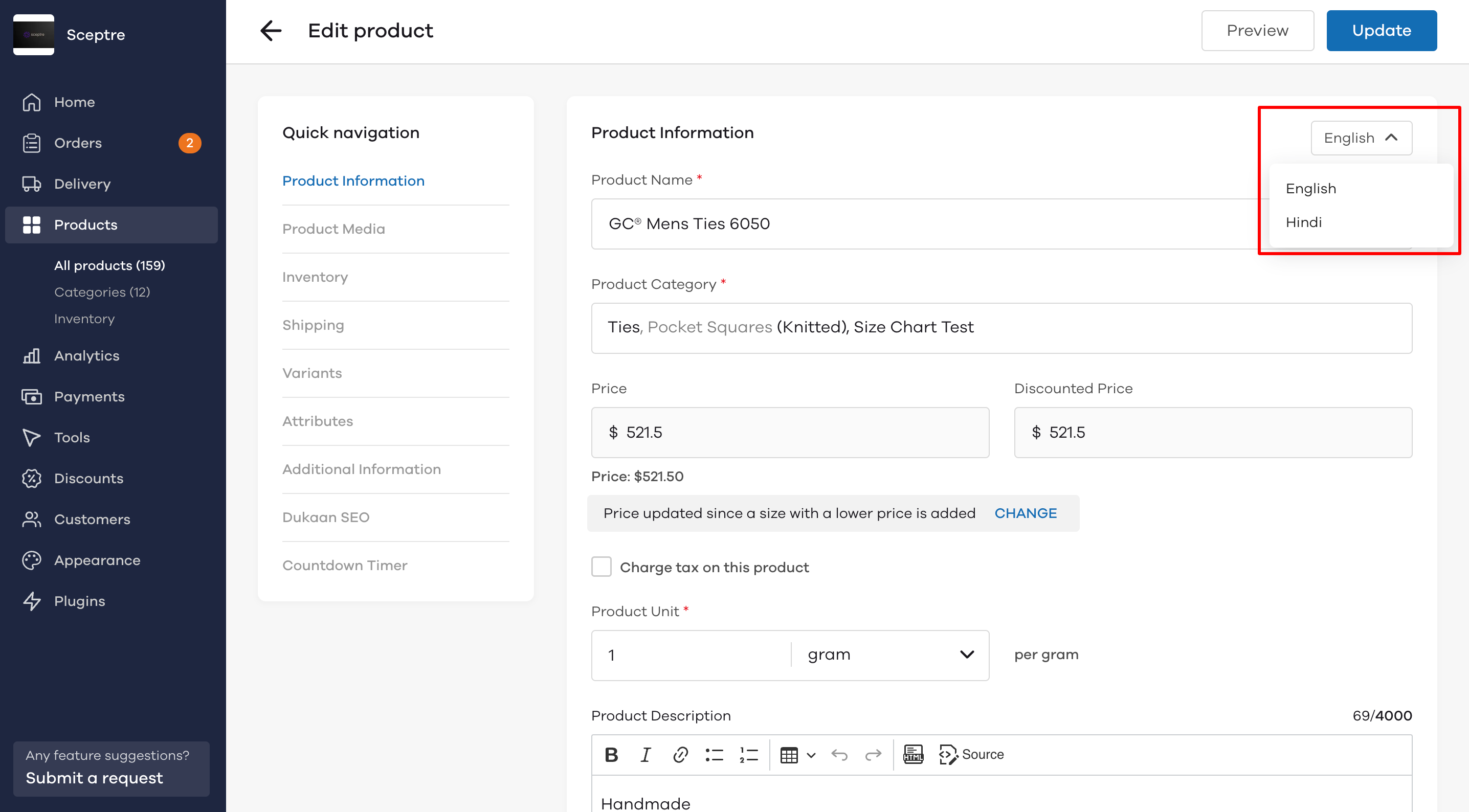
A dialogue box will open with Hindi selected at the top. You can input your product name and description in the selected language here. The inputs you provide here will directly be rendered on your site when a customer clicks on 'Change store language'.
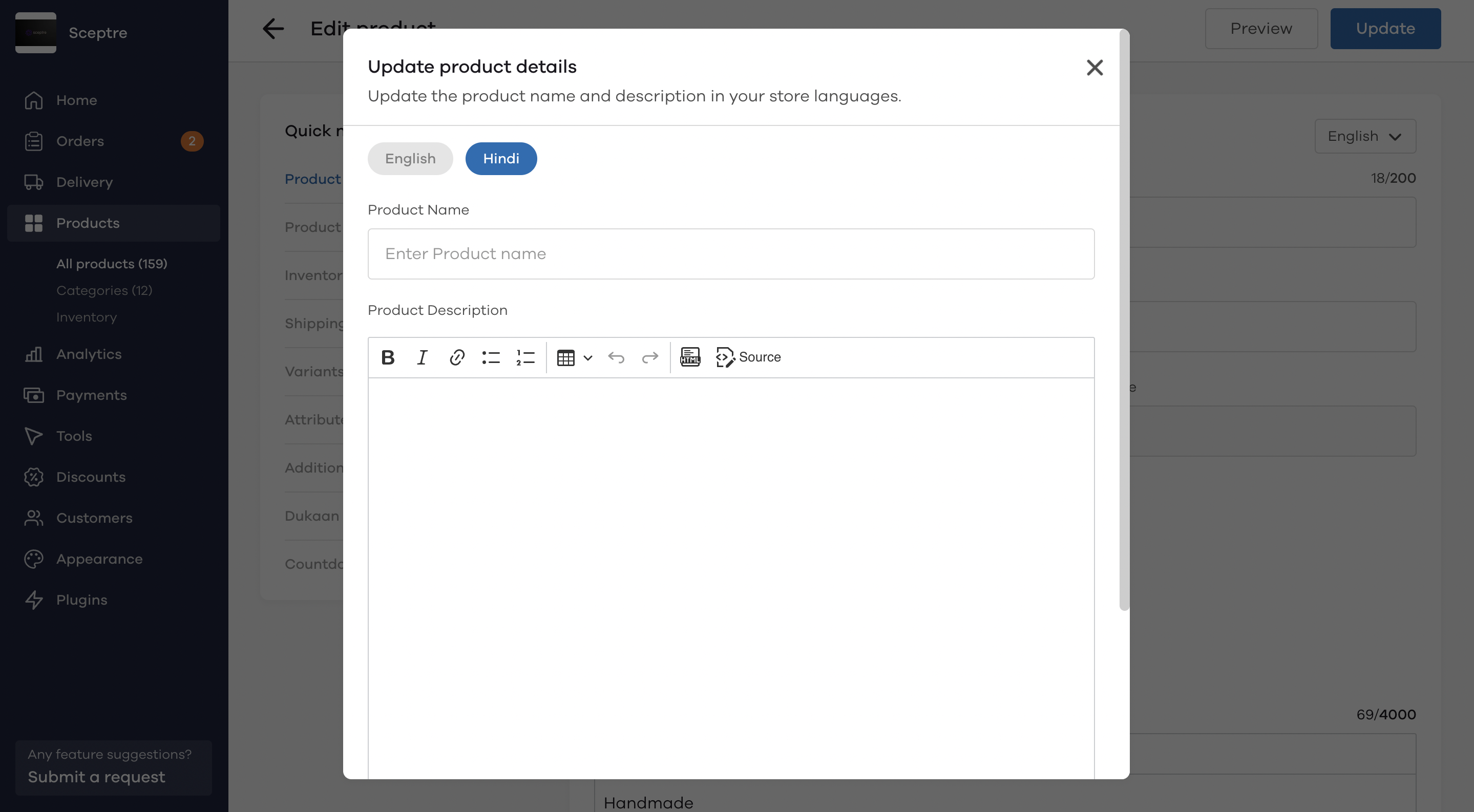
Once added, scroll below and click on Save.
You can follow the same process to edit the name of categories.
How to bulk upload languages?
In order to bulk upload the languages of your store catalogue, click on the Bulk update catalogue button after you have added the additional languages.
Note: Here, we have added the French and Spanish languages.
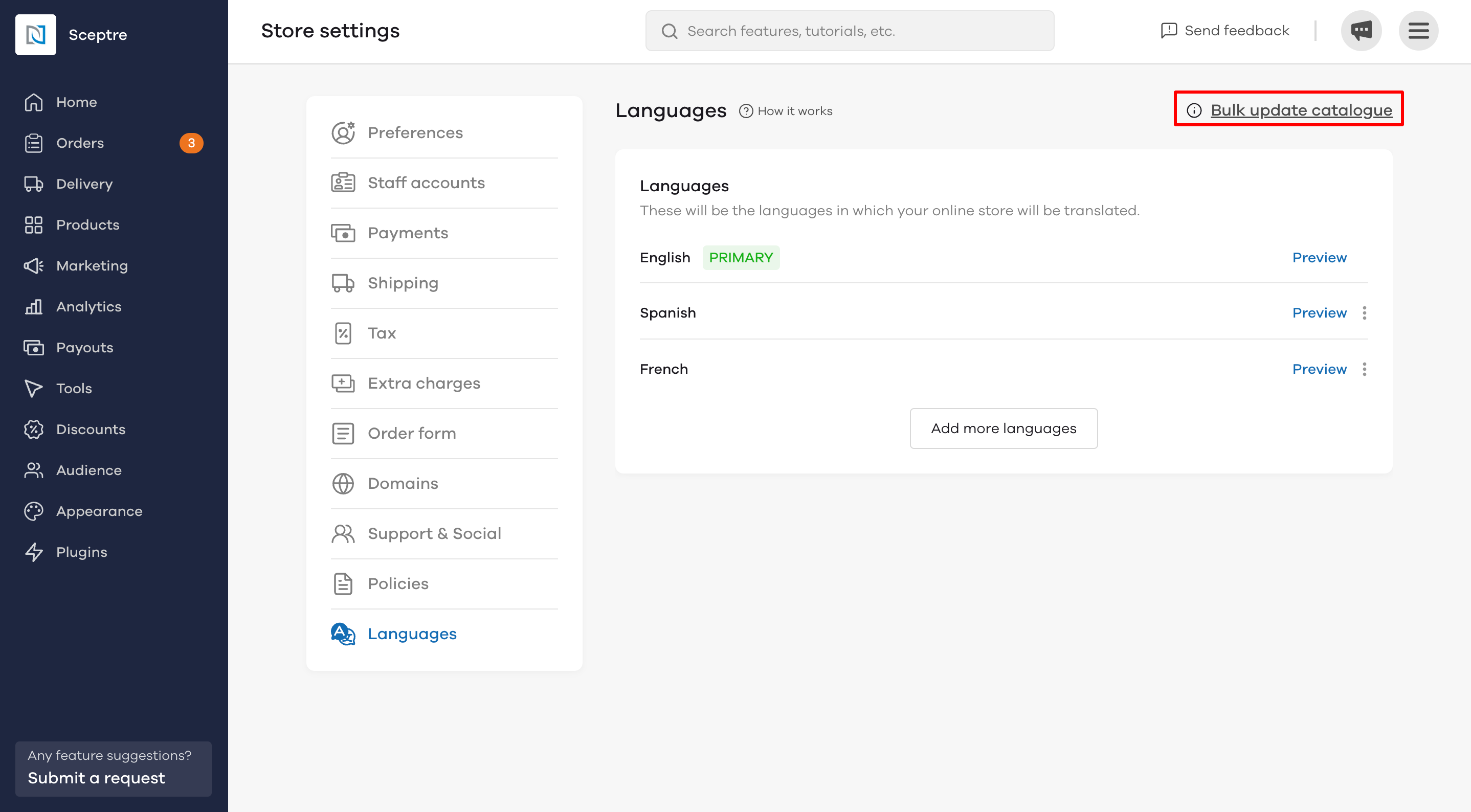
You will see an option to Download the bulk catalogue. Click on it to download the files
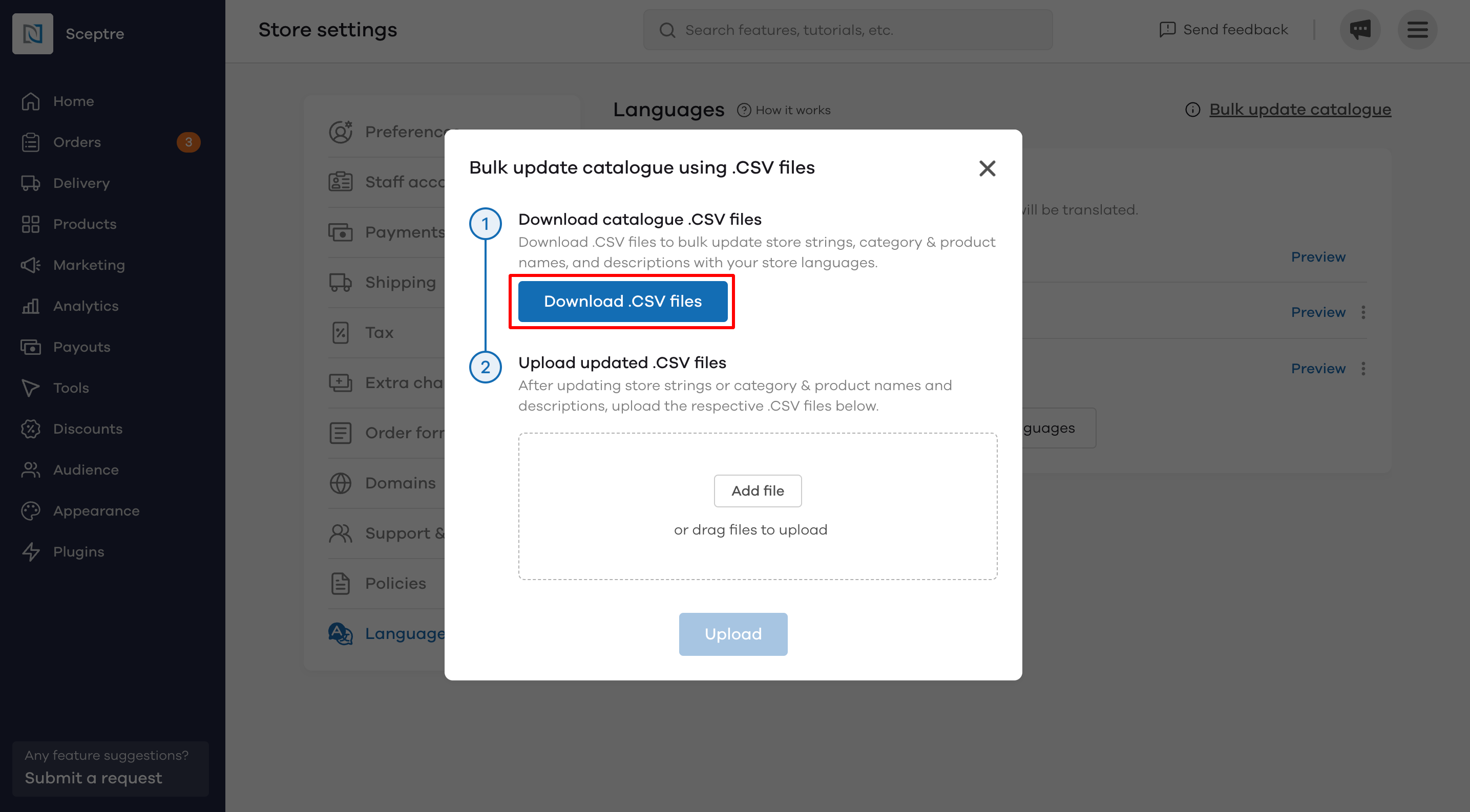
On downloading the file, you will see your product catalogue in the below format.
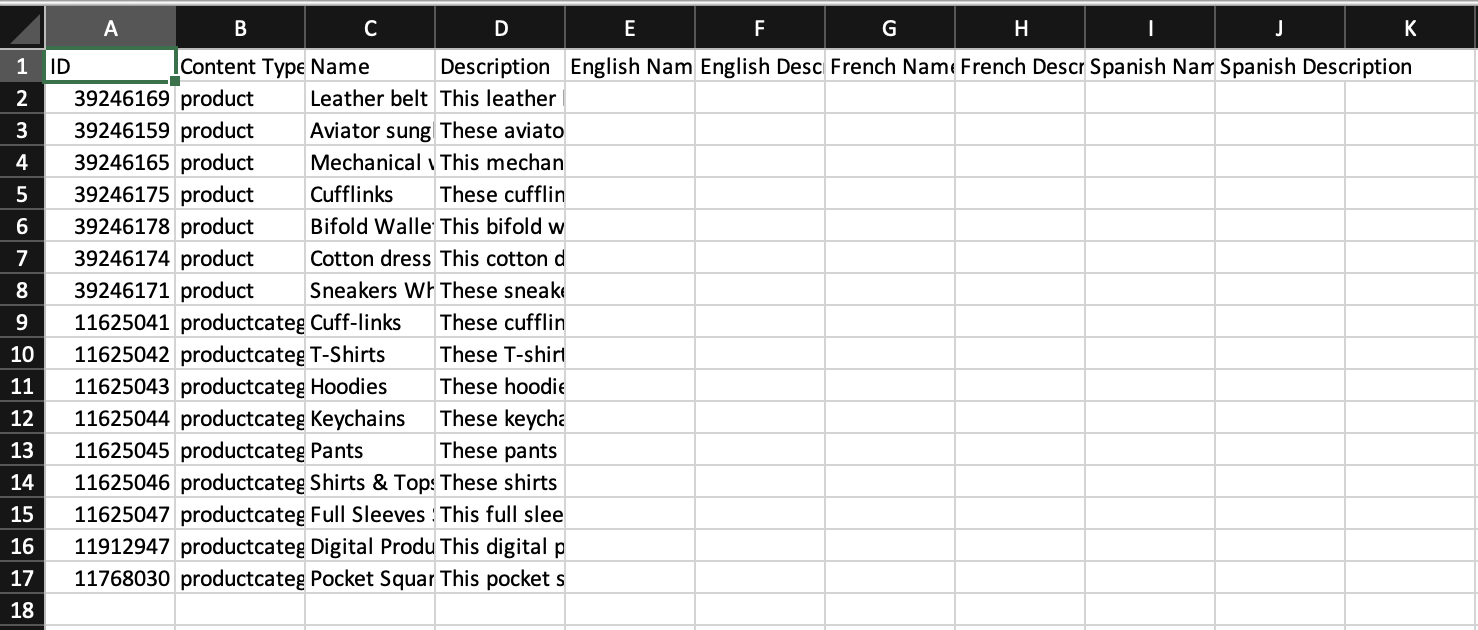
Let's understand what each of these fields mean:
| Field Name | Description |
| ID | This is the product ID for us to identify the translation you have uploaded |
| Content-Type | If the particular line item is a product or a product category |
| Name | Name of the product or category |
| Description | Existing description for the product |
The fields after 'Description' are the language-specific fields for additional languages added by you on your storefront.
You can add their respective translated name and description in the fields corresponding to the particular line item.
Once you have added the content for your respective files, save the template and upload it on your Dukaan dashbaord.
Click on Upload to make the changes live on your website.
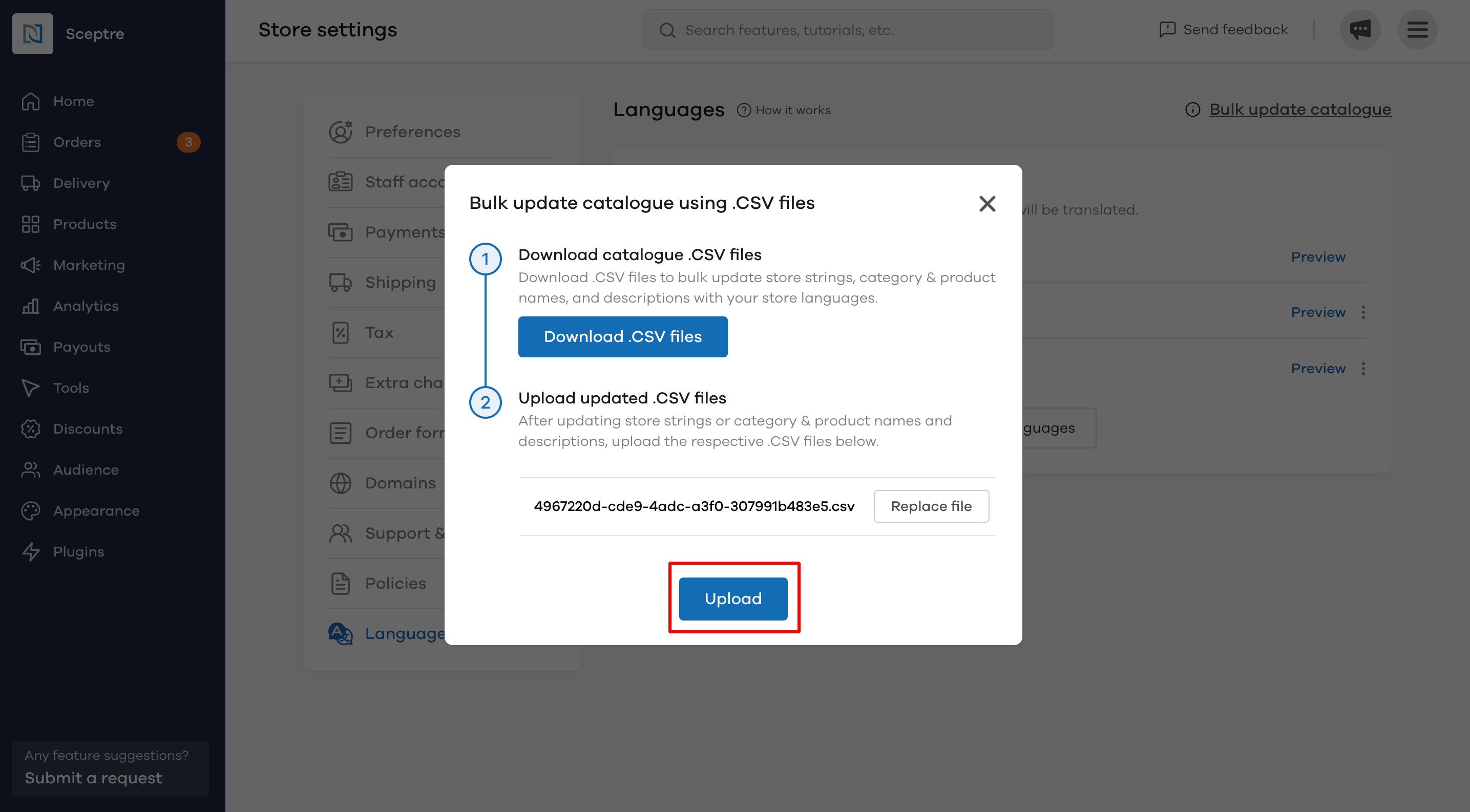
Video Tutorial:
Read more
How to use the Webhooks plugin?