What is the Ursa theme?
- The Ursa theme is perfect for electronics/gadgets and even stores belonging to the fashion category.
- It has a dark layout for the entire storefront and allows you to embed youtube videos and a featured product section on the homepage.
- It can also be used for stores that have a single product.
- Like all Dukaan themes and stores, it is blazing fast, simple, and easy to customize.
Happy selling!
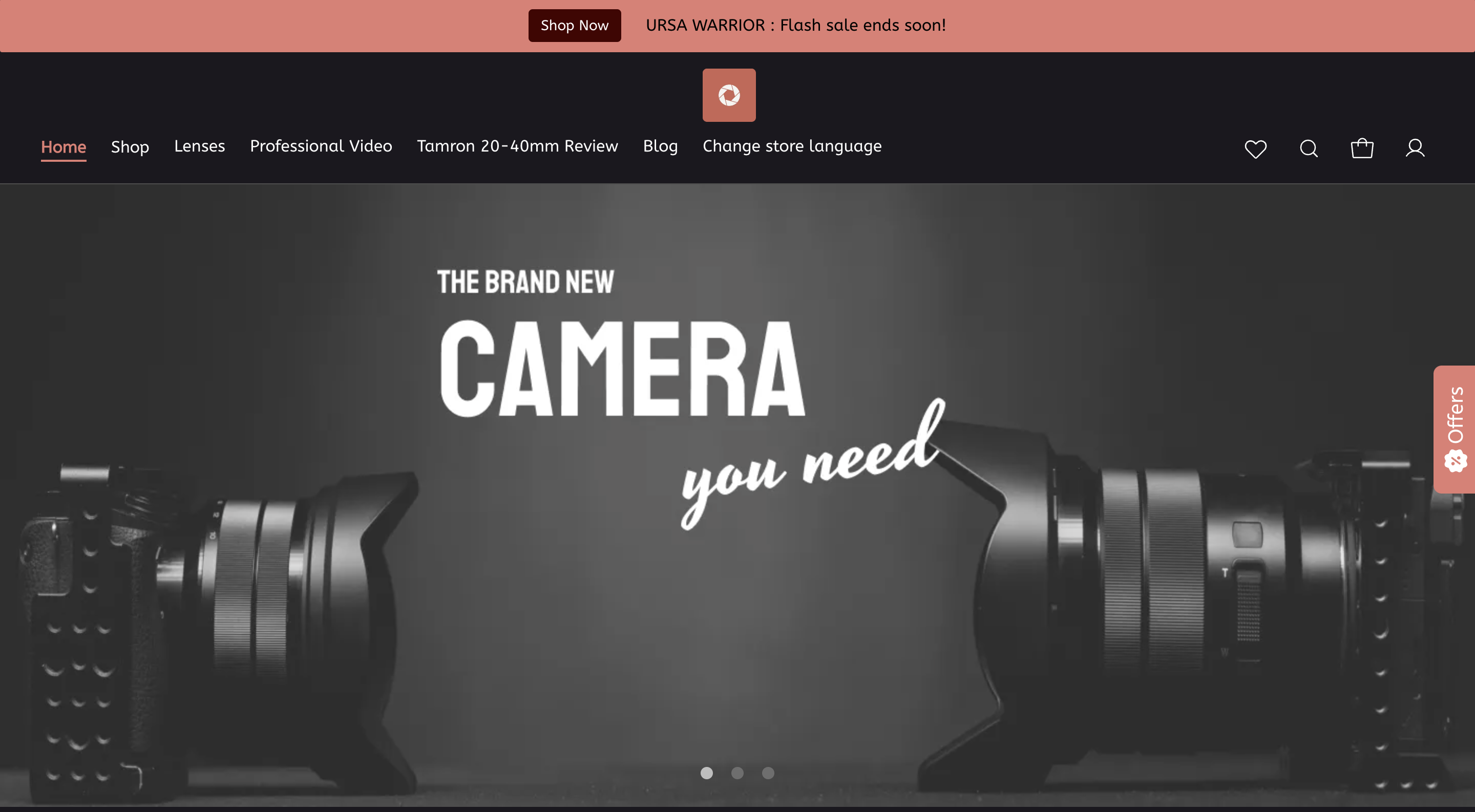
How to apply the Ursa theme?
To use the Ursa theme, go to Appearance. Now, click on Apply to choose this theme for your store.
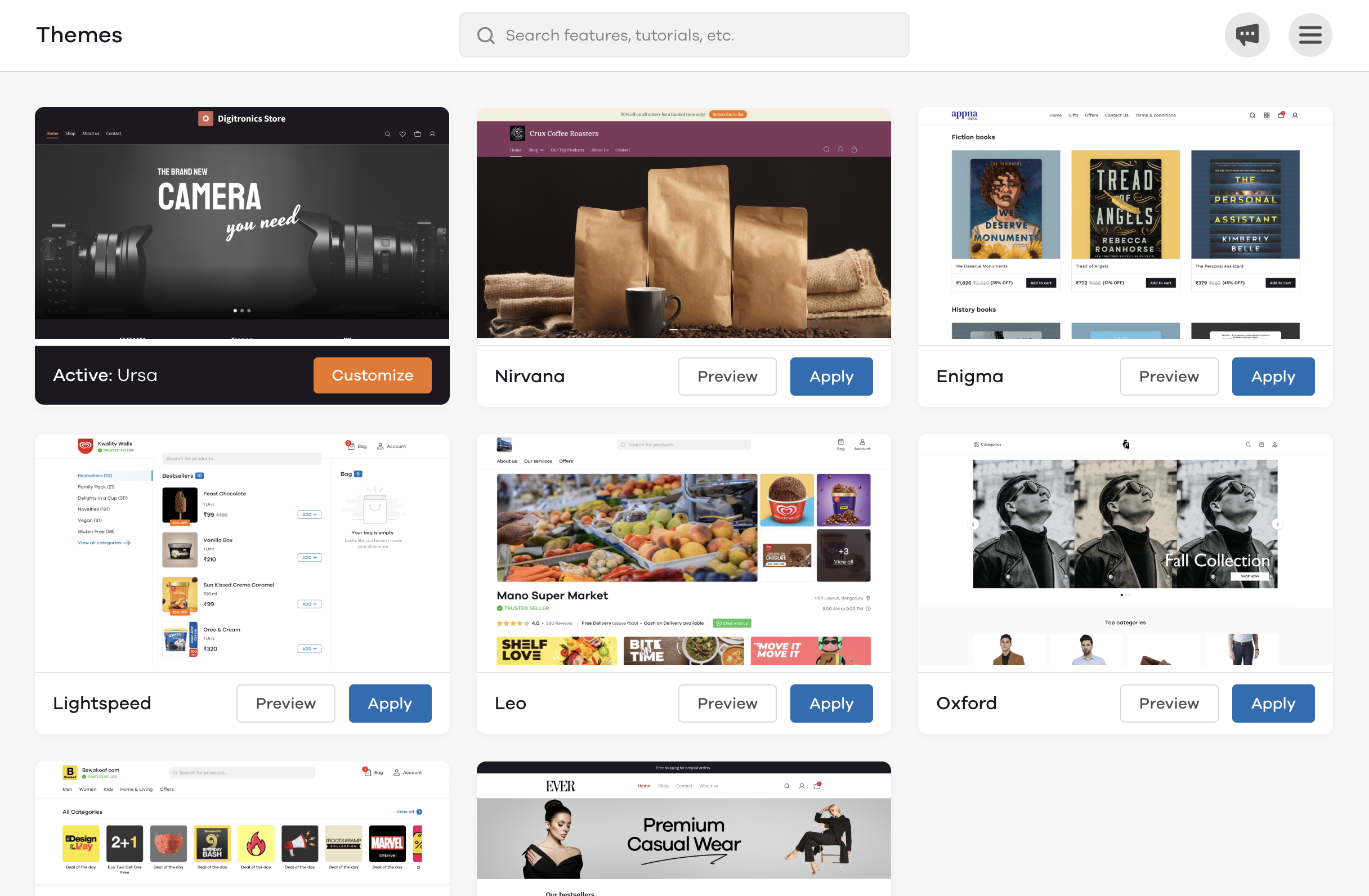
Once applied, click on Customize to make changes to the theme as per your choice.
Store Header
In the Header section, you can make changes to the top section of your store:
- Store Logo - Add your store logo that will be shown on your storefront
- Store Name - When you enable this option by clicking on the toggle button, your store name will be shown alongside the logo of your store. If you wish to show only the logo, turn it off again.
- Promo Banners - You can choose to display three banners on the top section of your store. You can either choose from the template gallery and set the banners easily or if you want to upload the banners of your choice, click on add your own banner button. The recommended image size is 1296px X 548px.
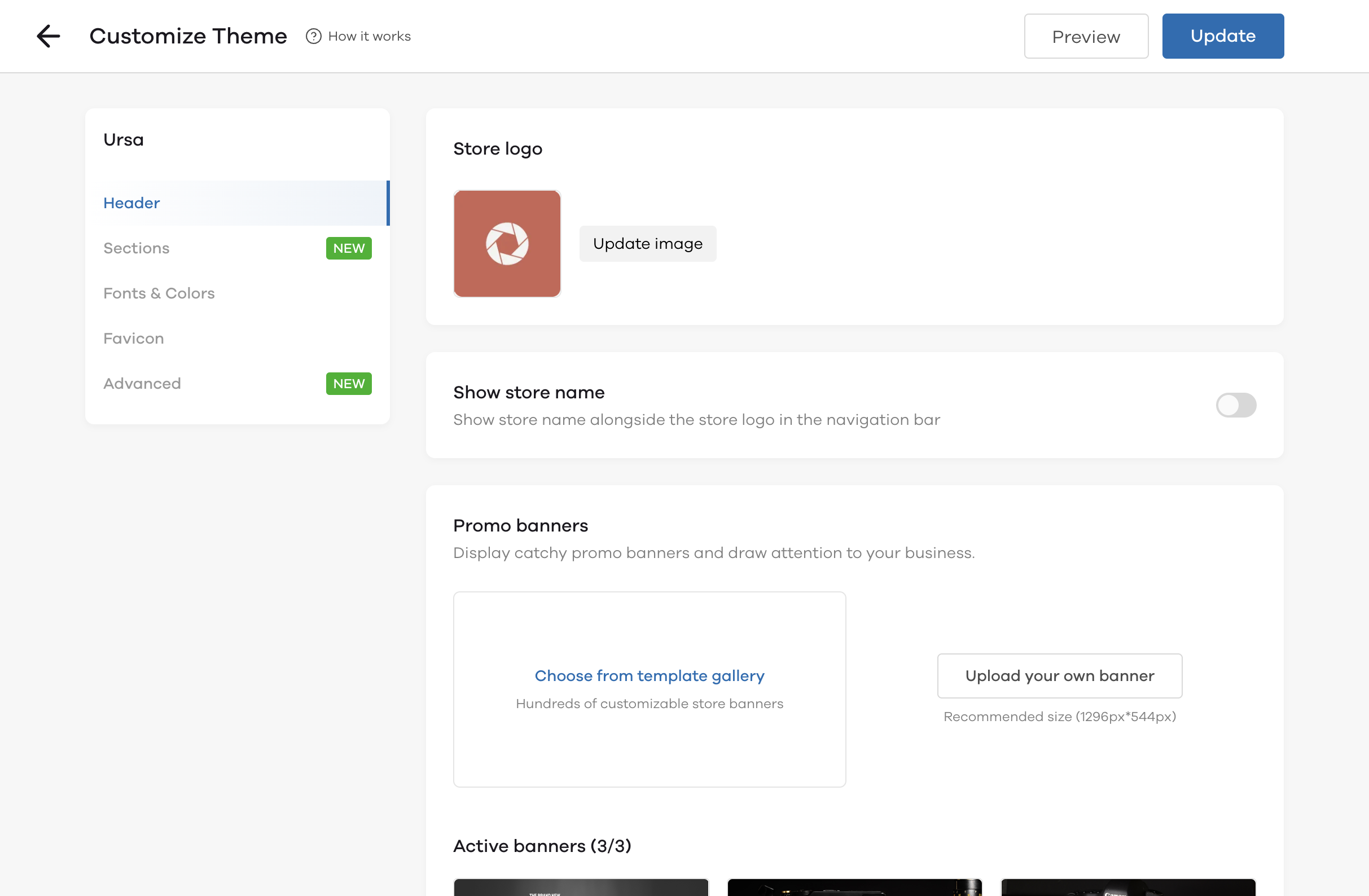
Store Sections
Through sections, you can add multiple sub-parts on the homepage of your store including images with text sections, featured products and featured videos.
1. Image With Text
- With the Ursa theme, you get up to 3 Image with text sections. They allow you to add focus on a chosen product or category.
- You can add additional information with a description and a clickable button to it as well. The recommended image size is 720px X 600px.
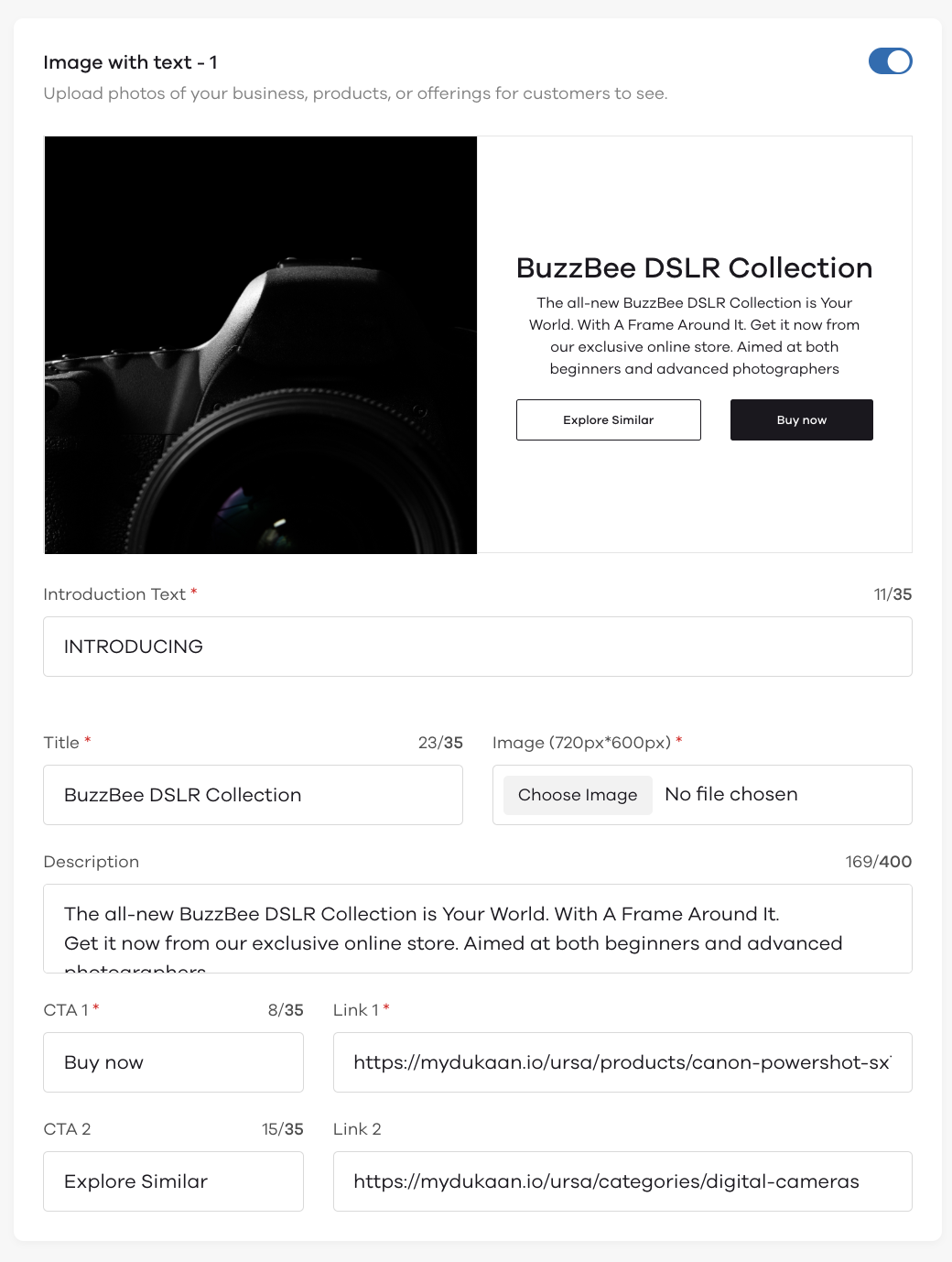
- To add this, enable Image with Text section by clicking on the toggle button. Now, add the title, description and upload the image of your choice.
- You can also choose to add up to 2 CTA buttons along with a custom link
- This is how the Image with text section will look on your homepage with 2 CTA buttons enabled
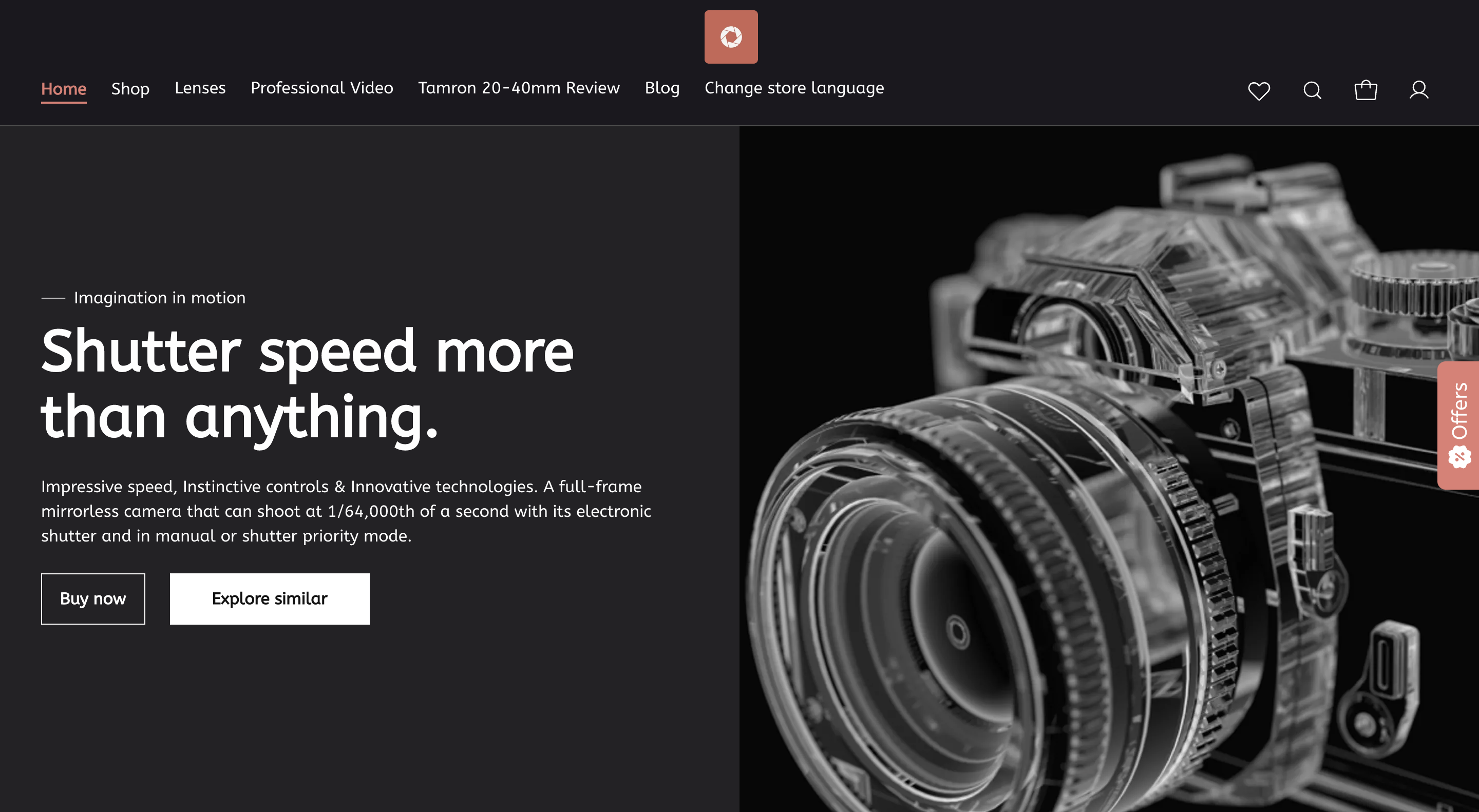
2. Customer Testimonials
- With this section, you can showcase top customer reviews on your homepage to build trust among your new customers along with adding an image for the reviewer
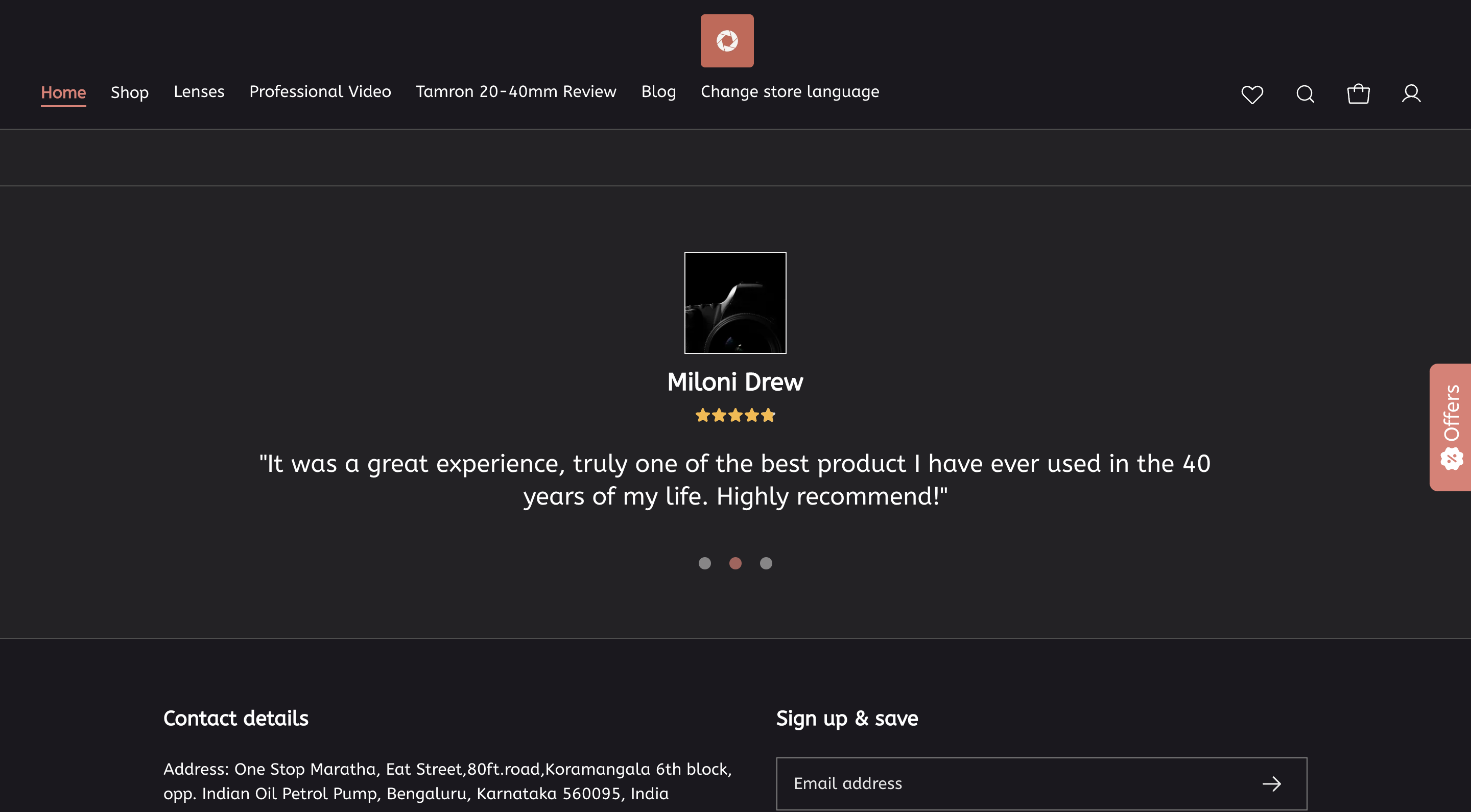
- To add this section, enable Customer Testimonials by clicking on the toggle button. Now, you can add up to 3 reviews with testimonial content, star ratings, customer name and image as well.
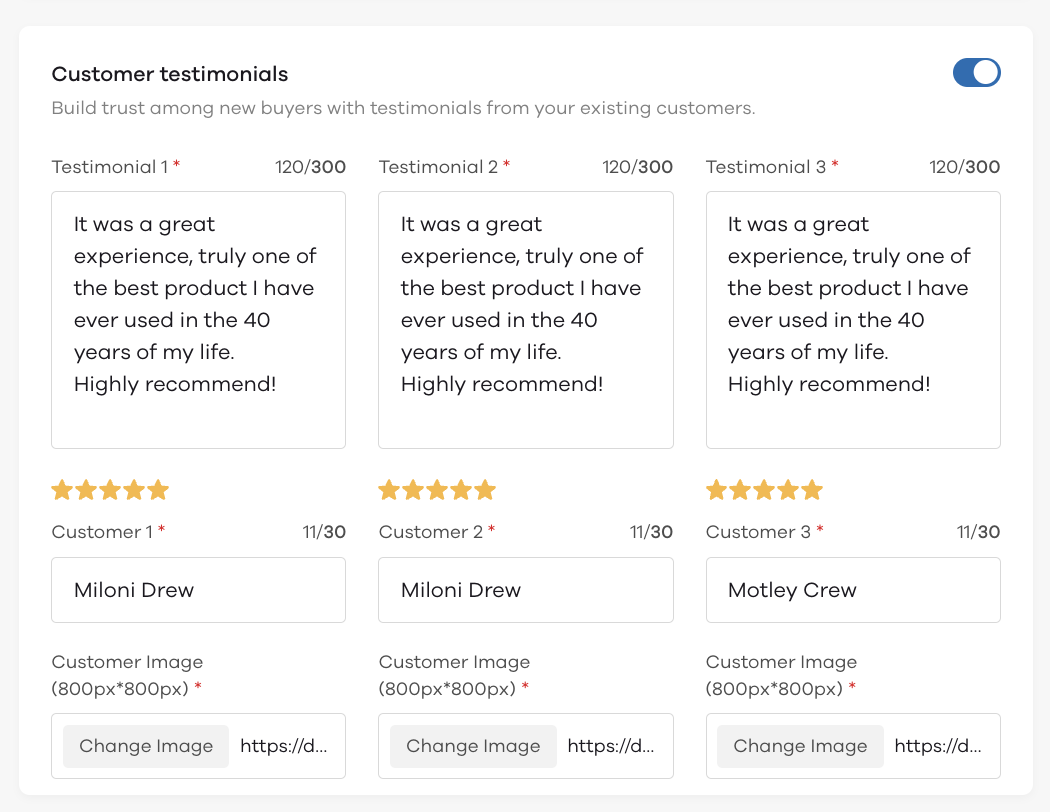
3. Featured Brands
- The Featured Brands section allows you to add images and showcase brands you have worked with. You can also add logos of news articles your brand is featured in to help build trust through this feature along with adding a short text

- To add this section, enable Featured Brands to upload relevant images through the toggle. You can add up to 3 such featured brands.
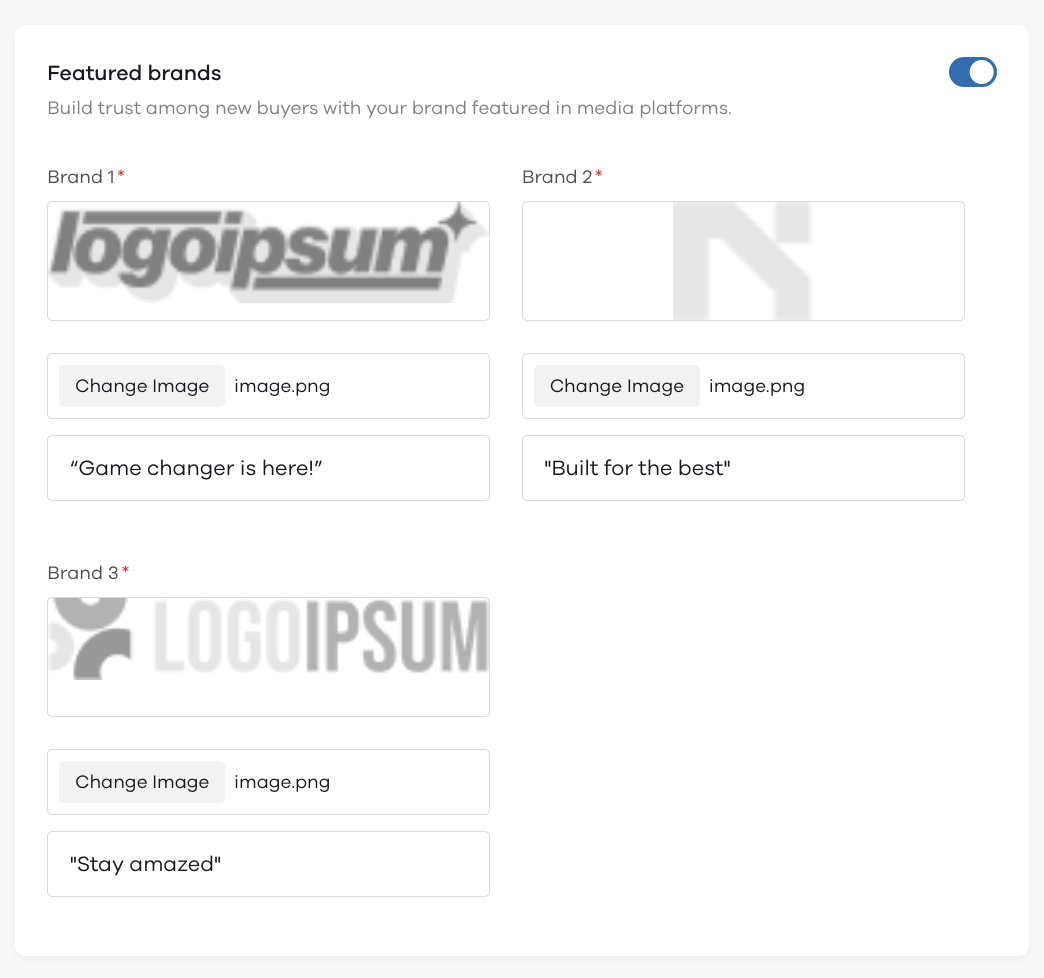
4. Featured Product
- The featured product section allows you to feature a single product on your homepage and highlight it. This is particularly useful for stores that have a single product.
- Simply toggle the featured product section and choose the product you want to highlight on your homepage
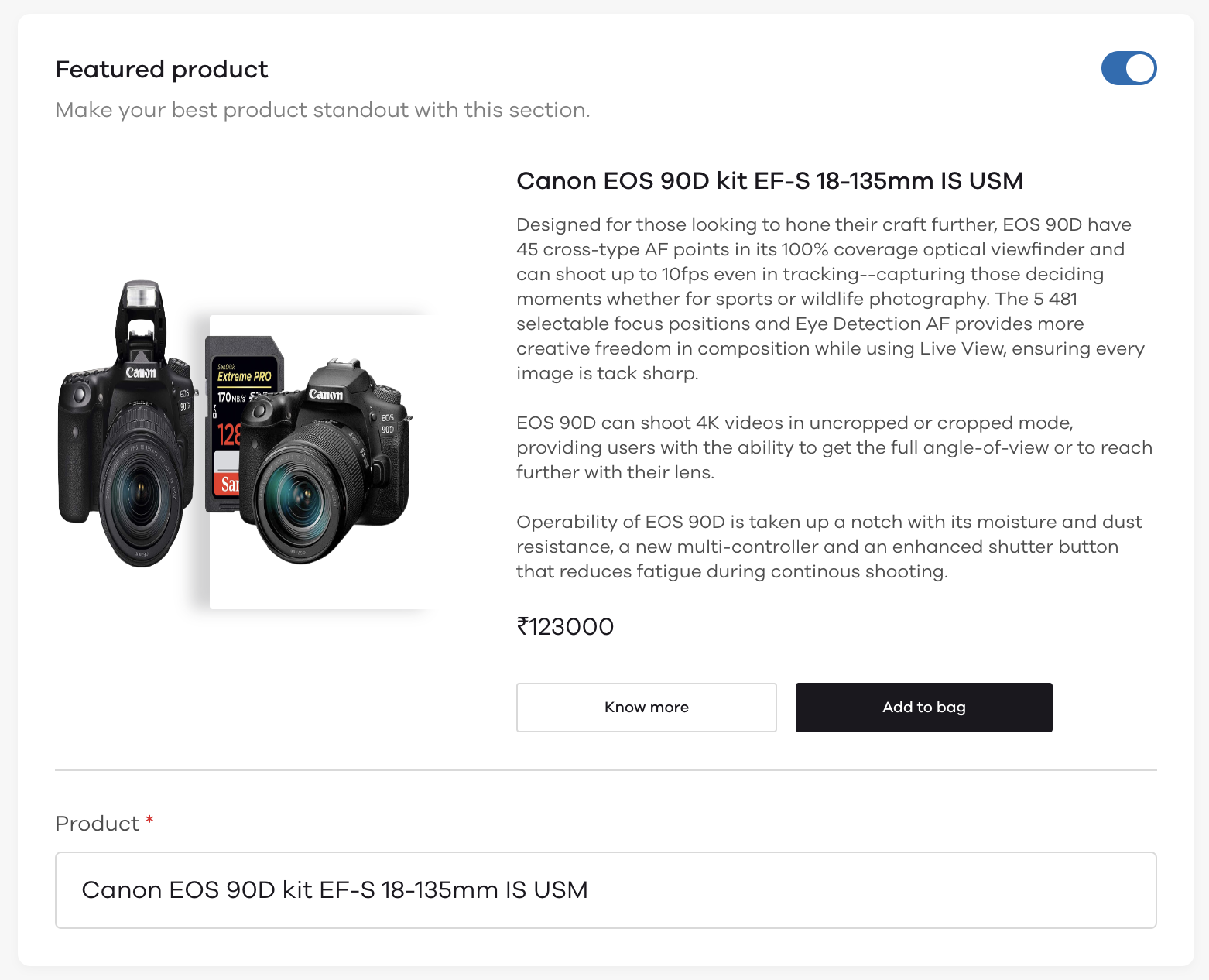
- This is how the featured product section looks like on your homepage
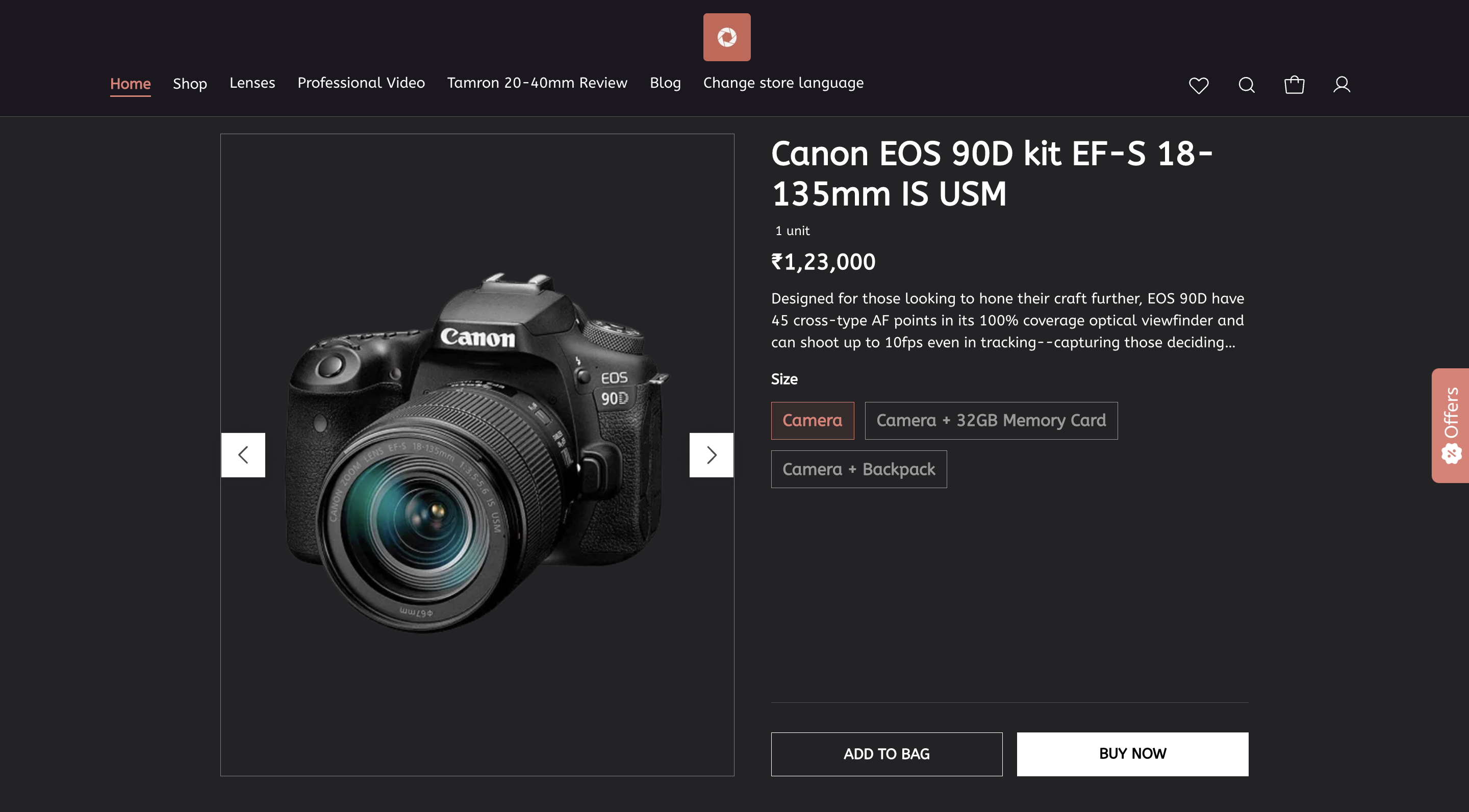
5. Featured product video
- The featured product video section allows you to embed a youtube video on your homepage. You can choose to feature a product review from Youtube, or even videos of campaigns done by you.
- Add the Video title, Youtube link (from which the video preview will also load), CTA, and CTA link you want to add
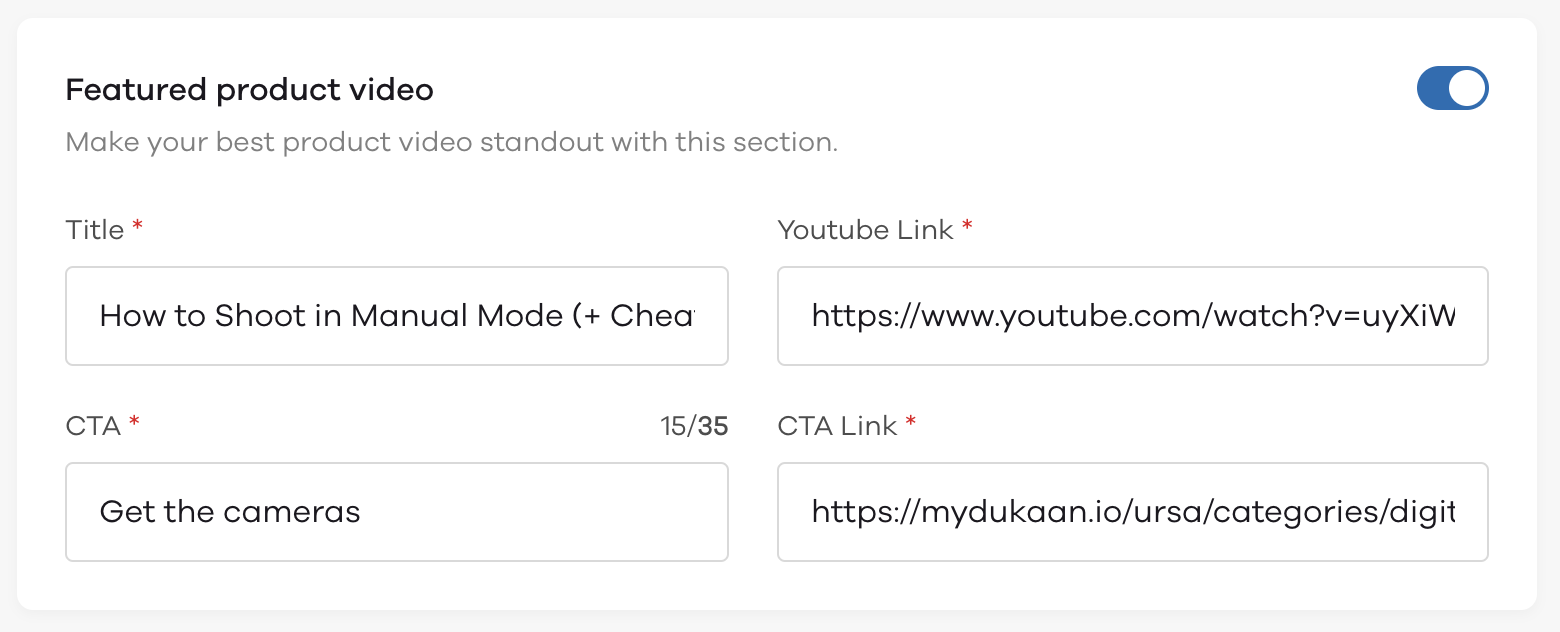
- This featured product video section looks like this on your homepage:
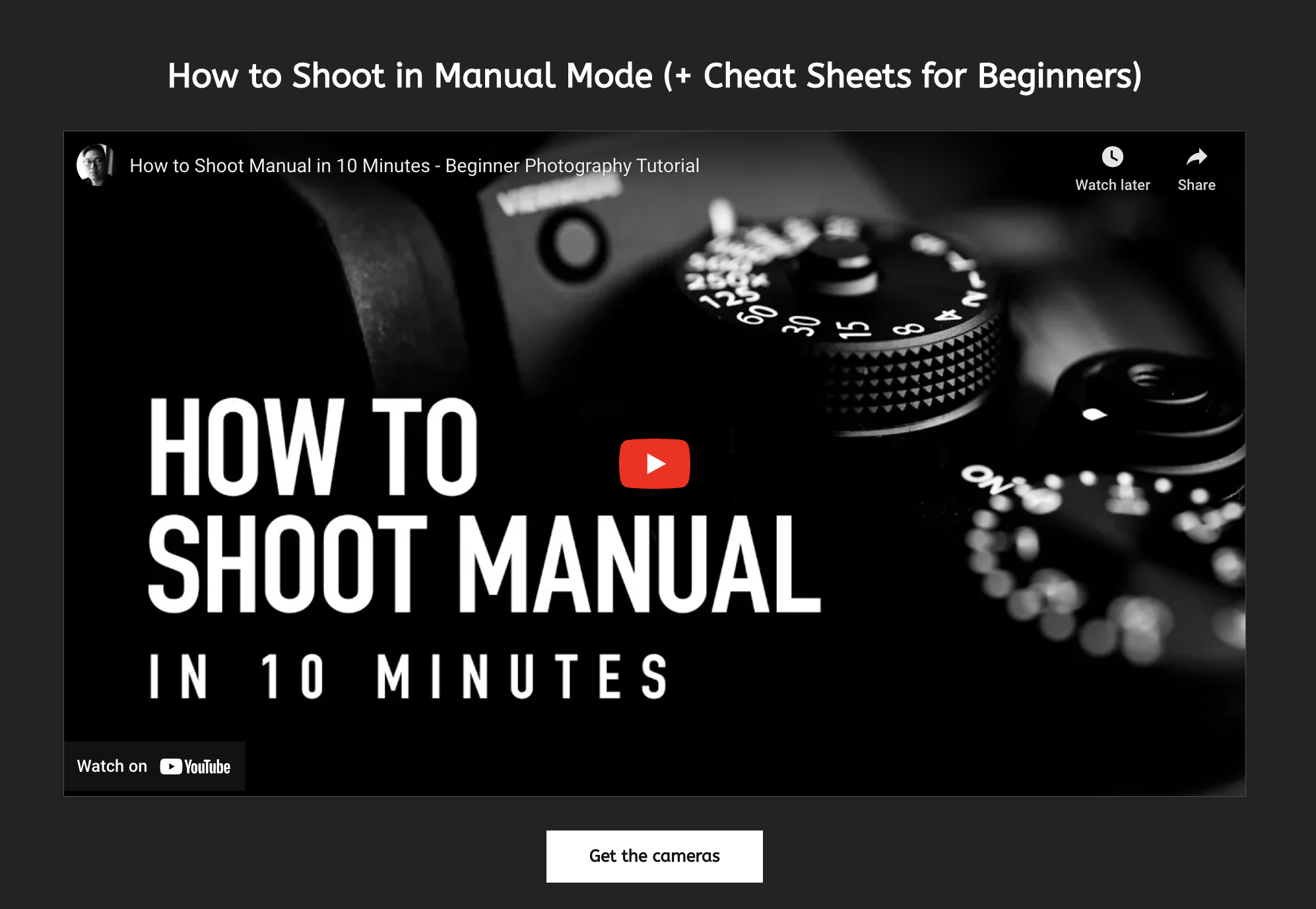
6. Newsletter
- With this section, you can collect your customers' email addresses to market new products, offers, and discounts to get them back to your website.
- To add this section, enable Newsletter by clicking on the toggle button. Now enter the title and description to make it personalized to your brand.
- Note that you need to install the Mailchimp plugin before you can collect emails.
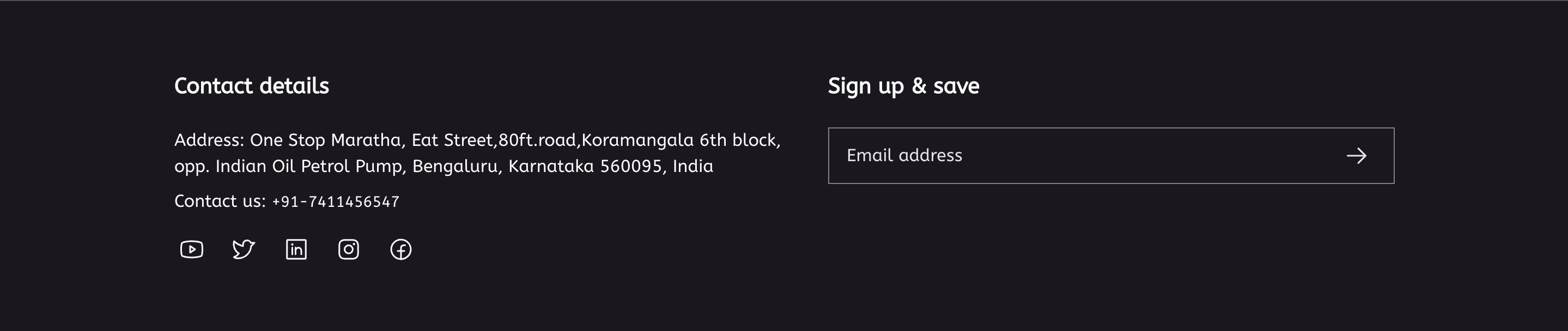
Fonts and Colors
The Fonts and Colors section allows you to change the entire color scheme and fonts of your store.
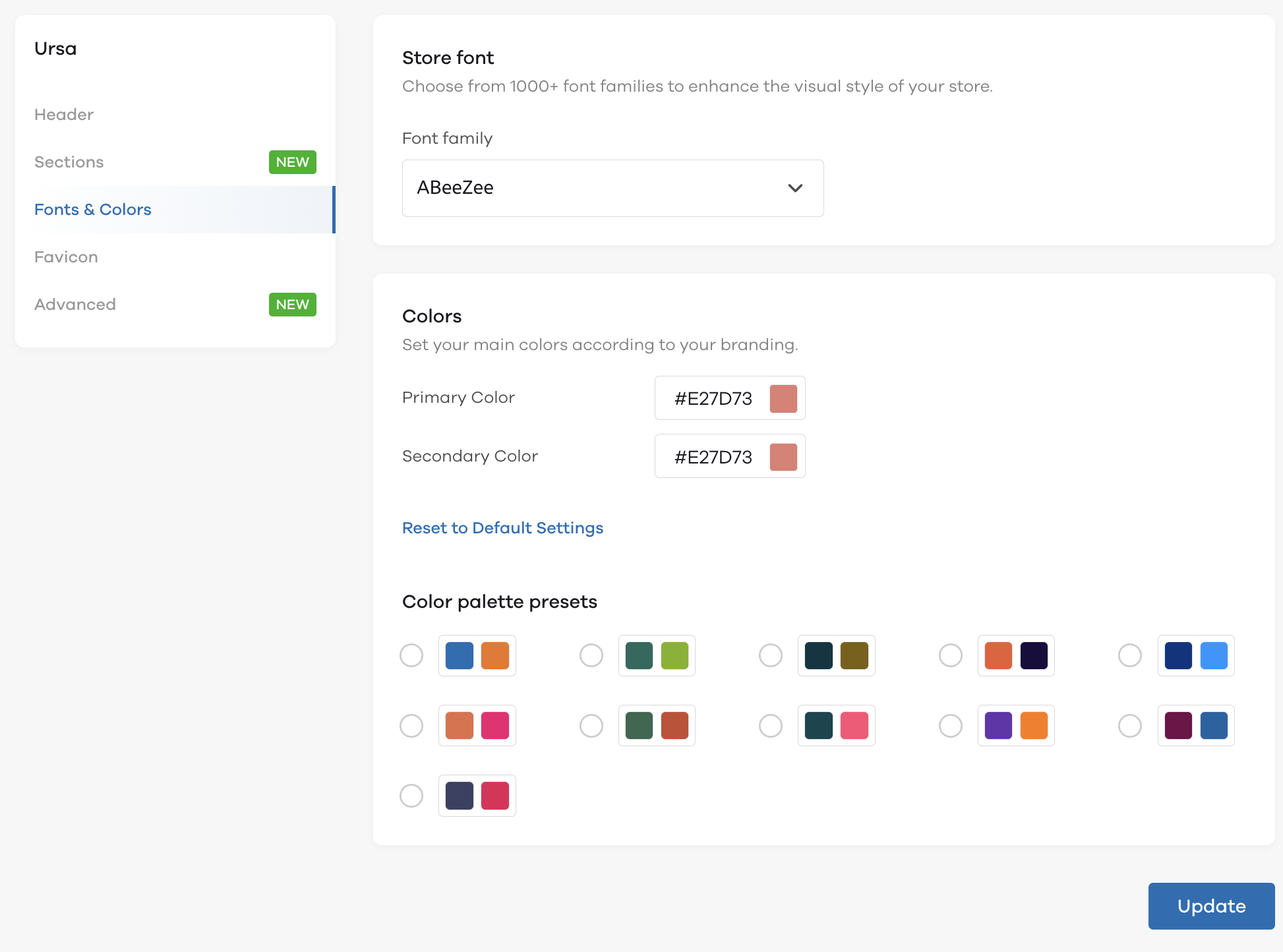
To edit this, click on the font family dropdown and choose from over 30+ different fonts for your store.
You can choose to edit the color scheme by adding a primary and secondary color for your store. You also have the option to choose from the existing color presets below.
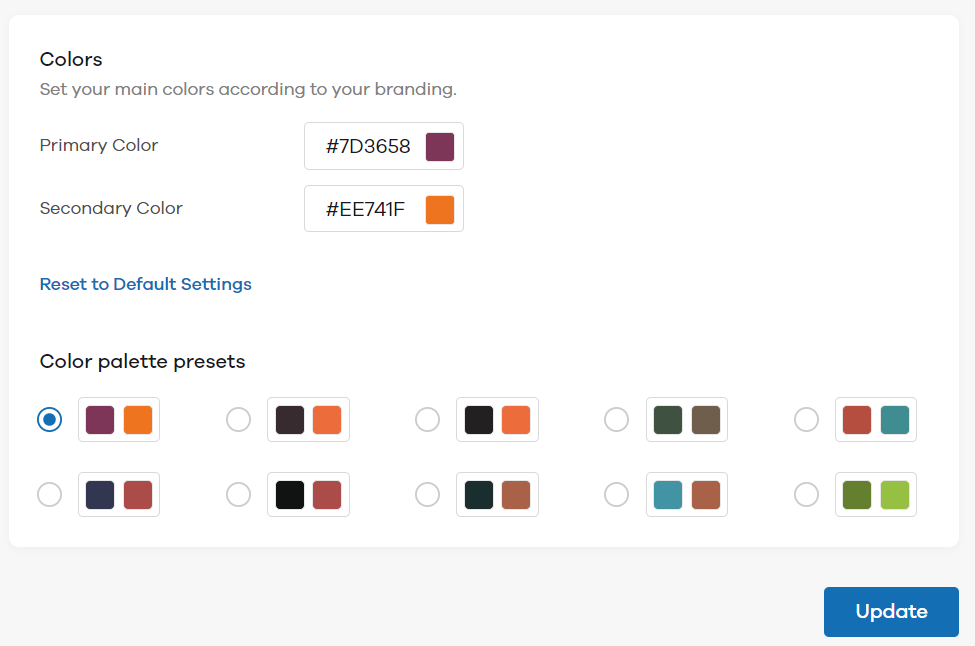
Store Favicon
Once you click on Favicon, you can see an option to change it. A favicon is also known as a website icon or URL icon. It is a file containing one or more small icons, associated with a particular website or web page. You can change it to show your brand's short logo or any other image.
By default, Dukaan's logo is shown as a Favicon if left unchanged.
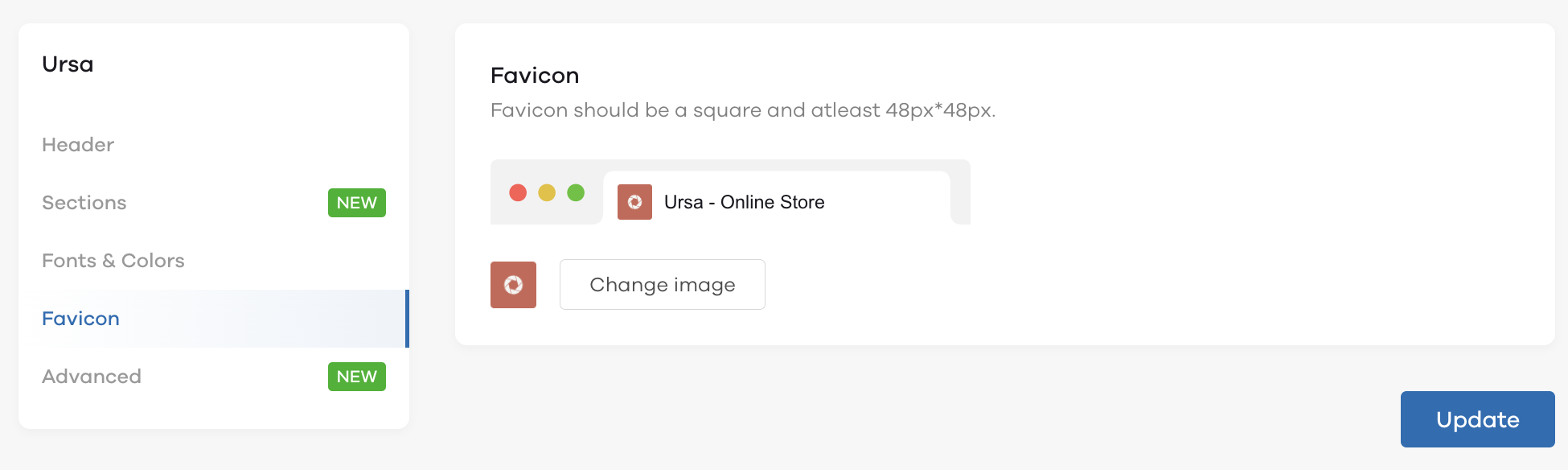
To change the Favicon, click on the Change Image button and upload the desired image.
Once you've made all the changes, click on the Update button to save the changes.
To see a sample store with the Ursa Theme, click below
Advanced
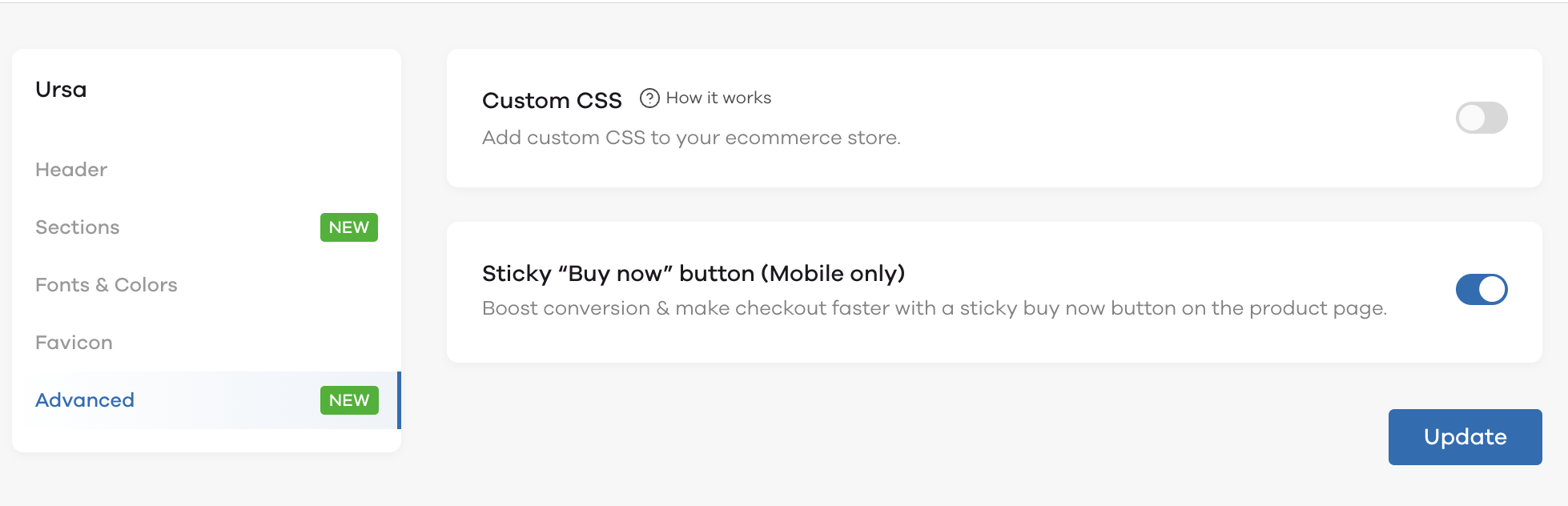
- Custom CSS With the Advanced section, you can choose to add custom CSS to your storefront and change the design for it, as per your liking. To know more about how to add custom CSS to your storefront, click here.
- Sticky "Buy now" button This will make the "Buy now" button sticky on all product pages in mobile view

Read More