Let’s dive in and see how you can manage your orders smoothly and be in control.
Click on Orders on the left side panel to go to the orders section. You’ll see a screen like this if you have any past or active orders. The below screen is just for representation purposes.
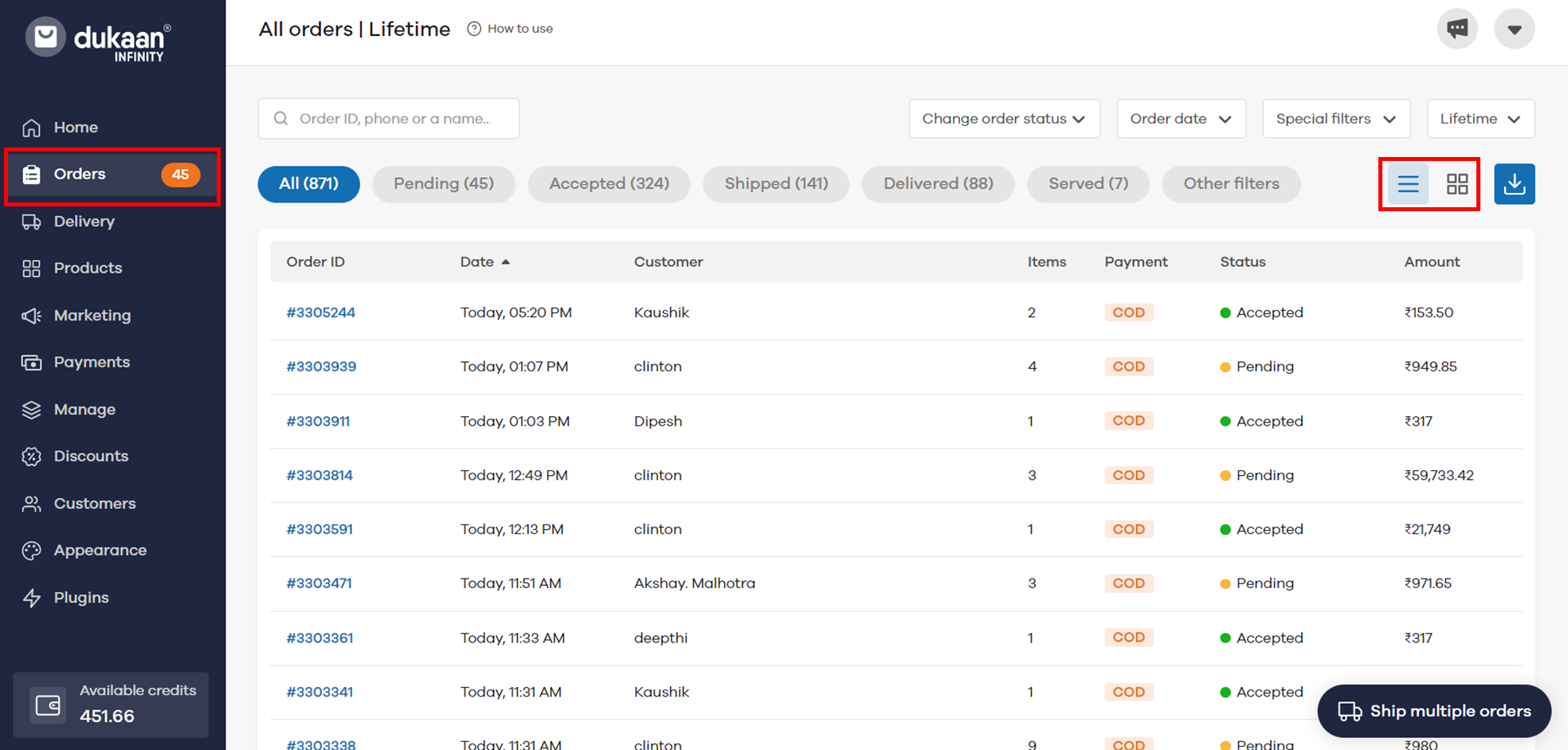
#DukaanTips💡
- You can see your pending orders in Orange next to Orders button
- You can click the icons on the right to alternate between a list view for your orders, or a grid view. In list view, all your orders come in a list while in grid view the orders are displayed in a grid with images.
Now, let’s go step by step to use the orders section:
Search for your orders directly from the search bar using Order ID, Mobile no. or Name.
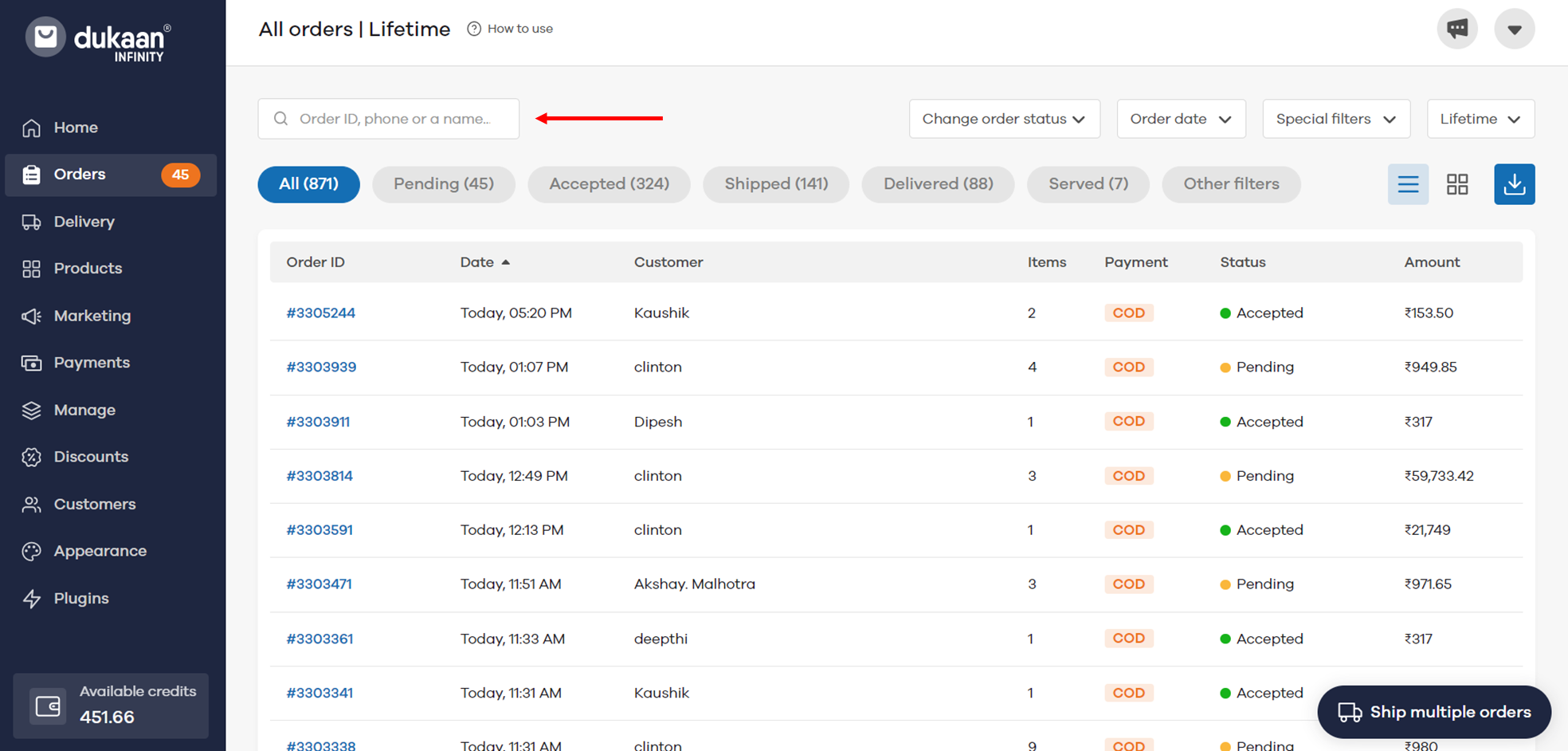
Filter the orders in just one click to see all orders, pending orders, orders accepted, orders shipped, orders delivered, etc.
Let's understand what different filters imply:
| Order Status | Meaning |
| All | All filter shows all orders that your store has received, irrespective of their status |
| Pending | Pending filter lets you filter orders which you have not accepted after the customer has placed the order |
| Accepted | Accepted filter lets you filter orders which you've accepted but are not dispatched (or shipped) for delivery yet |
| Shipped | Shipped filter lets you filter orders which you've dispatched for delivery but are not yet delivered to the customer |
| Delivered | Delivered filter lets you filter orders that are delivered to the customer successfully |
| Served | If your business category is Restaurants & Hotels and you've enabled in-store dining, you will see the Served category. It represents orders that have been placed via Dukaan and are served on table |
| Other Filters > Modified | Modified orders lets you filter orders who's quantity or delivery fee you have modified and are awaiting confirmation from the customer. (Access Rejected filter by going to Other Filters and select Modified) |
| Other Filters > Rejected | Rejected filter lets you filter orders that you've rejected for any reason. (Access Rejected filter by going to Other Filters and select Rejected) |
| Other Filters > Cancelled | Cancelled filter lets you filter orders that customers have cancelled from their side. (Note: A customer can cancel the order till the time you've not accepted it. Access Cancelled filter by going to Other Filters and select Cancelled) |
| Other Filters > Failed | Failed filter lets you filter orders that are not delivered to the customer successfully due to any reason. Use this filter to know what all orders need another attempt for delivery. (Access Failed filter by going to Other Filters and select Failed) |
If you want to see the orders day, week, month-wise, or lifetime orders (all online orders that you’ve received to date), you can click on the Lifetime drop-down and sort them as per your choice. You can also use special filters to filter orders by online paid orders, Dukaan Delivery orders and Self-shipped orders.
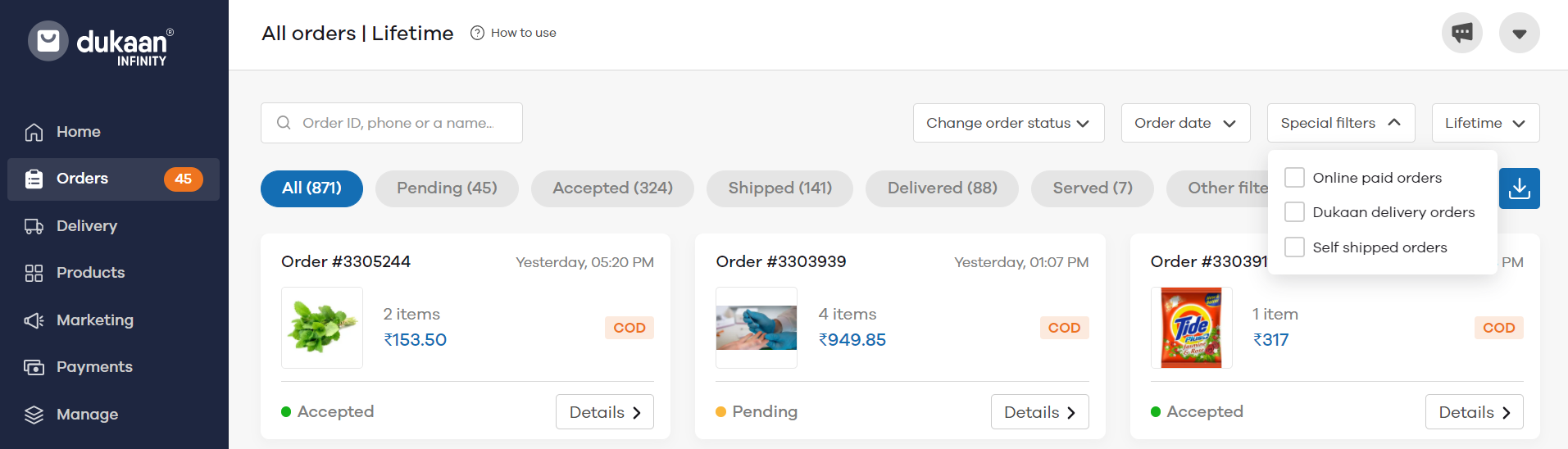
To download the orders report in Excel or PDF format, click on the blue button.

If you want to generate the order receipt and use it as per your need, you can do that as well. Click on the order that you want to generate a receipt for. Now, click on the Receipt button.
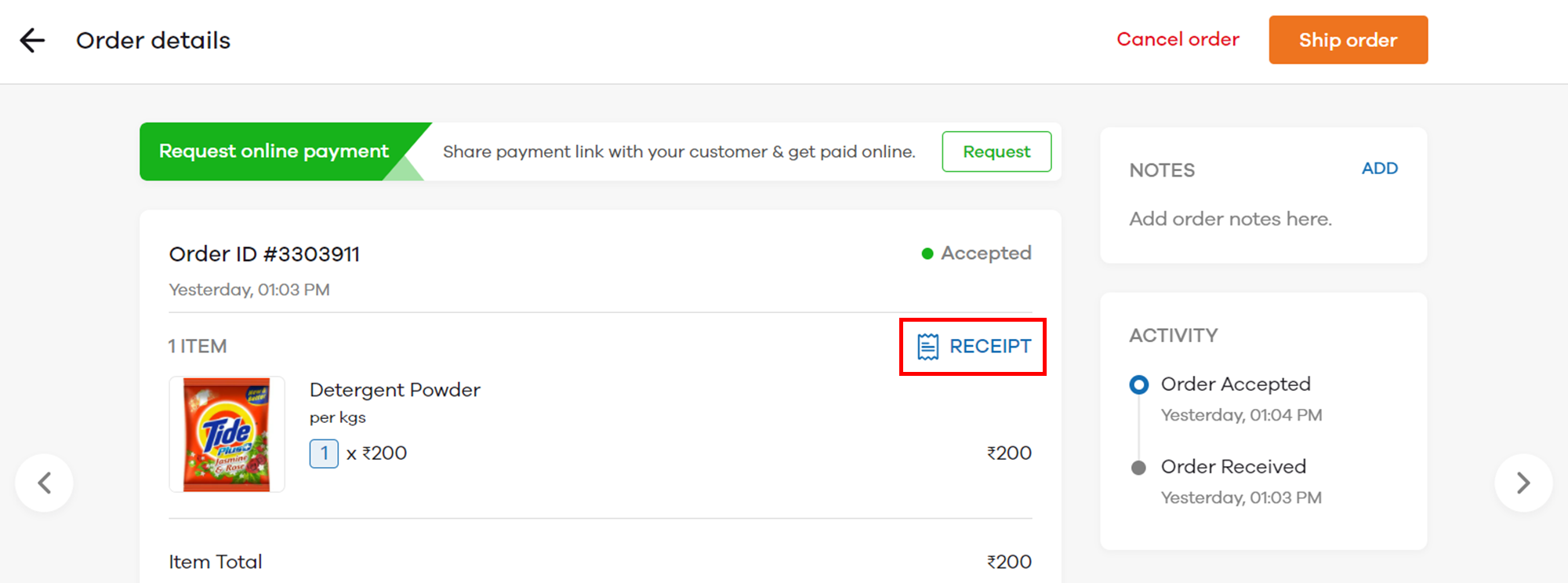
#DukaanTips💡
You can use the right and left arrow keys on your keyboard to go to the next or previous order.