Note: The custom scripts plugin will only work if you have a custom domain linked to your store.
What are the custom scripts?
Custom scripts are software programs that add interactive features to your website. For example, some of the more popular scripts add search boxes, guest books, discussion boards, shopping carts, or clocks to your Web pages.
What can you do with this plugin?
This plugin allows you to insert custom scripts in the header or footer sections of your Dukaan Storefront.
How to use the Custom Script Inserter Plugin?
First, go to the Plugins section and search for Custom Script Inserter. Once the plugin appears click on install plugin and head over to plugin settings.
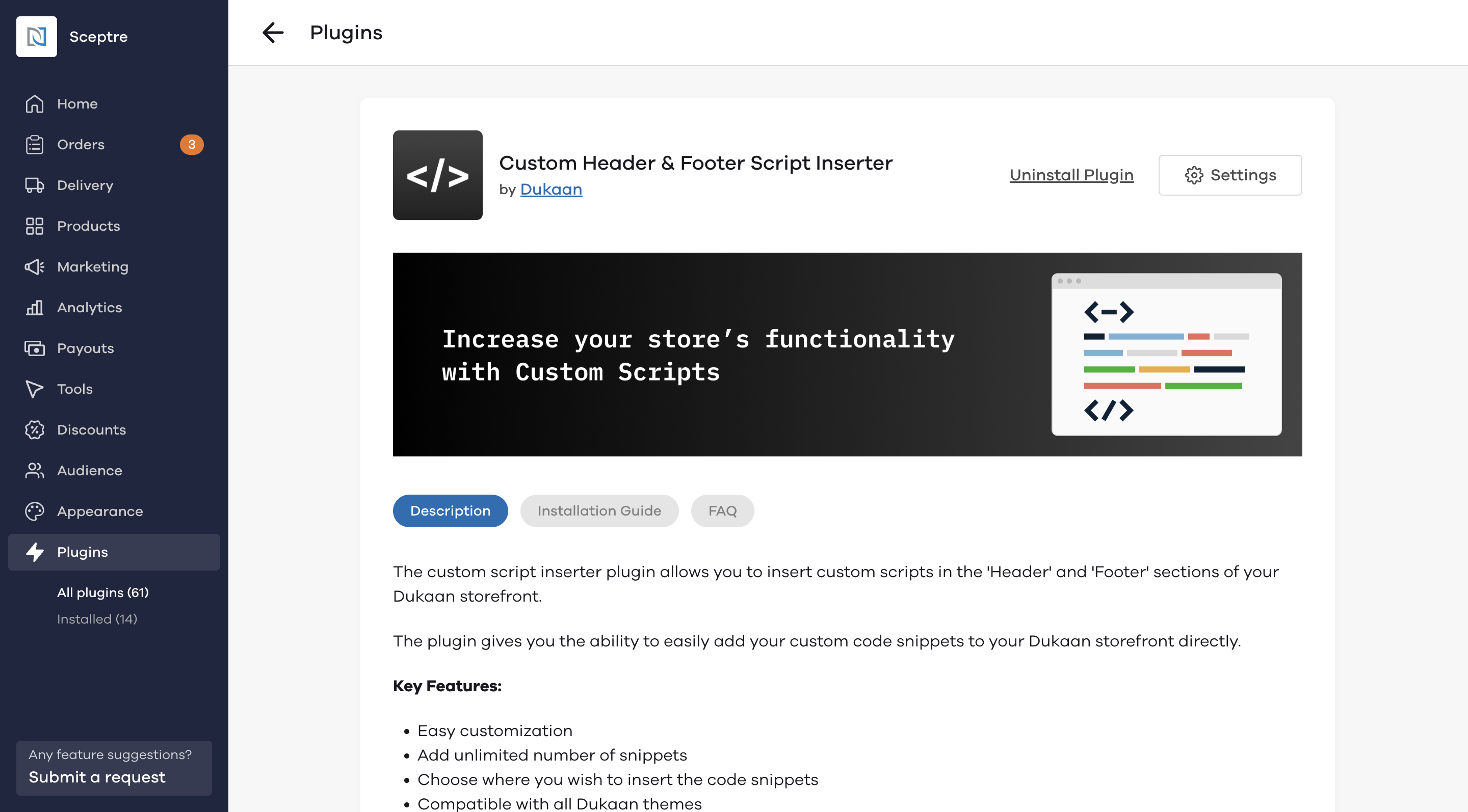
To add a new script click on + Add Script.
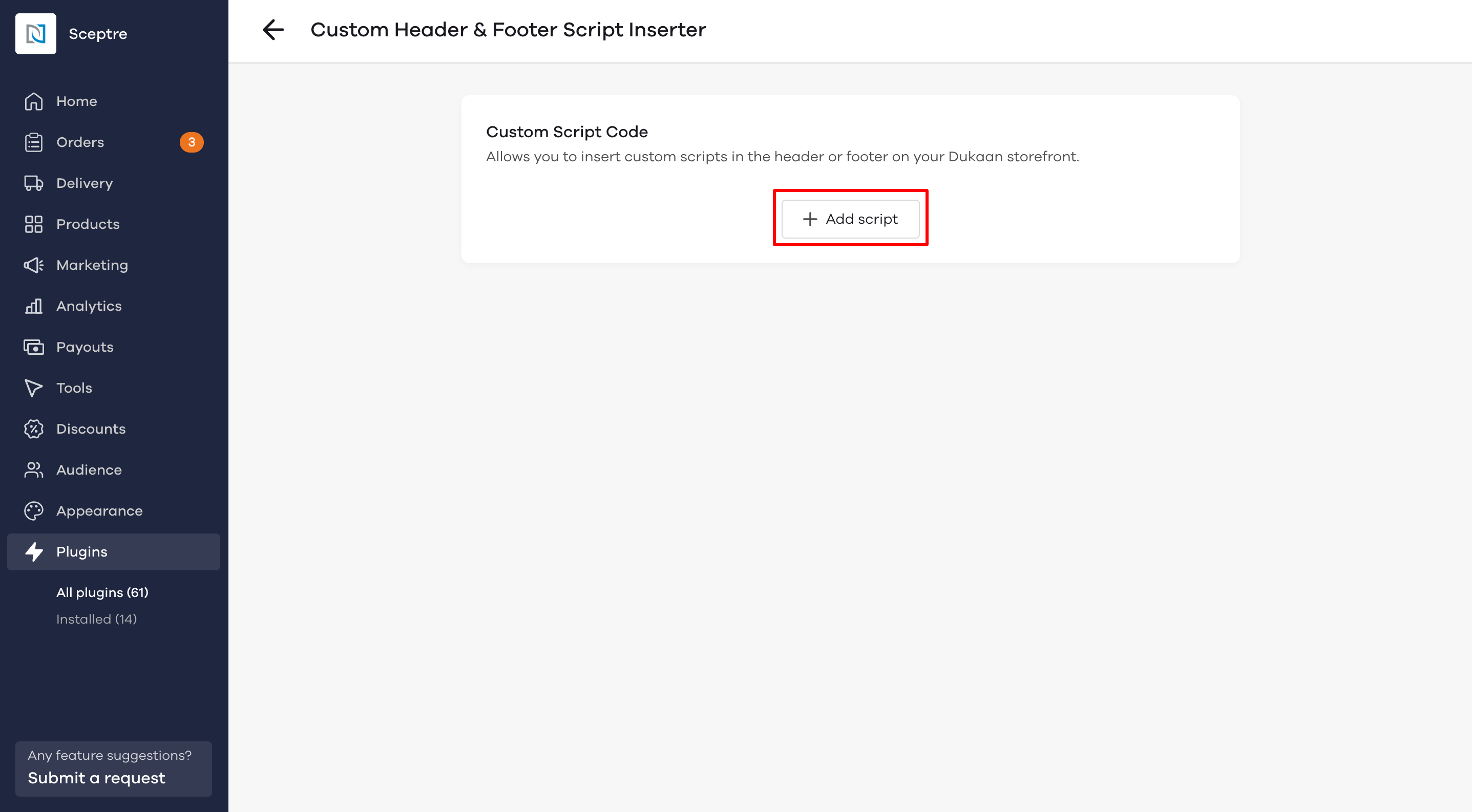
On clicking the button you will be asked to enter the Name of the script and the position of the script. The plugin provides you with 3 positions
- Header
- (Body) Footer
Upon entering both the fields, you will be prompted to enter your desired script. Based on the position you choose, the script will either be added to the header or the Body (footer) of your website.
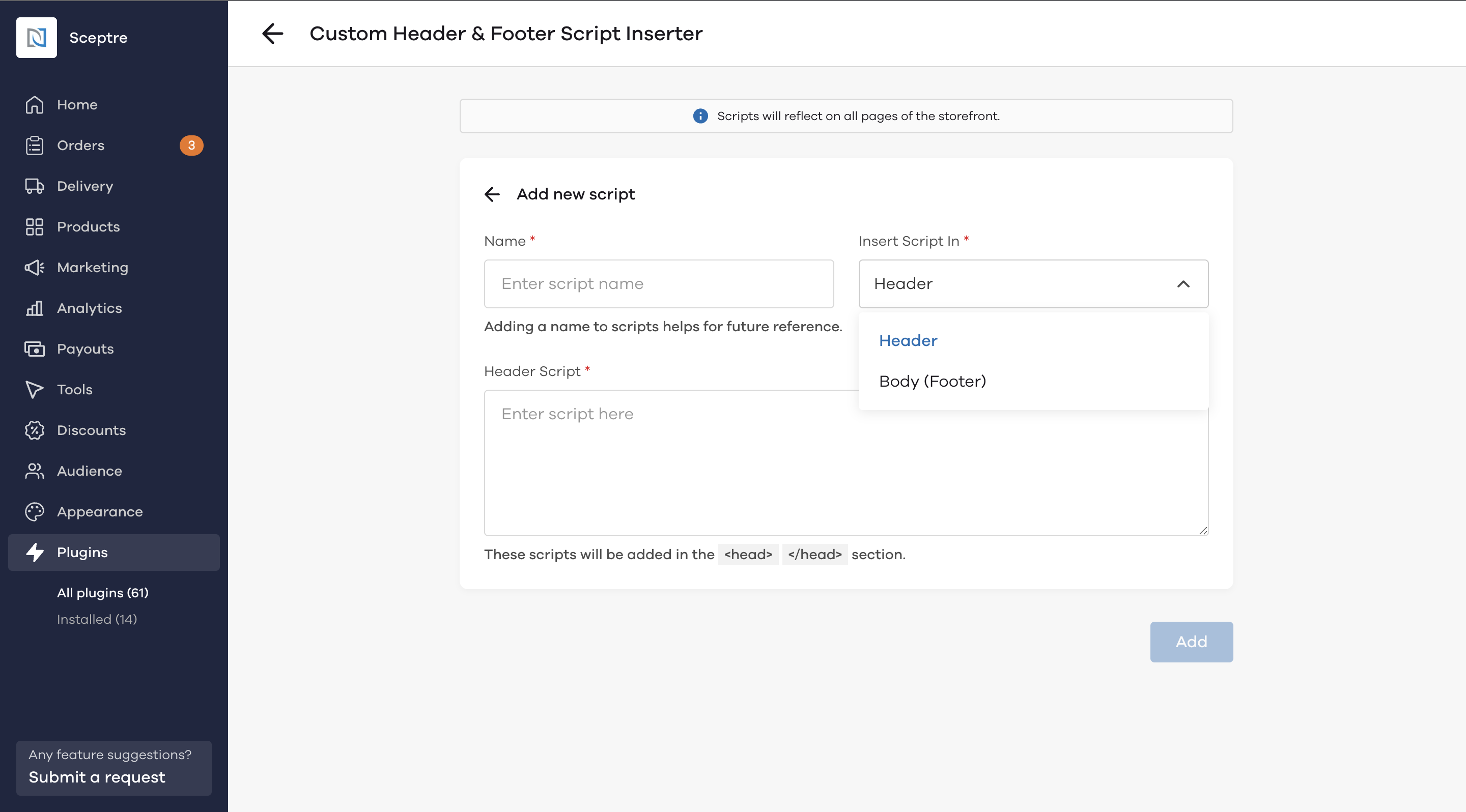
After entering the script, click on Save. The script will now be added to your website.
You can create multiple scripts and can control whether they are Active or Inactive, in the plugin dashboard. To deactivate a script, click on the toggle button in the status column.
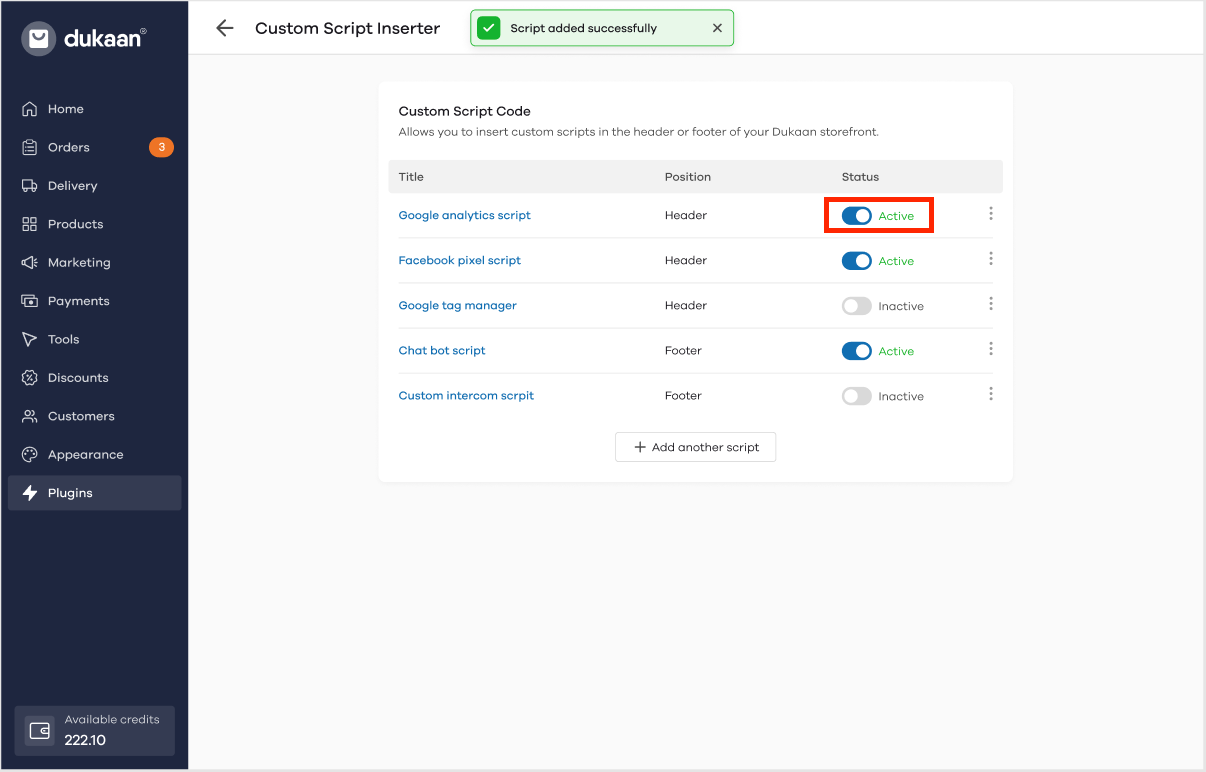
(Note: The procedure to add a script for the Header and the Body (Footer) is the same.)
Edit existing Scripts
To edit an existing script, click on the script you wish to edit in the plugin dashboard.
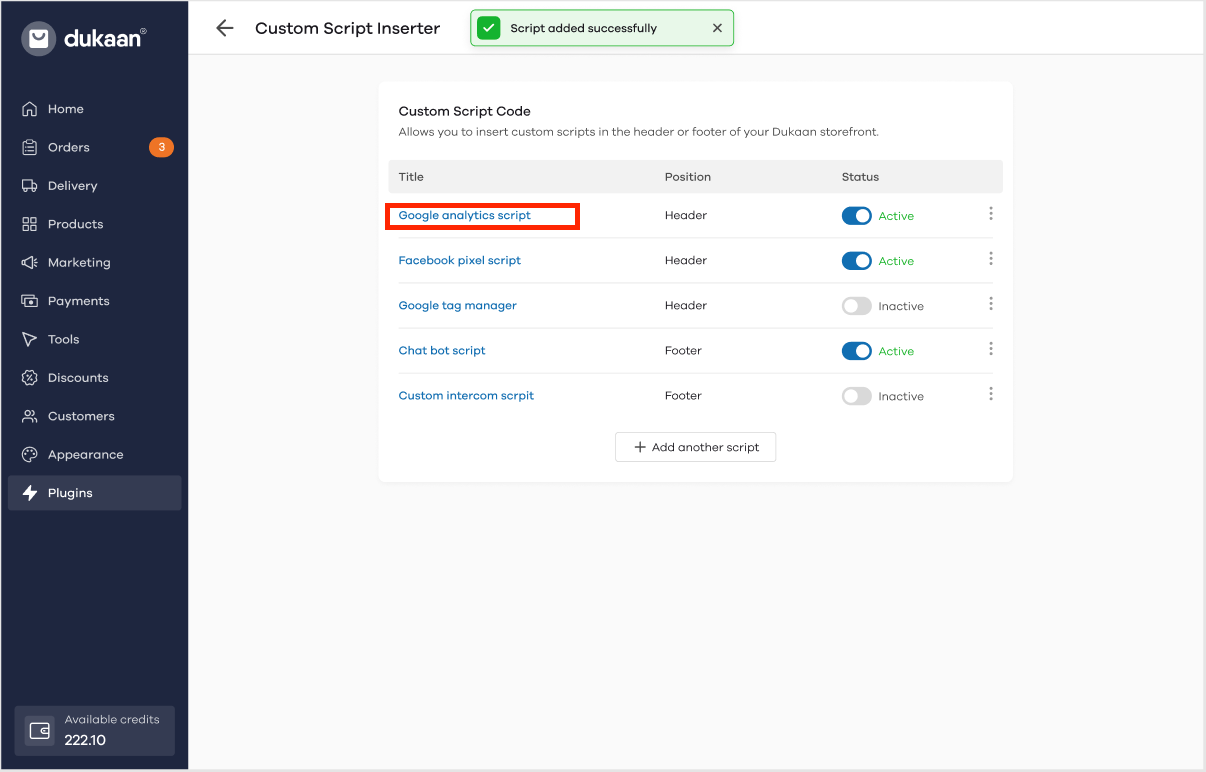
Make the required changes in the script, and click on Update.
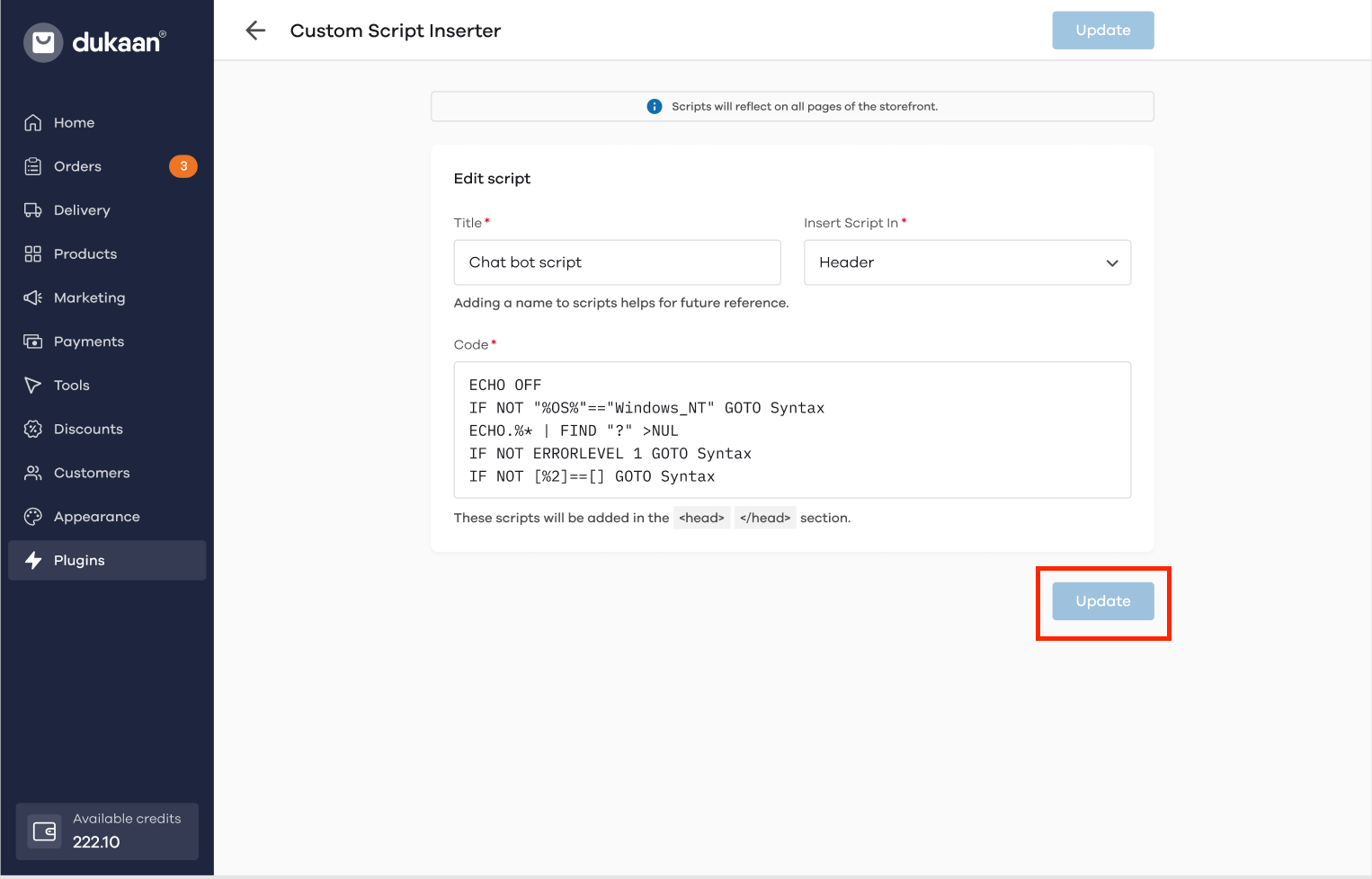
Adding an Instagram feed to your store with custom scripts
In order to add an Instagram feed to your store, you can use external scripts by taggbox or embed social.
We would be supporting the native feed by Instagram as well very soon and are in touch with the Meta team for this. Stay tuned ;)
Using Taggbox to embed the Instagram social media feed:
Step 1: Use Taggbox Widget to add Instagram Feed
- Log into your Taggbox widget account. If you are a new user, you can sign up for a Free Taggbox Widget account.
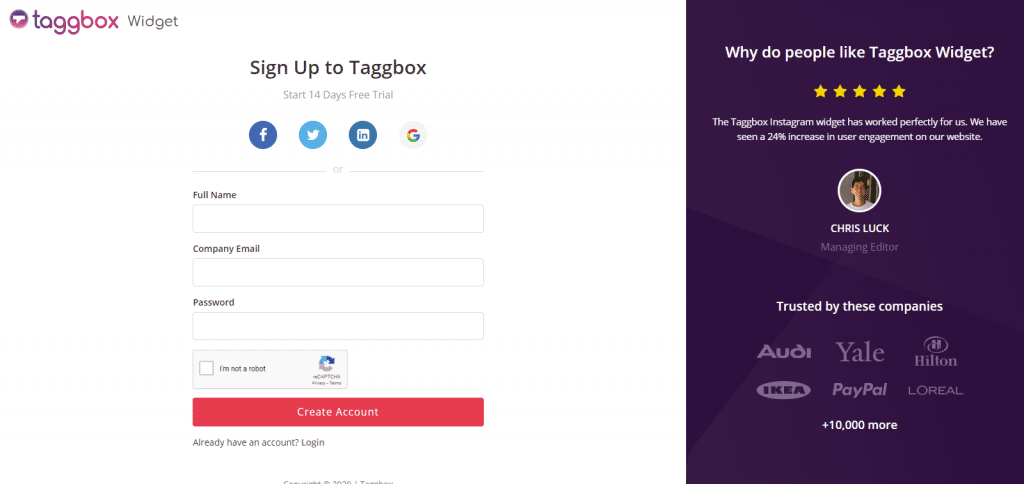
- Once you reach the dashboard section of the tool, select Add Social Feeds.
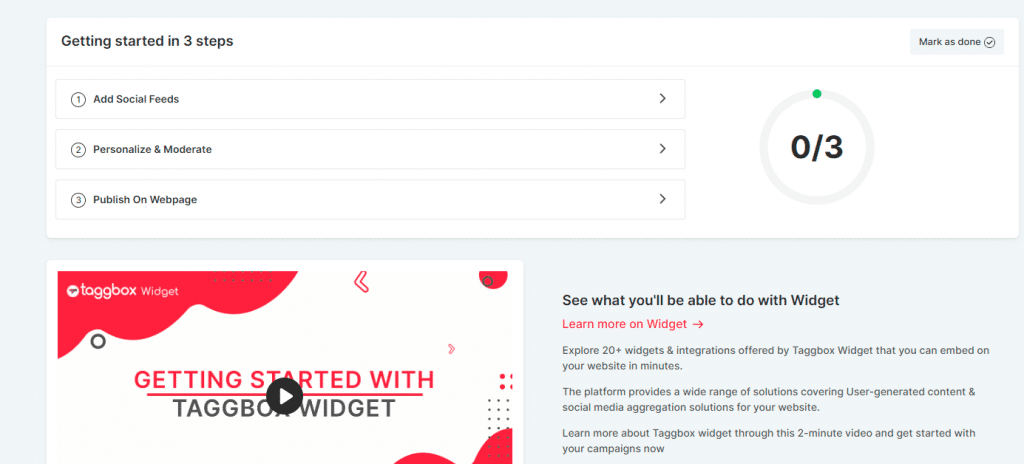
- From the pop-up menu, choose Instagram as your source for the content aggregation and add it to your website.
- To gather Instagram posts, choose a source type from the options below. You may get Instagram content from a variety of places.
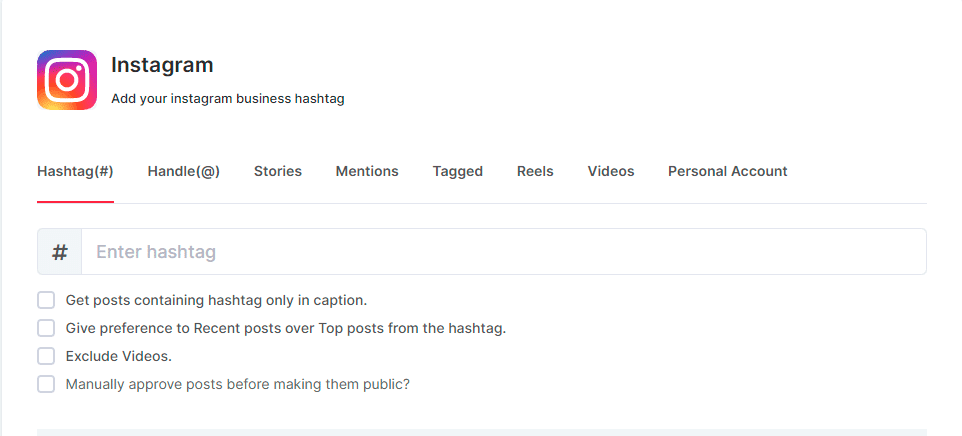
Hashtag (#) — Collects Instagram hashtags in real time.
Handles (@) — Collects Instagram posts from the business account.
Instagram Stories – To add Instagram Stories to your website.
Mentions (@) – A collection of Instagram posts that mention your company.
Tagged – Curate Instagram feeds where you’ve been tagged.
Reels – Enter a URL to collect and curate extremely engaging Instagram reels.
Videos – Combine all Instagram video formats.
Personal Account – Gather Instagram posts that have been uploaded to your personal account.
- Once done, simply click on the Create Feed option to see the aggregated content in the widget editor.
- You will be sent to Instagram for a secure connection after clicking on Create Feed. Fill in the needed information to connect to Instagram successfully.
Important Note: If you have numerous pages that you control through your linked business account, Taggbox widget will show you all of them so you can pick which page to add Instagram feeds from.
Step 2: Generate The Instagram Widget Embedding Code
Follow the steps below to receive the Instagram profile or page feeds embed code that you can use in your website code to embed Instagram posts once you have all of your posts and have completed all of the moderation and customisation.
- On the widget editor screen, click the Publish button.
- To embed the feed on your Dukaan store, choose Embed On Webpage.
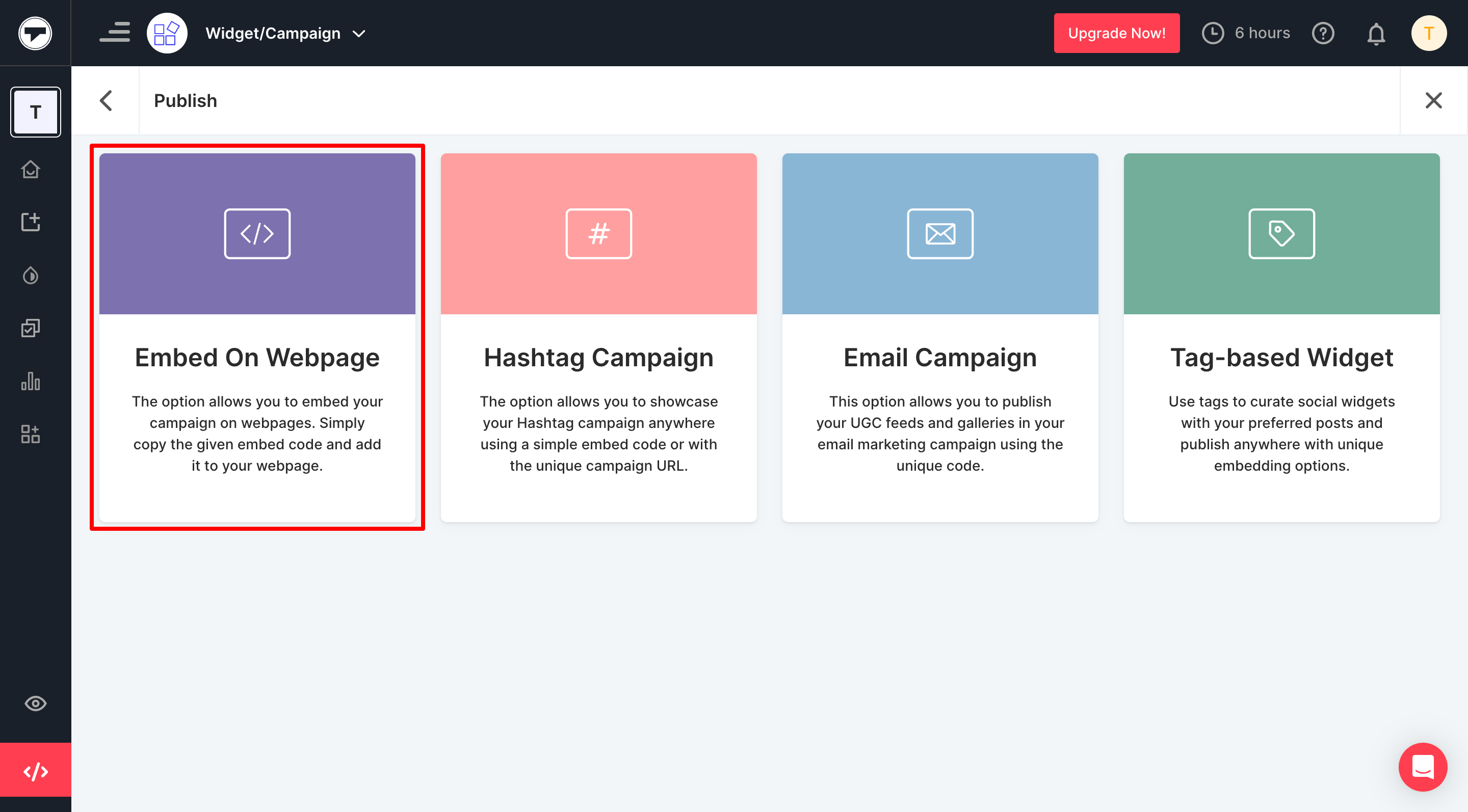
- Change the height and width of your widget and copy the embed code that appears.
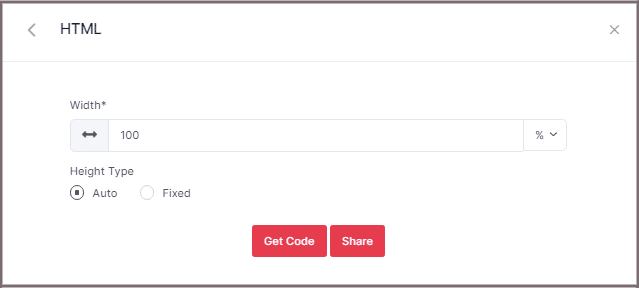
Step 3: Embed The Widget On Your Dukaan store
- Go to the plugins section on your Dukaan store and follow the steps above to create a custom script
- Copy the Instagram widget embed code from Taggbox Widget and paste it into the body section of the plugin
- Click on Add
- You should now be able to see Instagram posts on your website.
Voila! You would have embedded your Instagram feeds effortlessly on your website.
In case of any support or queries you can write to taggbox at [email protected].
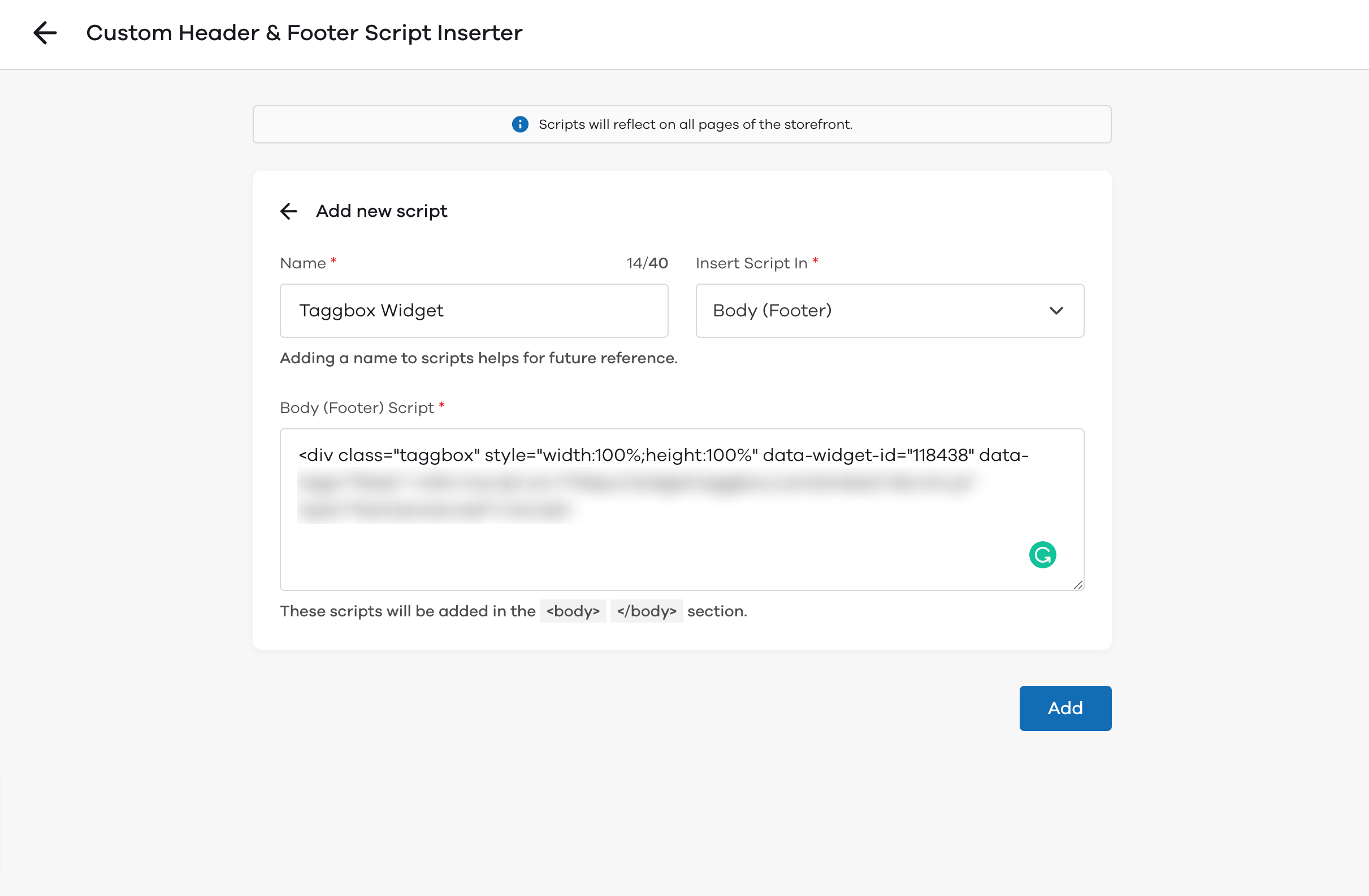
This is an example of how your storefront can look like with the Instagram Feed:
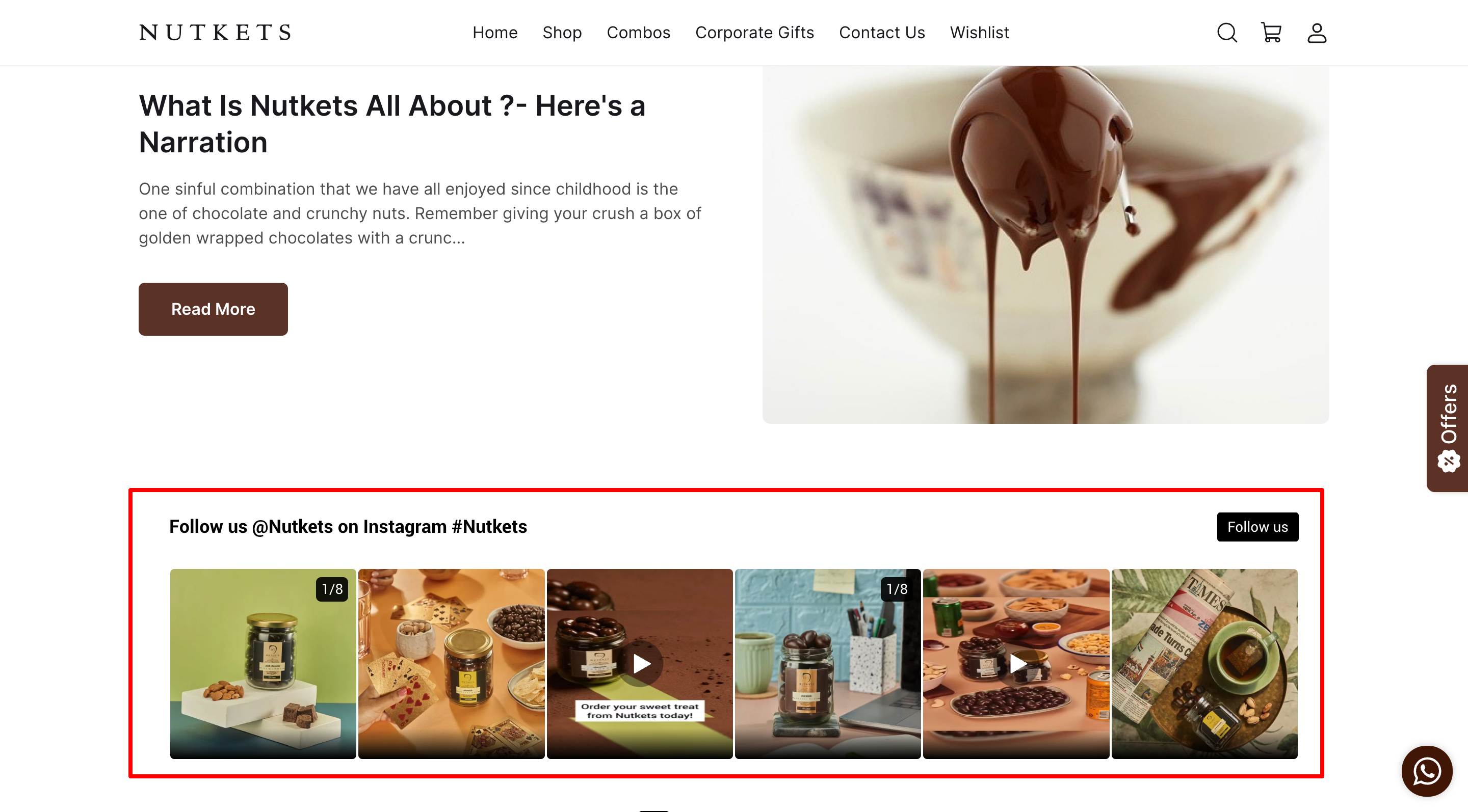
Read More