What are abandoned orders?
Abandoned orders are orders which have been abandoned at the payment gateway level during checkout in an online payment (orders in draft status).
The abandon orders section is where you’ll get an idea of the customers who have left your website after adding products to their cart.
How to view Abandoned orders?
Click on Orders on the left side panel to go to the abandon cart section. A screen like this will appear showing you a list of your abandoned carts.
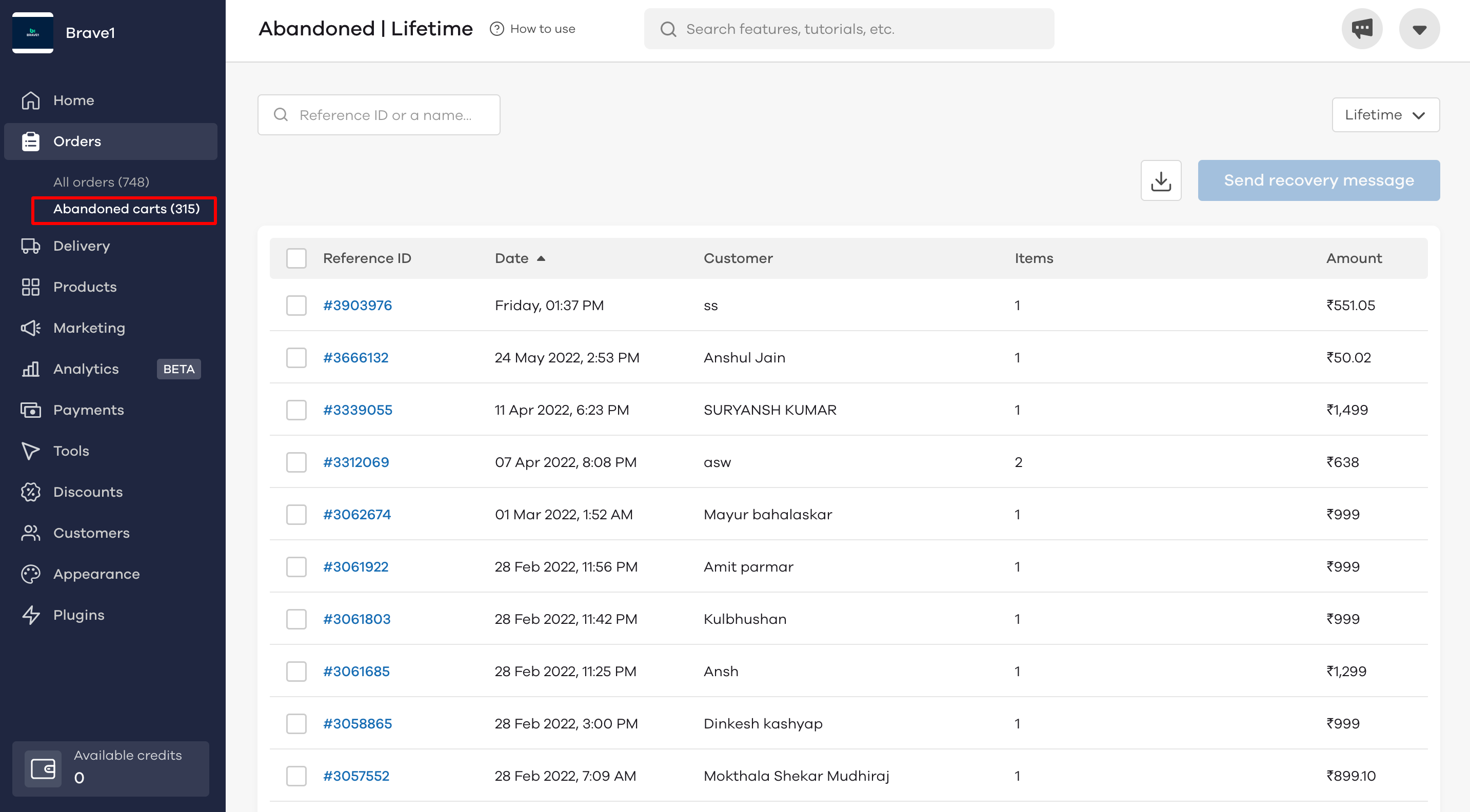
Let us see how we can use the abandon orders section:
Search: You can search for abandoned orders in the search bar by either entering the reference ID or the name of the customer.
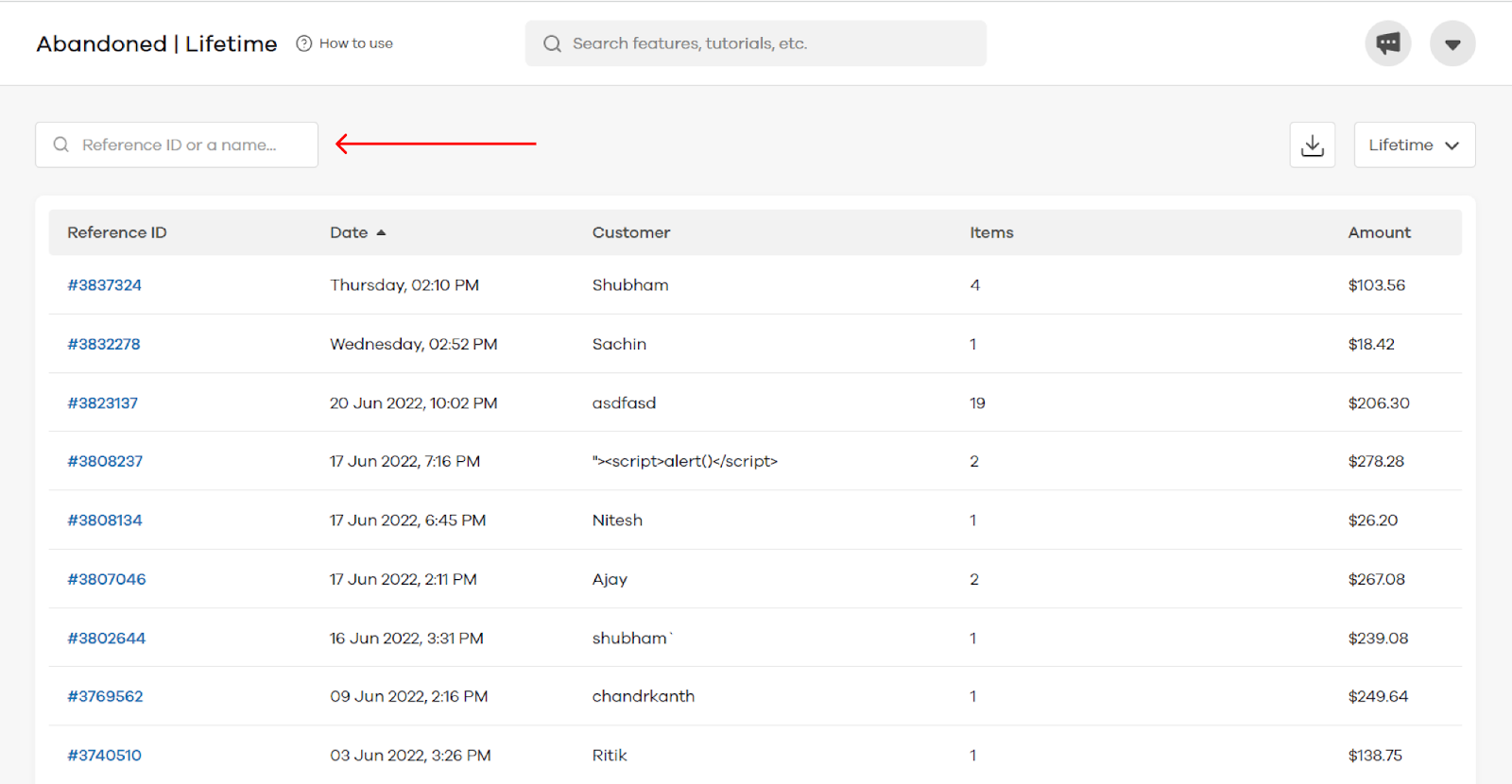
Download Report:
You can export the abandoned order report by clicking on the download button beside the lifetime filter button.
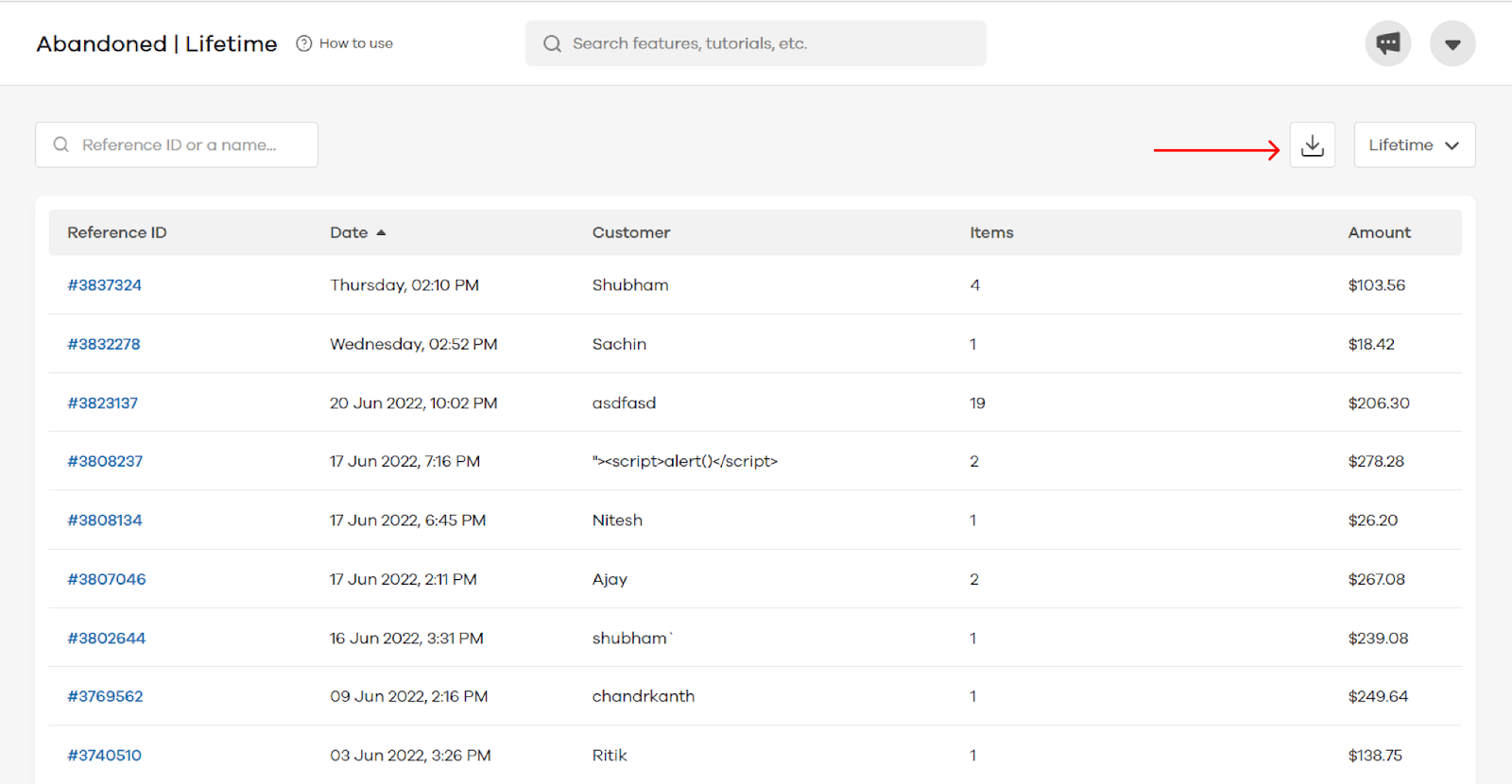
Filter: You can filter which orders you wish to see by clicking on the lifetime filter.
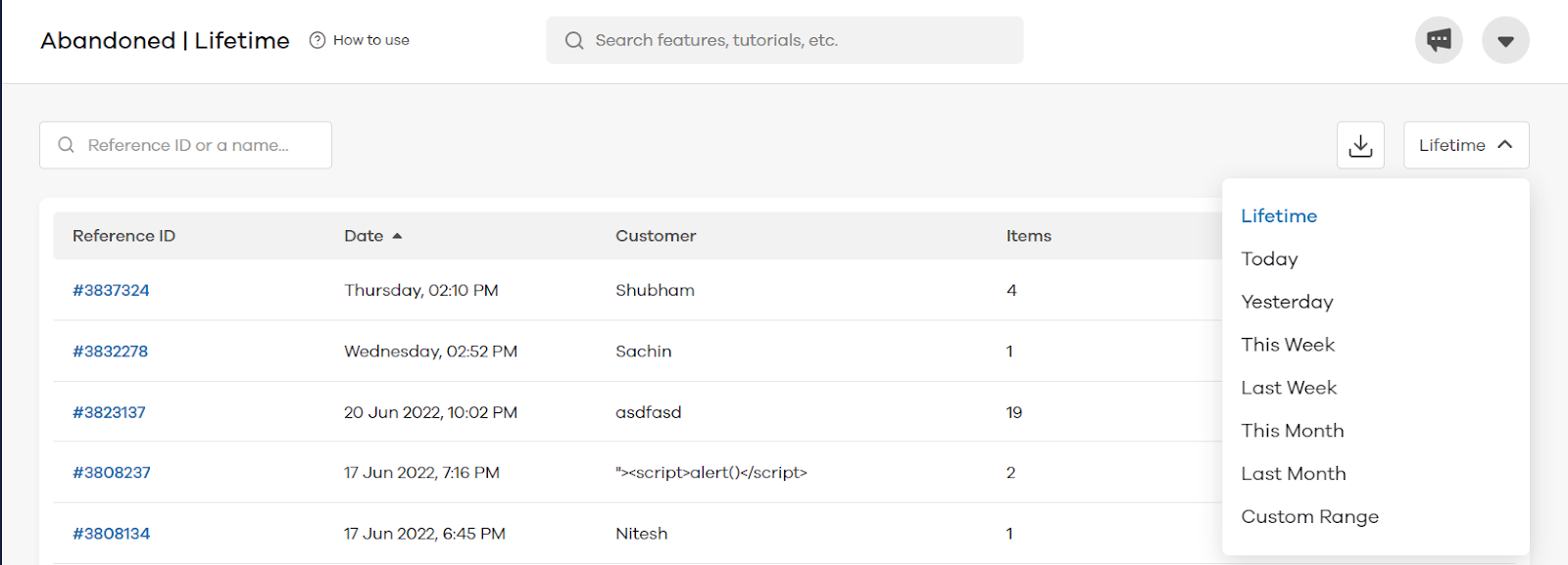
You can filter the orders by:
- Lifetime
- Today
- Yesterday
- This week
- Last week
- This month
- Last month
- Custom Range
Sending recovery messages for abandoned orders
If your store is in India, you also have the option to send recovery messages via:
- SMS
To send a recovery message to your abandoned orders, first click on Orders and then on Abandoned Orders. Once the abandoned orders section opens, you will be able to view all of your abandoned orders customers.
To send a recovery message, choose the customers you wish to send a message. If you want to send a recovery message to all your customers click on the check box beside Reference ID.
After selecting the required contacts click on Send recovery message.
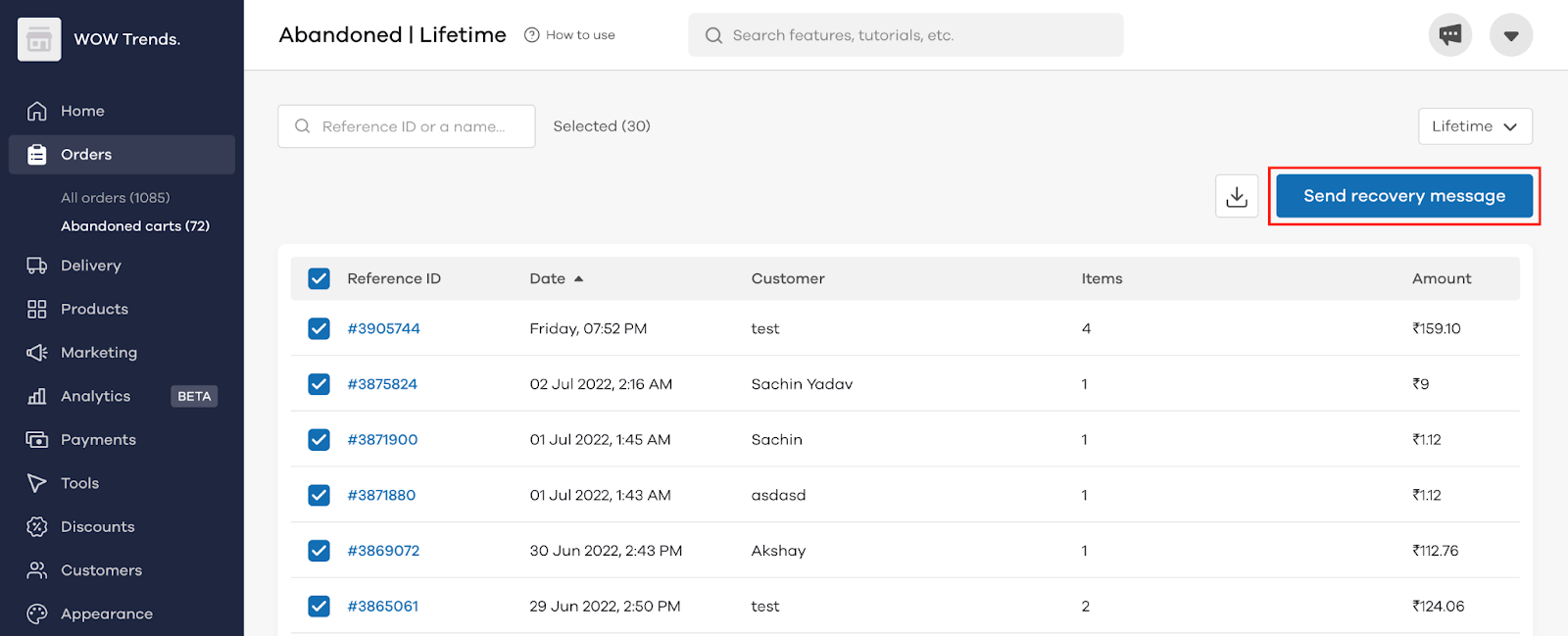
On clicking this button, the following screen will appear. Here, you’ll be able to choose the recovery message and the medium you wish to send messages through.
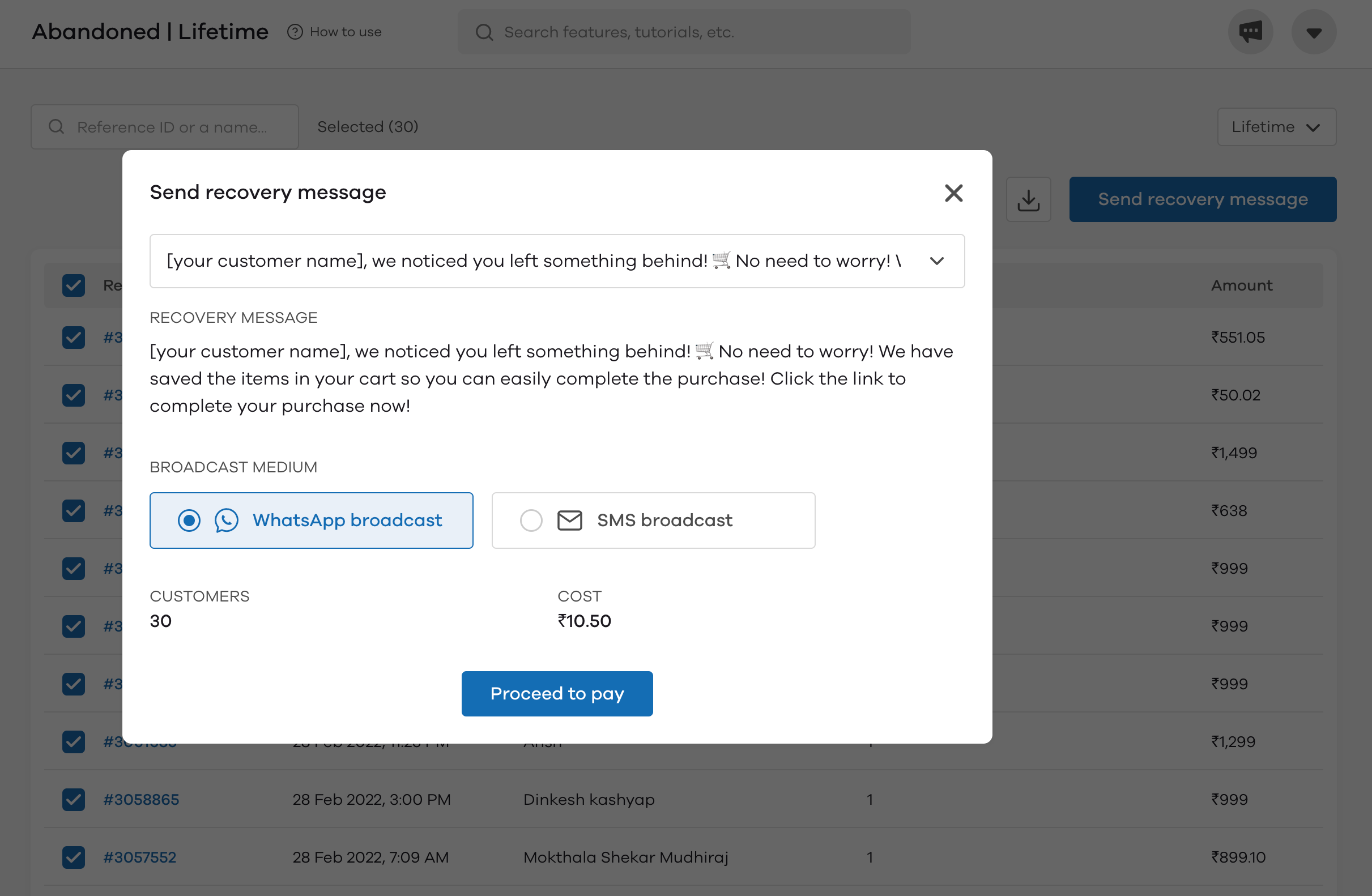
Broadcast Medium:
First, choose via which medium you wish to send the message, WhatsApp or an SMS broadcast. The templates and cost for the same will change accordingly.
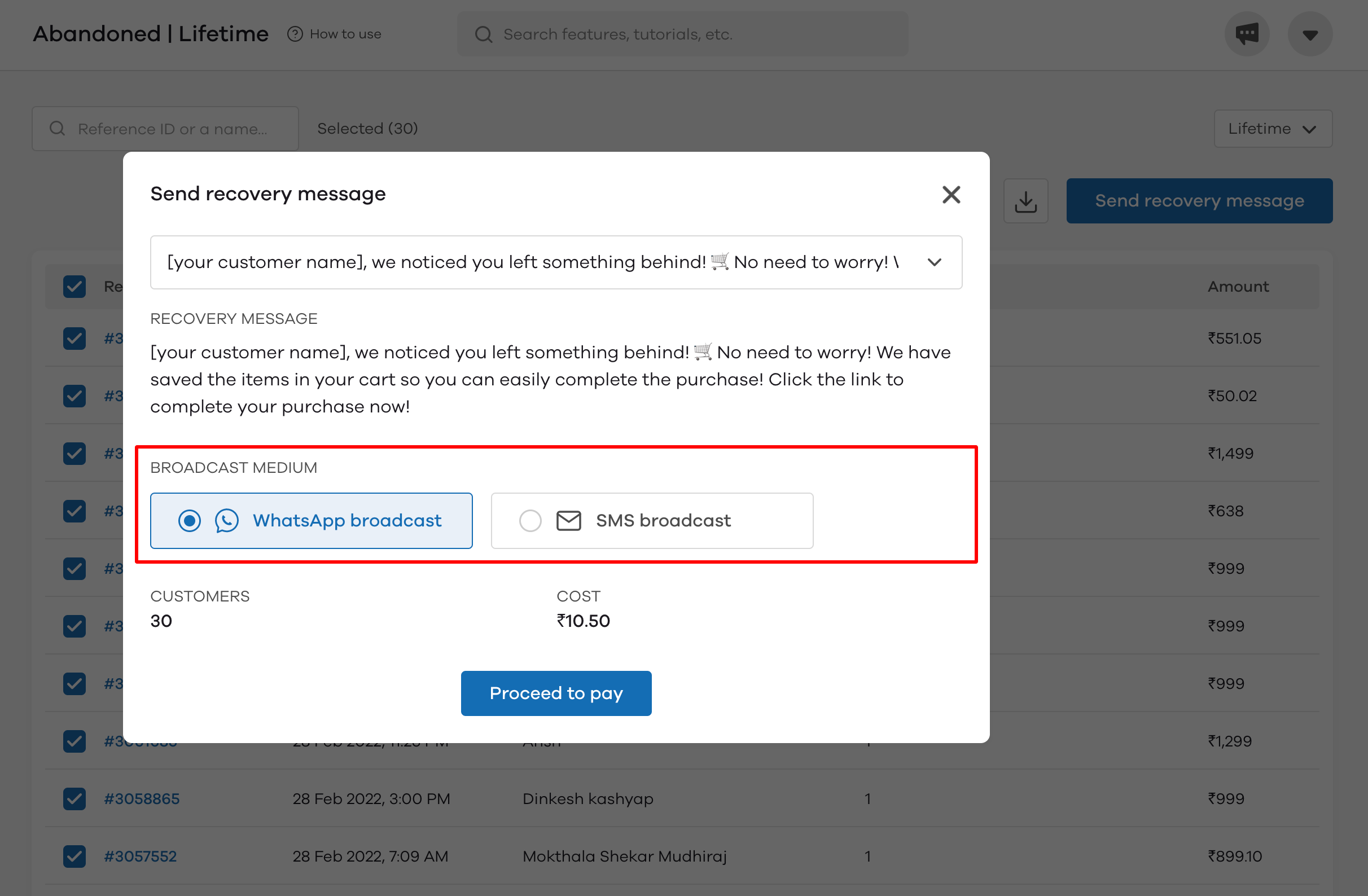
After selecting the medium you can see the number of customers you will be sending the message to along with the cost. Now, you choose the recovery message template for your broadcast medium.
Recovery message
You can choose the recovery message you wish to send from a pre-defined set of templates by clicking on the arrow beside the first template.
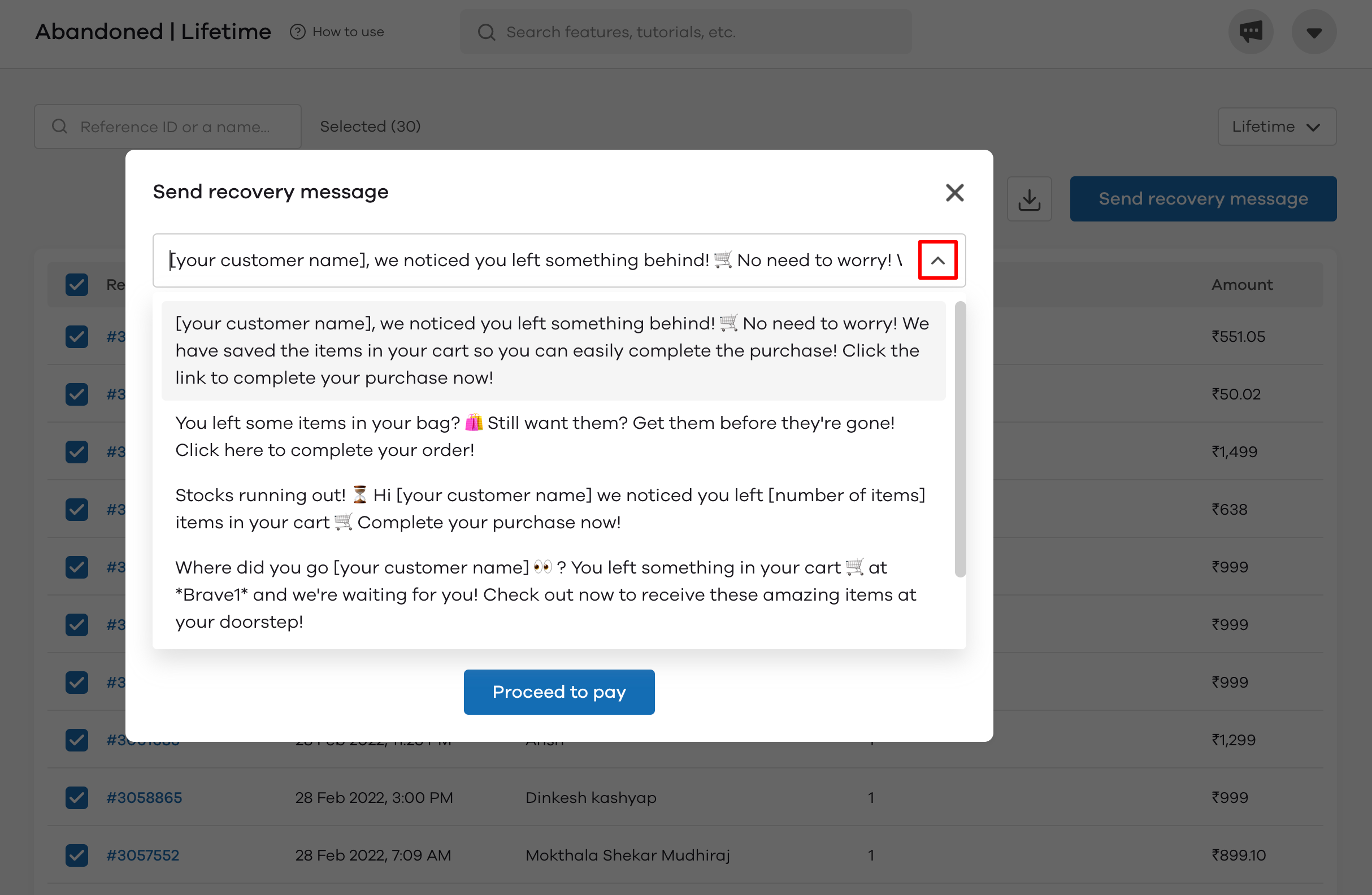
Here, [your customer name] will take the customer name from the respective order details. Once you have chosen your template, click on it.
Clicking the Proceed to pay button will redirect you to the payments page.
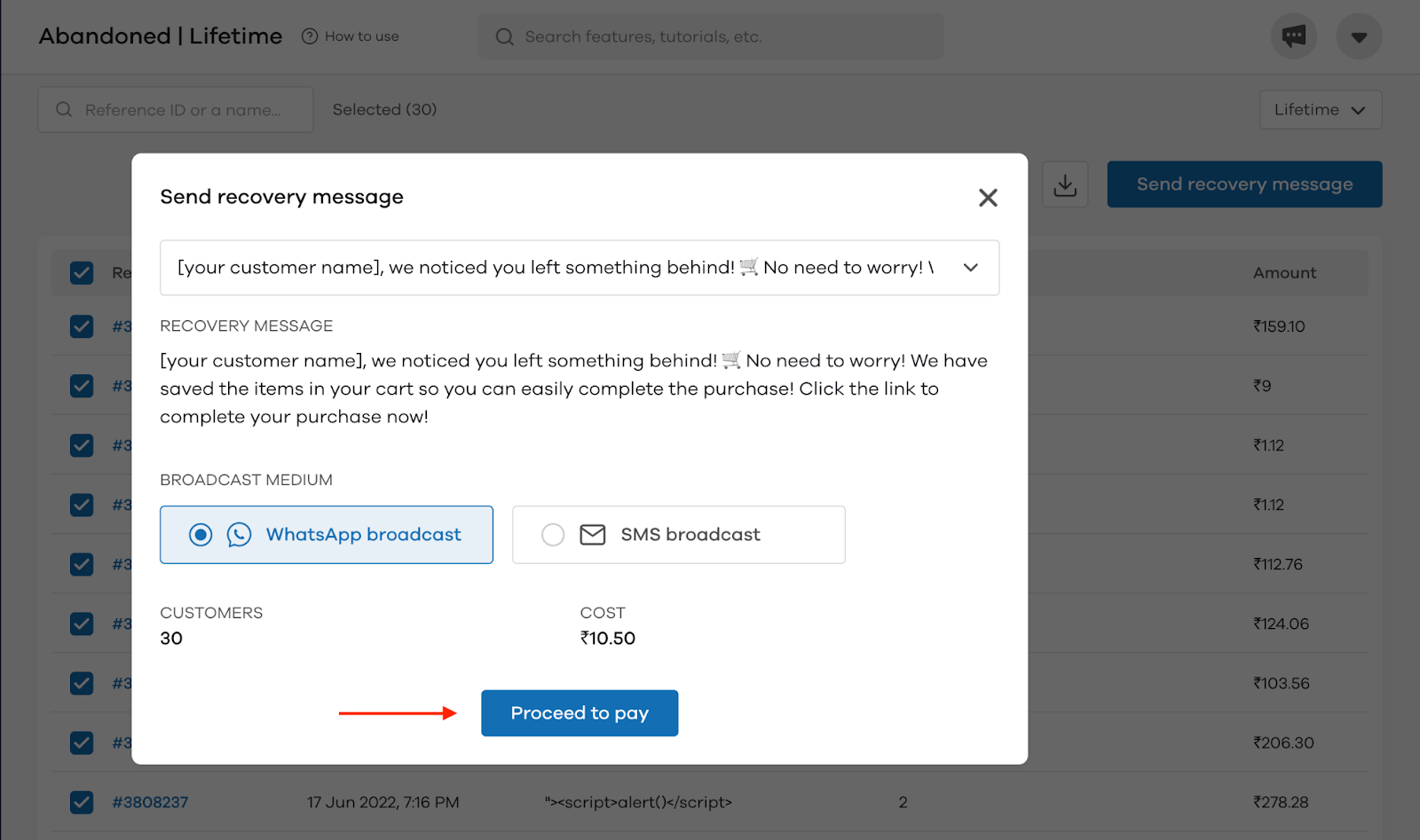
To send the recovery message, you can pay online or use your Dukaan credits balance. After choosing your desired mode of payment. Click on Pay and broadcast.
Note: If you pay via Dukaan Credits, you get 25% off
Video Tutorial
Read More
How to use the automated abandoned cart recovery feature?