Setting up taxes in USA and Canada
Setting up taxes in countries other than USA and Canada
You can now enable the Sales Tax via a toggle under the Tax section in Store Settings
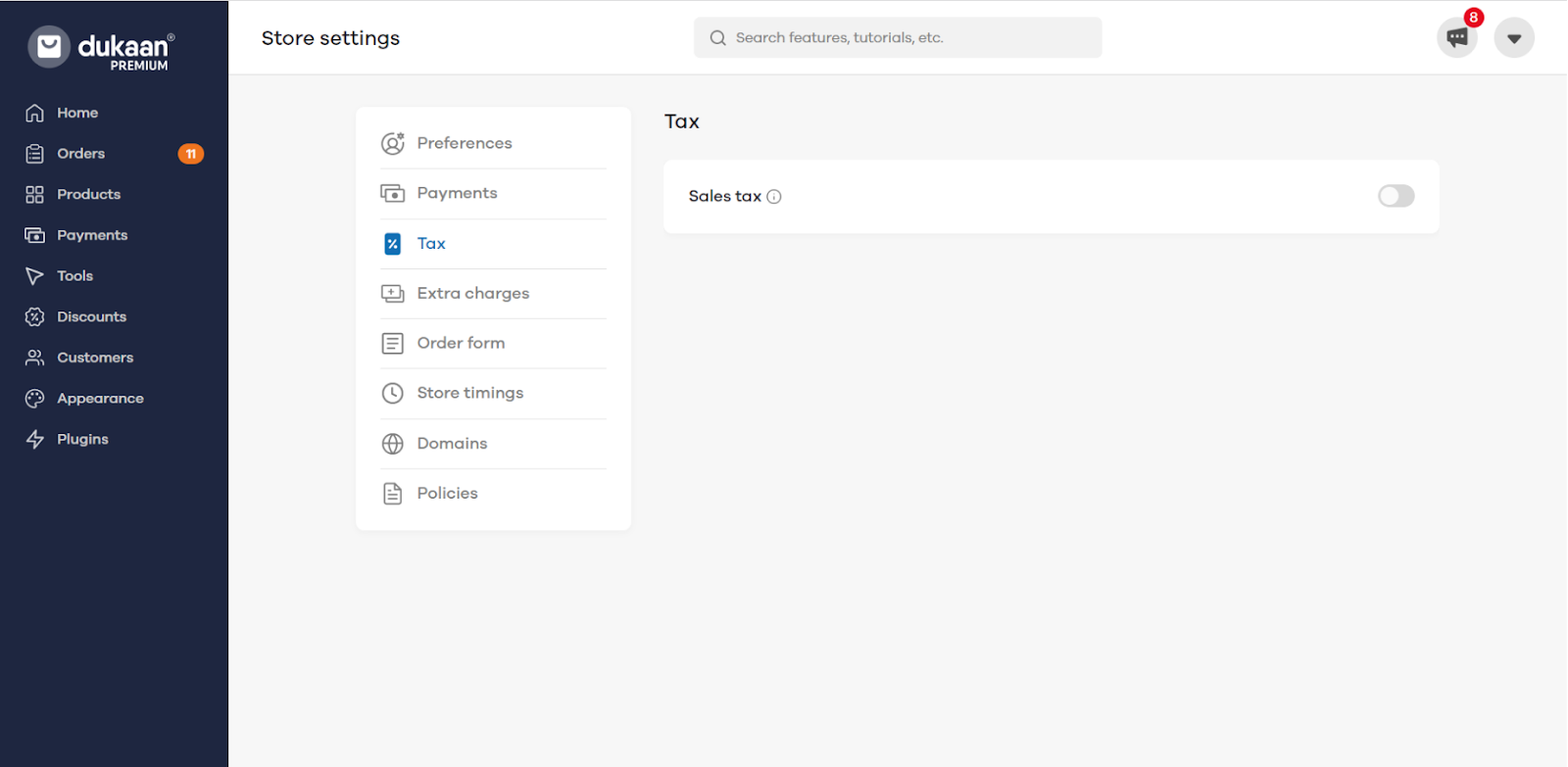
Setting up taxes for USA and Canada
There are two ways to set up taxes (automatic calculation and manual nexus based).
If you select Nexus based, you can select states where you are collecting taxes and a composite single tax rate for that specific state manually.
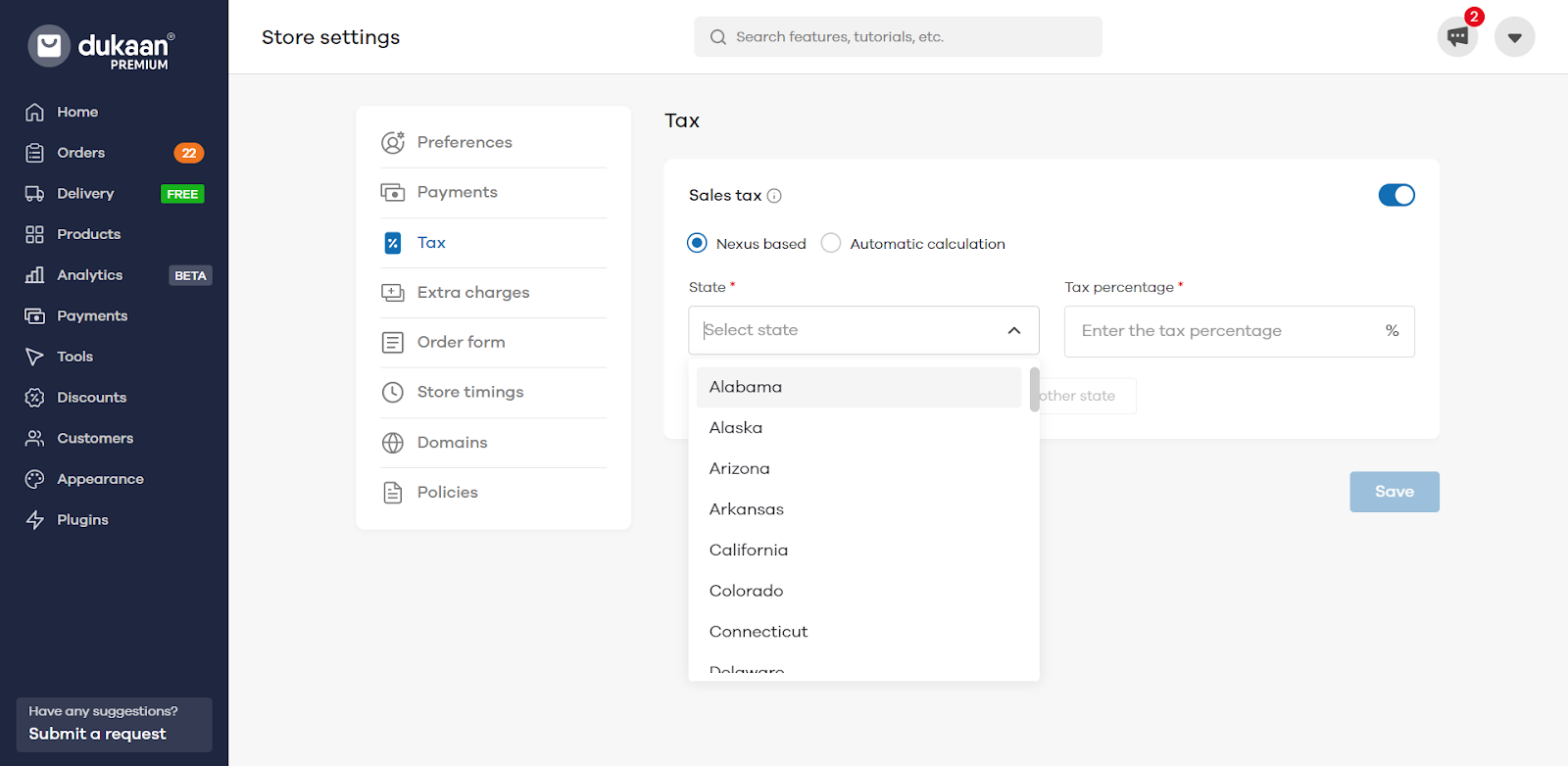
- Here you can select the name of the state and input their respective tax percentage.
Points to remember
- You need to register in states where you have an economic nexus (USA only)
- Tax to be paid by the buyer will only appear for states where you have selected and put a tax rate for (both USA and Canada)
FAQ
- What is the economic nexus threshold?
The economic nexus threshold is between a state and business when annual sales revenue and/or transaction quantity reach a threshold set by the state requiring you to register for sales tax in that state
- What is economic nexus?
If you are registered to collect sales tax in a particular state, you have a nexus for that state
- Who does economic nexus affect?
Economic nexus impacts businesses with no physical presence in a state, also known as remote sellers, who sell goods and services in that state that meet or exceed the state's economic nexus threshold
Setting up taxes in countries other than USA and Canada
In order to set up taxes in your country, you can set up Store level tax
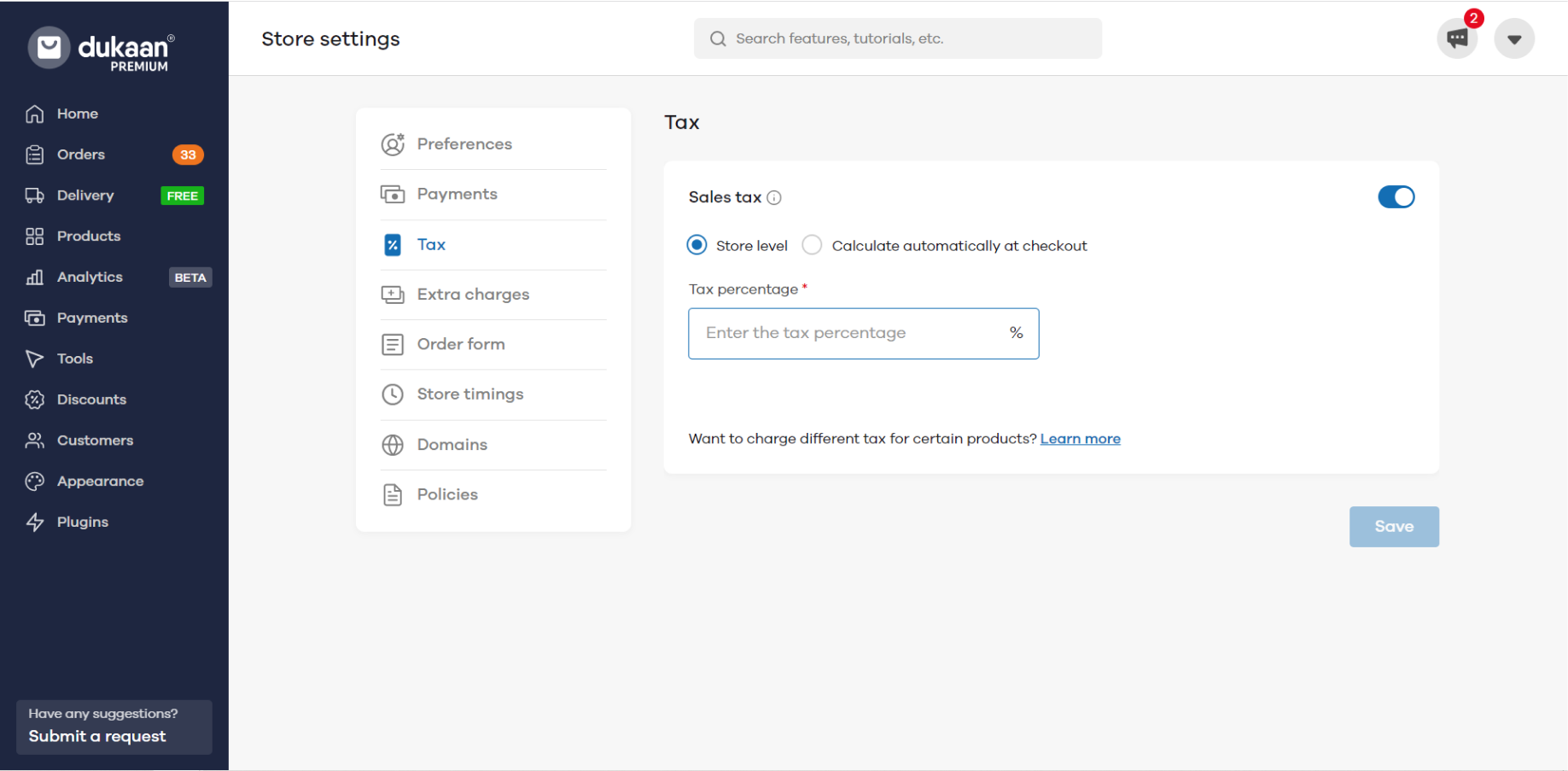
Enter the Store Level tax percentage and click on Save. This will get applied to the cart while checkout.
If in case there are any exceptions for specific product(s), you can also applyproduct-level tax by entering the tax percentage in the Shipping and Tax option under the Product Tab
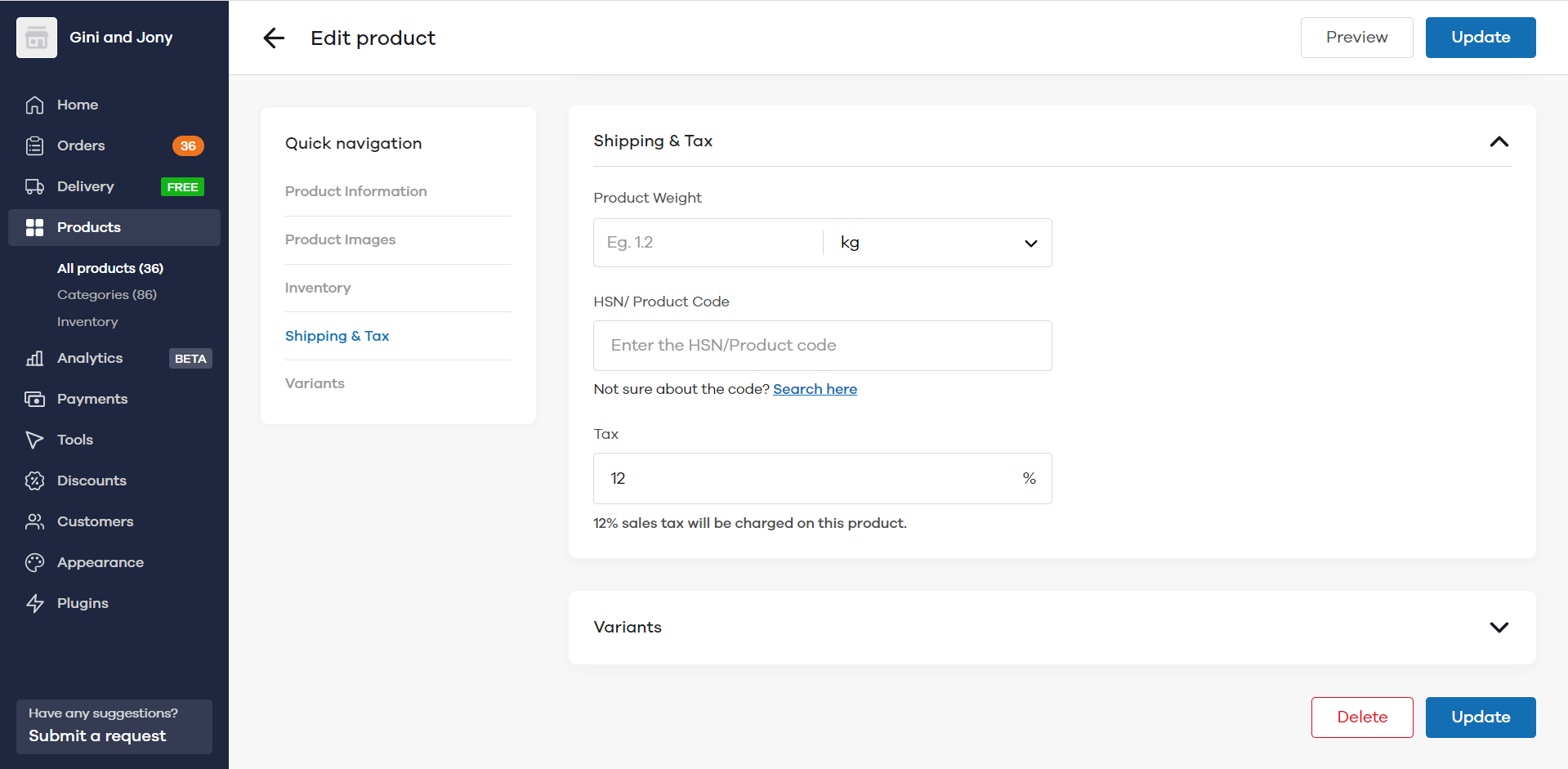
Note: This will supersede the store-level tax
For eg: If the store level tax is 15% and for specific products, the tax is 20%, on the checkout page for these specific products, the tax applied will be 20%
If you select Automatic calculation, you will get Avalara as an option where you can add your license key and link your Avalara account to your Dukaan account for automatic sales tax calculation for an order.
You can also click on see how automatic tax calculation works to understand this better.
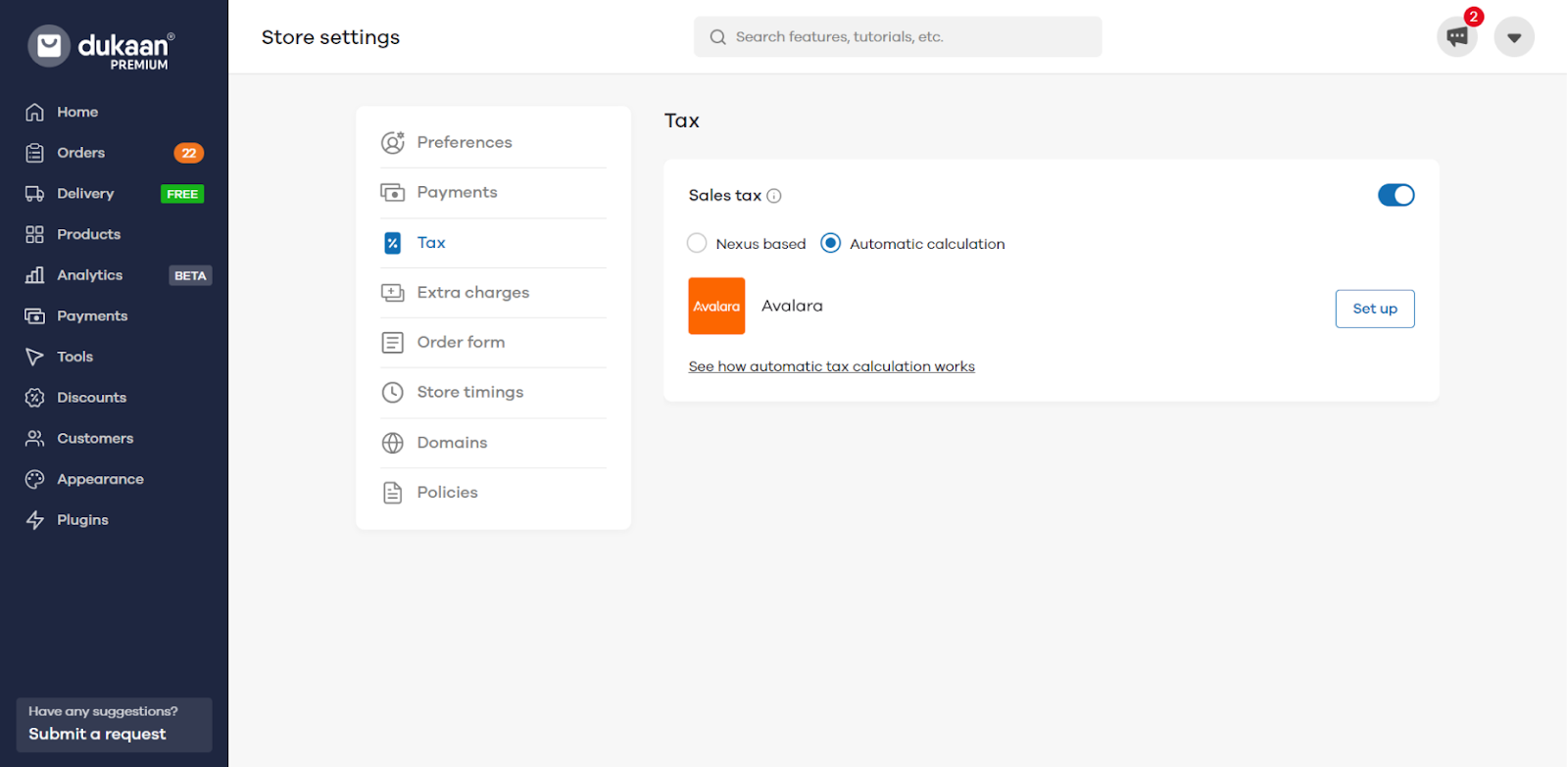
- If you click on Set up Avalara, you will be asked to add your Username and Password
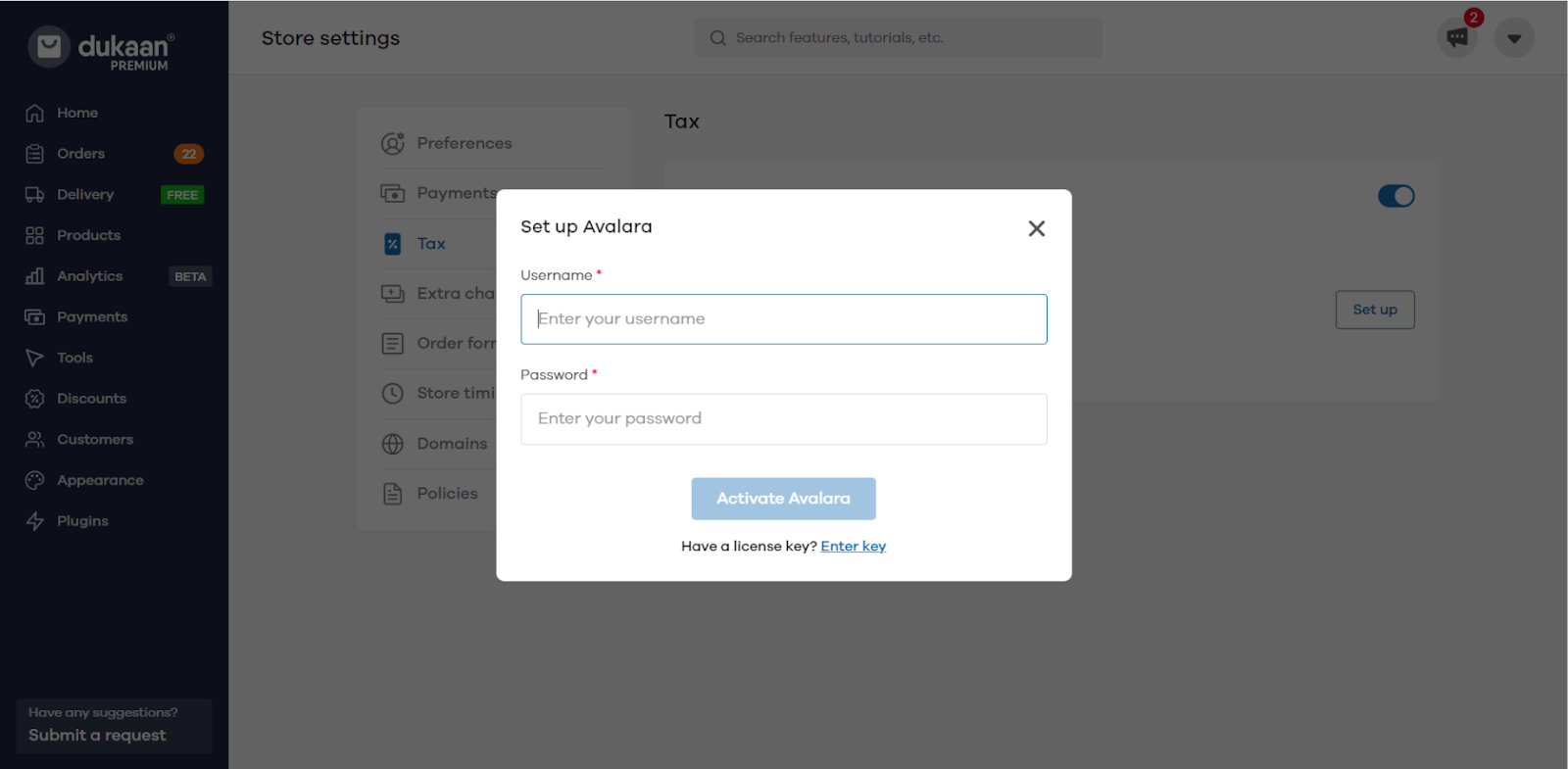
- If you already have a license key, you can also click on Enter key and then enter your Account ID and License key
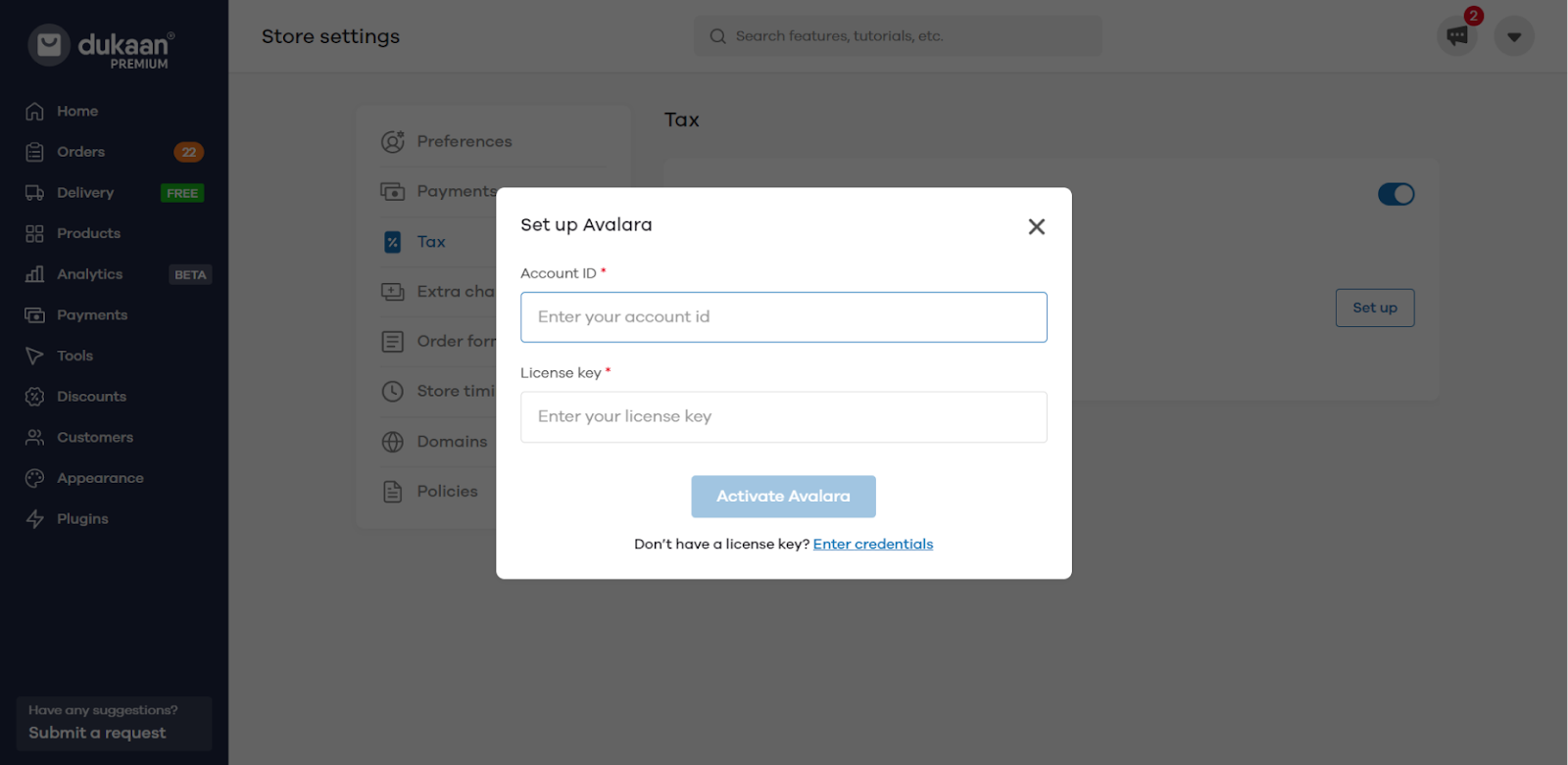
- Once the Avalara account is created, it will verify the address and display the tax on the final payment page to your customers.
How to create an Avalara account
- Create an Avalara account (paid service, free trial available)
- Login to Avalara
- Select Account and copy your Account ID to add to the plugin settings
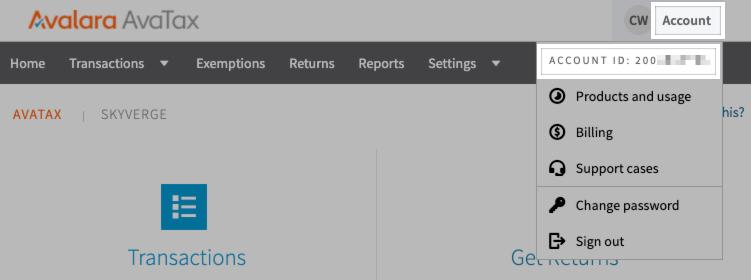
- If you recently created your account, you should have received your license key via email to the account admin. If you don’t have that email, you can reset your license key by following these steps:
- Go to Settings > License and API Keys > Generate License Key
- Click Generate. This will create a new license key that you’ll need to use anywhere a license key is required
How to set up GST in India
To add GST to your store, go to the store settings section by clicking the dropdown on your Dukaan dashboard.
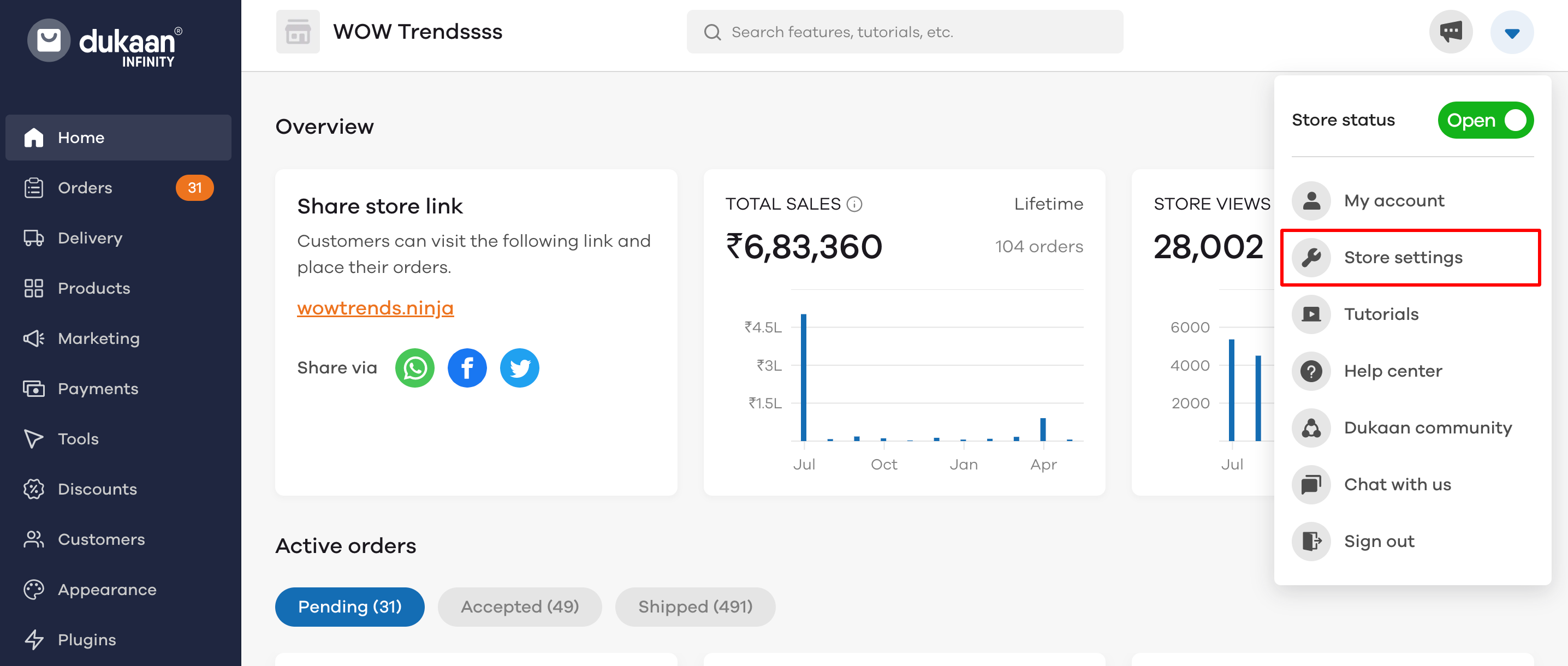
Select Extra Charges.
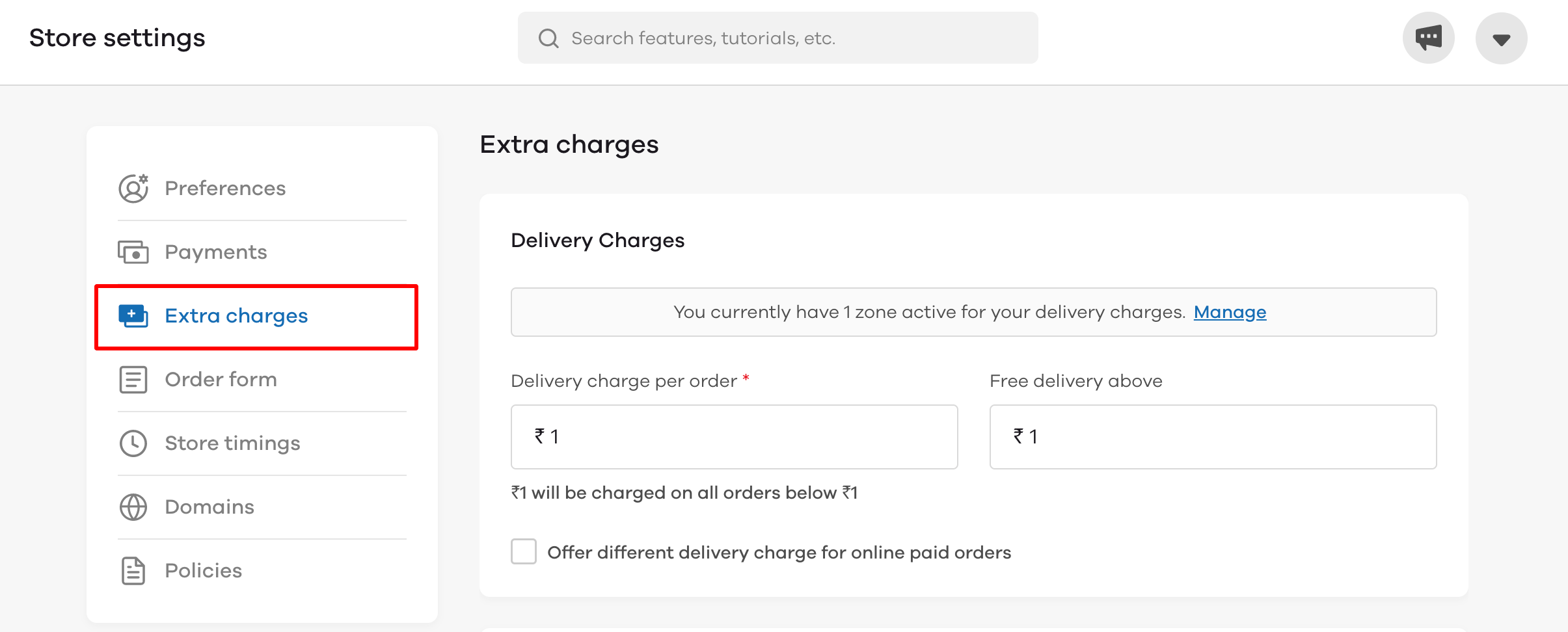
Click on the toggle button to enable GST for your store.

Now, add your GST number and the GST percentage that you want to charge. Once done, you’ll be able to charge GST on all orders.
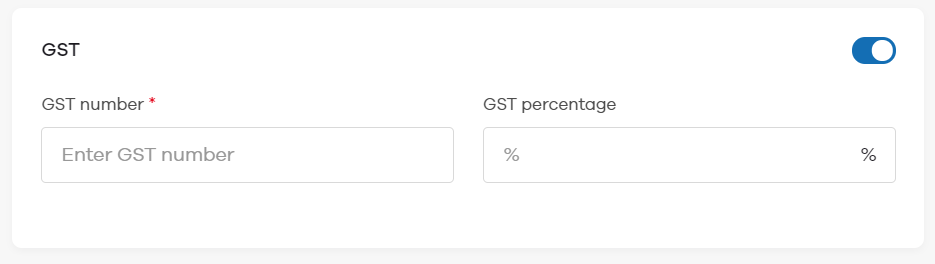
Click on Save changes to save your GST percentage