Accepting payments on order forms has become more convenient with the introduction of Apple Pay and Google Pay. These digital payment methods offer a faster and more secure way for customers to make purchases. In this article, we will explain how to enable and troubleshoot Apple Pay and Google Pay on your order forms.
How to use Apple Pay and Google Pay in the CRM?
To utilize Apple Pay and Google Pay in your CRM (Customer Relationship Management) system, follow these steps:
- Activate Google Pay as Default: Stripe, a popular payment platform, allows you to make Google Pay the default payment option alongside credit card payments. To do this, go to the integrations page in your CRM.
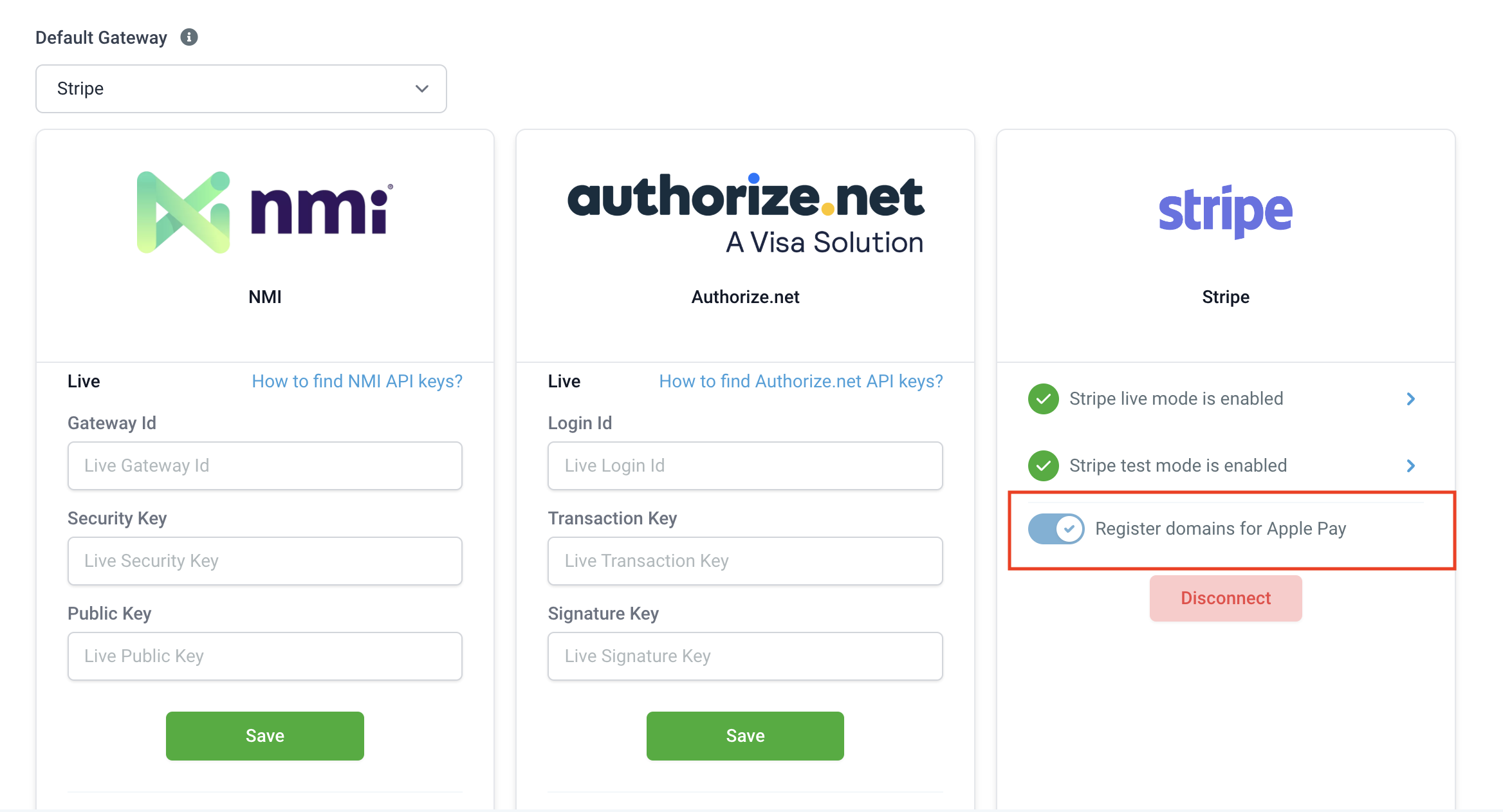
- Register Domains with Stripe for Apple Pay: To include Apple Pay as a payment option, you'll need to register your domains with Stripe. This step ensures that your CRM can display Apple Pay. Make sure to turn on the toggle for Apple Pay integration within your CRM.
- Display Apple Pay and Google Pay on Order Forms: Once you've completed these steps, both Apple Pay and Google Pay will appear as payment options on your order forms, right alongside the regular credit card option.
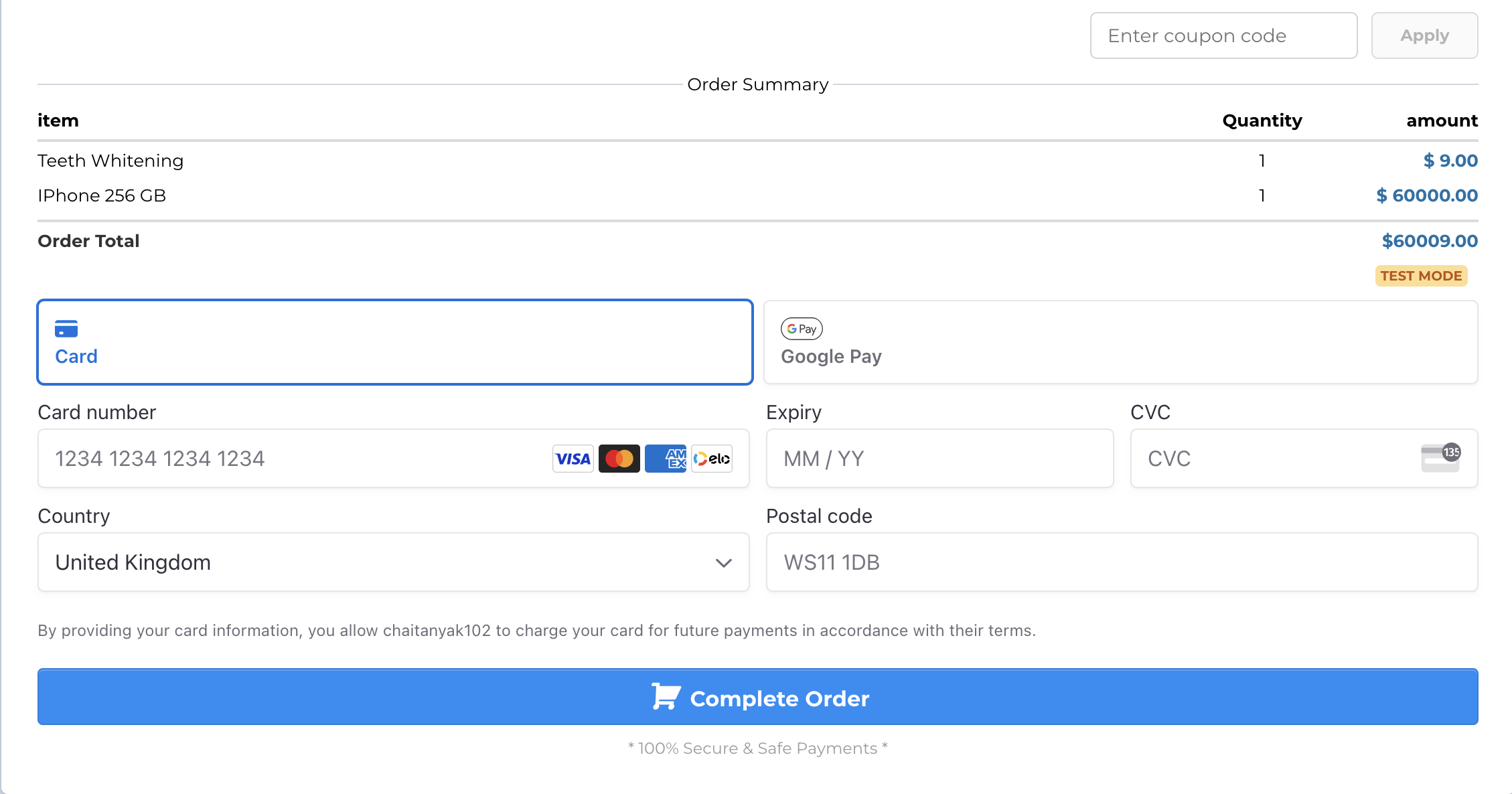
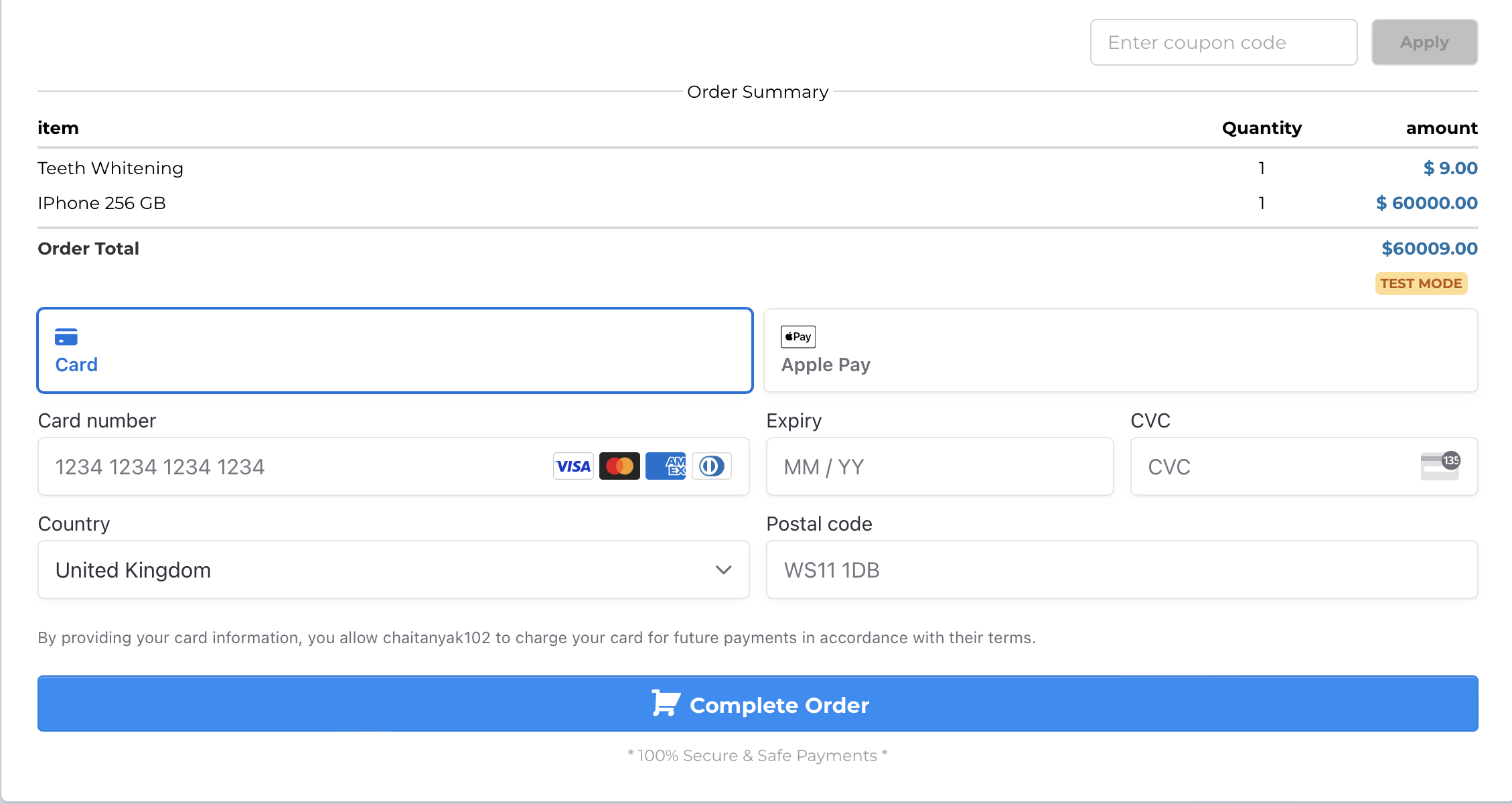
- Support for Recurring Payments and Upsells: The good news is that both Apple Pay and Google Pay support recurring payments and upsell transactions in your CRM. This simplifies the process for customers who want to make repeat purchases or subscribe to services.
- Optional PayPal Integration: If you'd like to offer PayPal as a payment option in addition to Apple Pay and Google Pay, you can enable PayPal integration in the Payments ➝ Integrations section of your CRM.
- Determining Customer Eligibility: Whether customers see Apple Pay and Google Pay options depends on where they are and how they've set up their payment methods: They must be in a country or region that supports Apple Pay or Google Pay (you can check the supported countries for each).They need to have a valid payment method linked to their Google account for Google Pay or their Apple account for Apple Pay.
- Supported Browsers: To use Apple Pay and Google Pay in your CRM, customers should use browsers like Chrome Desktop, Chrome Android, macOS Safari, iOS Safari, or Microsoft Edge for Windows.
Please Note: This capability only works with Version 2 Funnels. Please refer to this article to learn how to upgrade V1 funnels to V2.
There might be a case that the browser is not up to date, Apple Pay and Google Pay are not supported in the customer's country or a relevant credit card has not been added to the customer's Apple/Google account. No option to pay via Apple Pay or Google Pay will appear in that case. But the customer will still be able to see the credit card option to pay
Troubleshooting Apple Pay:
- Toggle Verification: Ensure that the toggle to enable Apple Pay and Google Pay is in the 'on' position while Stripe is connected to your location.
- Check Availability: Verify the availability of Apple Pay in your country. Please note that Apple Pay availability may differ depending on your region.
- Domain Registration: Another important step is to confirm that the domain where your order forms are hosted is registered with Stripe. You can check this on your Stripe dashboard under the Web Domains section. If it's not listed, you can manually add it or contact support if automatic registration fails.
- Domain Association File: Host a domain association file for your website. This file should be accessible through a specific URL, like
https://example.com/.well-known/apple-developer-merchantid-domain-associationif your domain ishttps://example.com. Ensure that this file is correctly hosted. - Browser and Device Requirements: Apple Pay is supported on specific browsers and devices. Check that your customers are using compatible browsers, such as Safari on iOS 10 or macOS Sierra. Additionally, make sure to verify the compatibility of their devices and whether their banks participate in Apple Pay.
Troubleshooting Google Pay:
- Toggle Verification: Similar to Apple Pay, make sure the toggle to enable Apple Pay and Google Pay is enabled while Stripe is connected to your location.
- Check Availability: Confirm the availability of Google Pay in your country. Keep in mind that Google Pay availability may vary by region.
- Browser and Device Requirements: Google Pay typically functions well on Google Chrome and Safari browsers. Ensure that your customers are using one of these supported browsers.
- Valid Card: For Google Pay to work, your customers must have a valid card registered with Google Pay. Verify that your customers have added a payment method to their Google Pay account.
FAQ
What will differ in my reporting of transactions and orders?
There will be no change in the reporting or tracking of the transactions and orders. Stripe treats Apple Pay and Google Pay payments as card payments. All the purchased orders via Apple Pay or Google pay will be reflected on the Orders/Transactions/Subscriptions page.
What is the difference in Stripe pricing for transactions processed through credit cards and Apple/Google Pay?
There is no difference in the pricing between credit card transactions and Apple Pay/Google Pay transactions. They are charged similarly to credit card transactions. Learn More here about Apple Pay.
I'm using PayPal as my payment provider instead of Stripe. Can I provide Apple Pay and Google Pay to my customers?
No, Apple Pay and Google Pay can be provided as payment methods using Stripe Connect only in Funnels version 2
Can I enable other payment methods like Bank redirects and ACH as well?
Currently, only Apple Pay and Google Pay can be enabled using Stripe. Enabling other payment methods as well will be upcoming in Q3/Q4 2023