Keep all your team’s manual actions such as phone calls and SMS messages organized with this section. Track them, and as the assigned user - get started on completing each one. Stay in control of any project’s progress by staying up to date here. This is a great way to keep your team on top of SMS messages and phone calls that you don’t want to be automated. To get started with Manual Actions, open the Conversation tab in your CRM, then click on Manual Actions at the top of the page.
NOTE: Depending on your user permissions, you may not have access to all of the components.
No Manual Actions
Every workflow may require different actions to complete, but no need for concern when you see the No Manual Action message! That simply means your selected user has already completed all required tasks. As workflows and users change, so too will any necessary manual action - making sure you stay up-to-date with every task.
Choose Campaign/Workflow
Manual actions will be different depending on which workflow/campaign you have selected. To see manual actions from different workflows and campaigns, click on the Select Campaign/Workflow drop-down. Here you will see a list of the campaigns and workflows that you have active in your CRM. When you select a campaign or workflow, you will see a list of manual actions related to that campaign or workflow.
Select Assignee
You can view manual actions assigned to you or other members of your team by clicking on the Select Assignee dropdown. When you click the drop down, you will see a list of team members in your CRM, and can choose the team member whose manual actions you'd like to view.
Here you will see a list of manual actions assigned to the team member you chose. If no manual actions are listed, then you have no manual actions that need to be completed at this time.
Start Manual Actions
To initiate a manual action, click the Let's Start button. This will guide you to the detailed information of the first contact in your list, where you can manually place a call or send an SMS/Email. Alternatively, you can directly access a specific contact's details by clicking on their name, allowing you to efficiently manage and communicate with your contacts as needed.
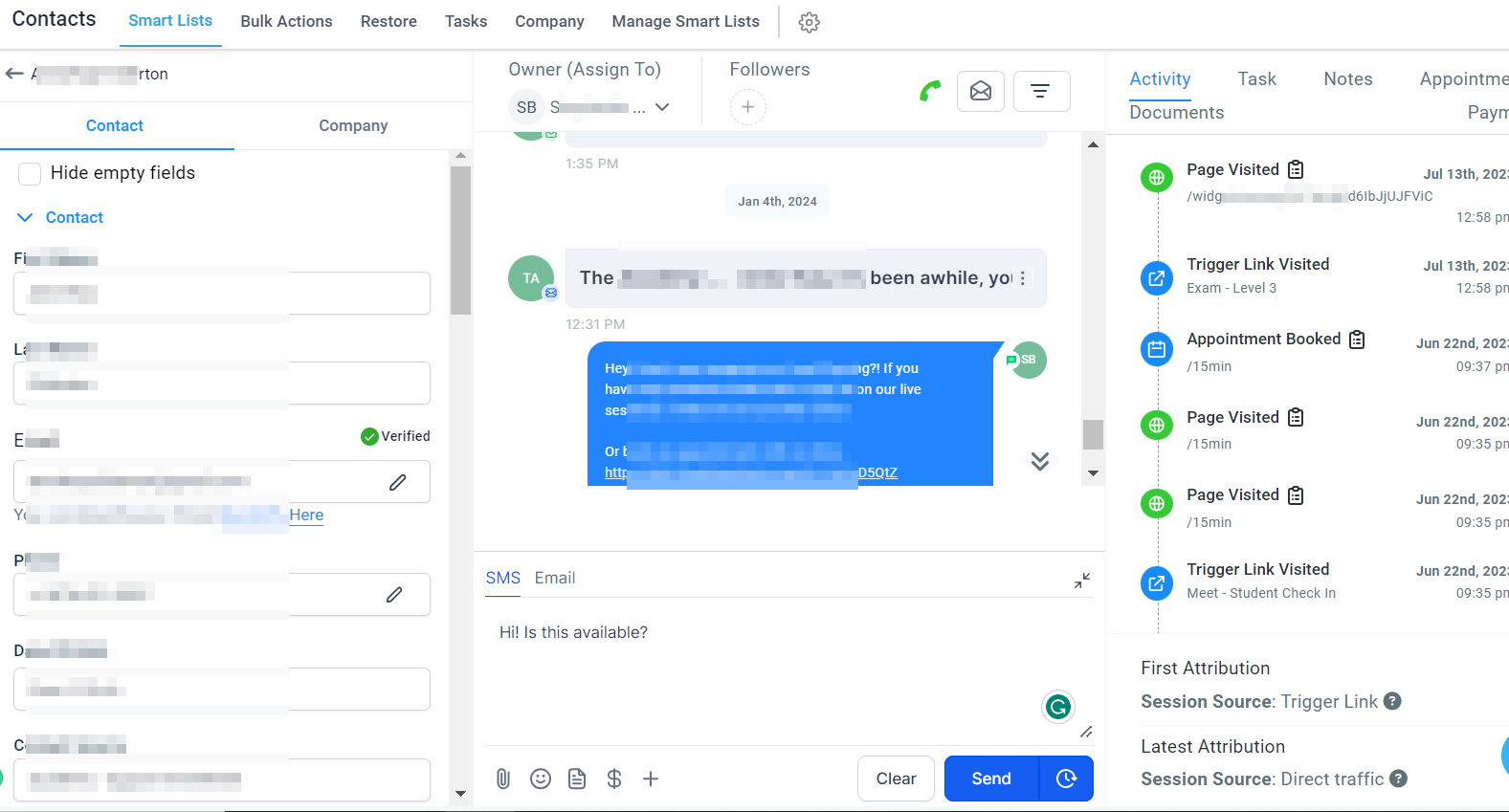
Manual SMS
This feature enables users to compose and send a manual text message to their contacts, offering the flexibility to deliver the message instantly or according to a predetermined schedule.
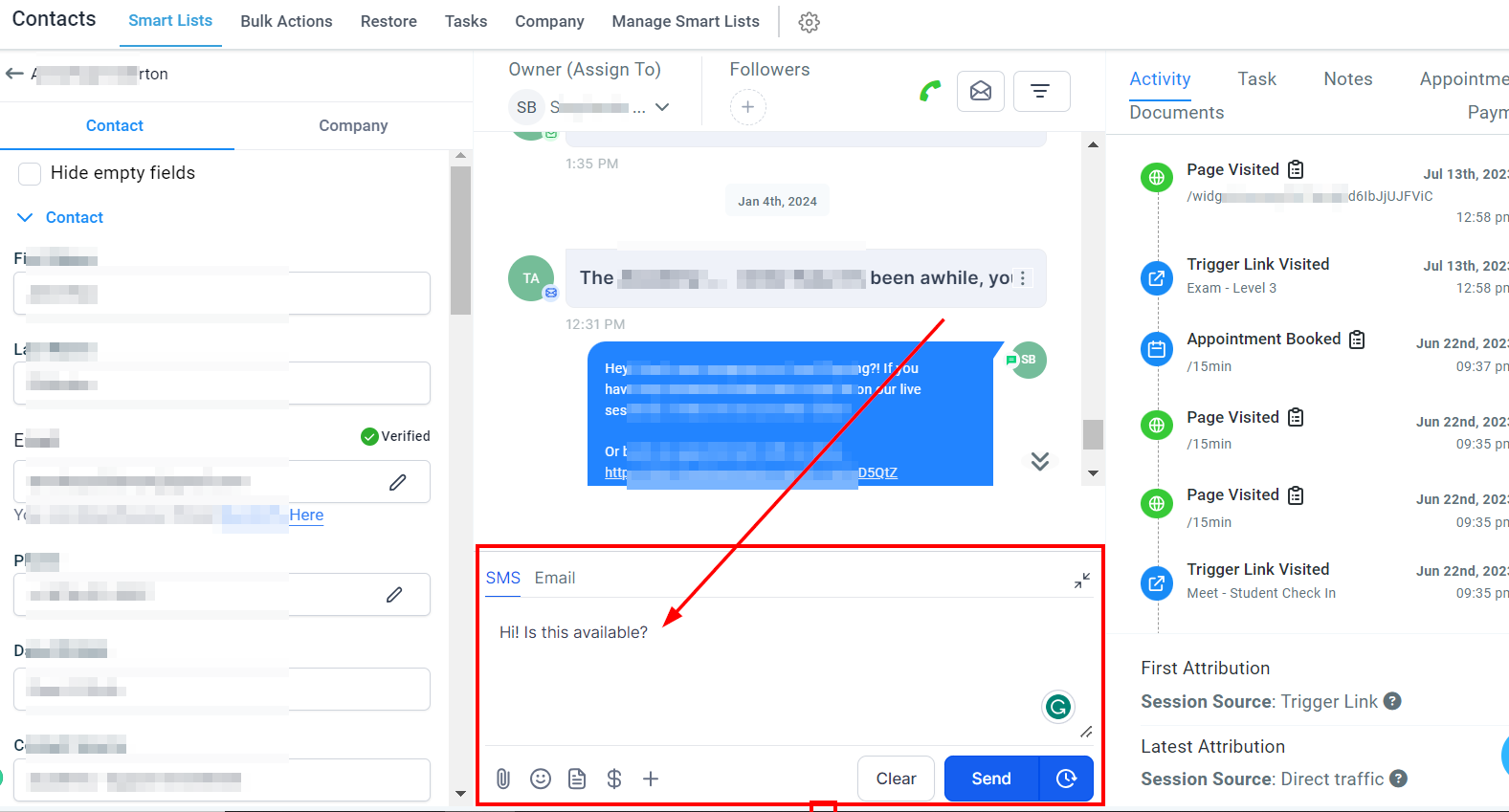
Manual Call
To initiate a manual call to the contact, simply click on the Dial icon.
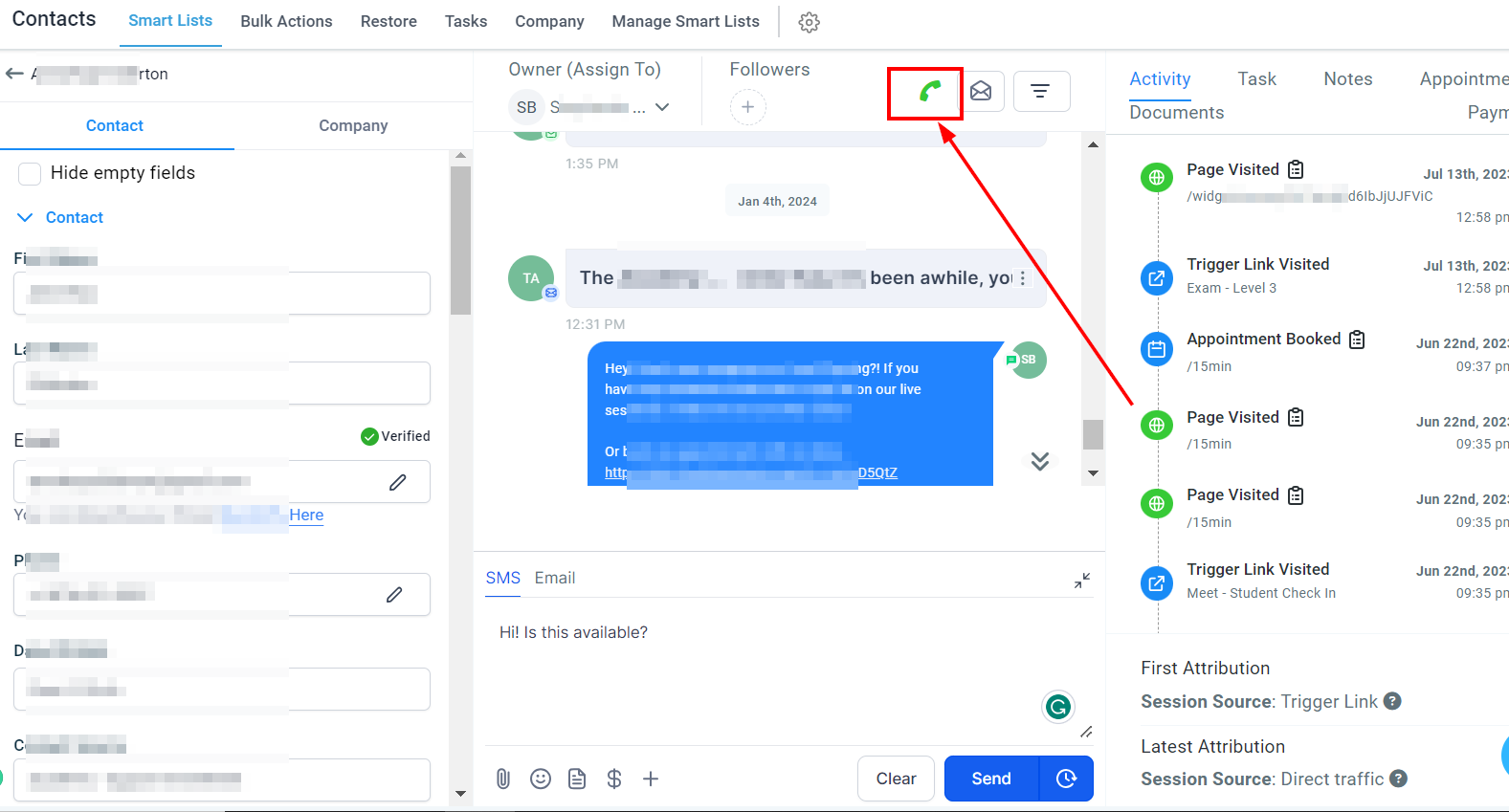
Manual Actions List
Contacts
This column will show you the customers or leads that are assigned to certain manual actions.
Campaign/Workflow
Here you will see the workflow or campaign that manual actions were created in.
Date Added
This is the date that the manual action was created. This is great for tracking tasks and the time your employees are taking to complete them.
Assigned To User
This column will show you the CRM user that has been assigned to a particular manual action.
Type of Manual Action
Here you can see whether a manual action is a manual call or SMS.
Delete Manual Action
If you created a manual action by mistake, or need to delete it for some reason, you can do that by clicking the icon here.
View Manual Actions In the Dashboard
Your CRM dashboard can help you stay organized and up-to-date with your manual actions. Easily view what kinds of tasks need to be completed, as well as the number pending in a clear visual representation. Here you can view the total number of manual actions pending, as well as a separate view of the total number of phone calls and SMS messages.