Setting Up Recurring Appointments
Recurring appointments are a valuable tool for managing regular meetings and events, such as weekly team meetings or monthly check-ins, without the hassle of creating a new appointment each time. Here's a step-by-step guide on how to set up recurring appointments in your calendar application.
Step 1: Open Your Calendar
Start by opening your calendar application or scheduling tool. This is where you'll create your recurring appointments.
- Click on Settings
- Click on Calendars
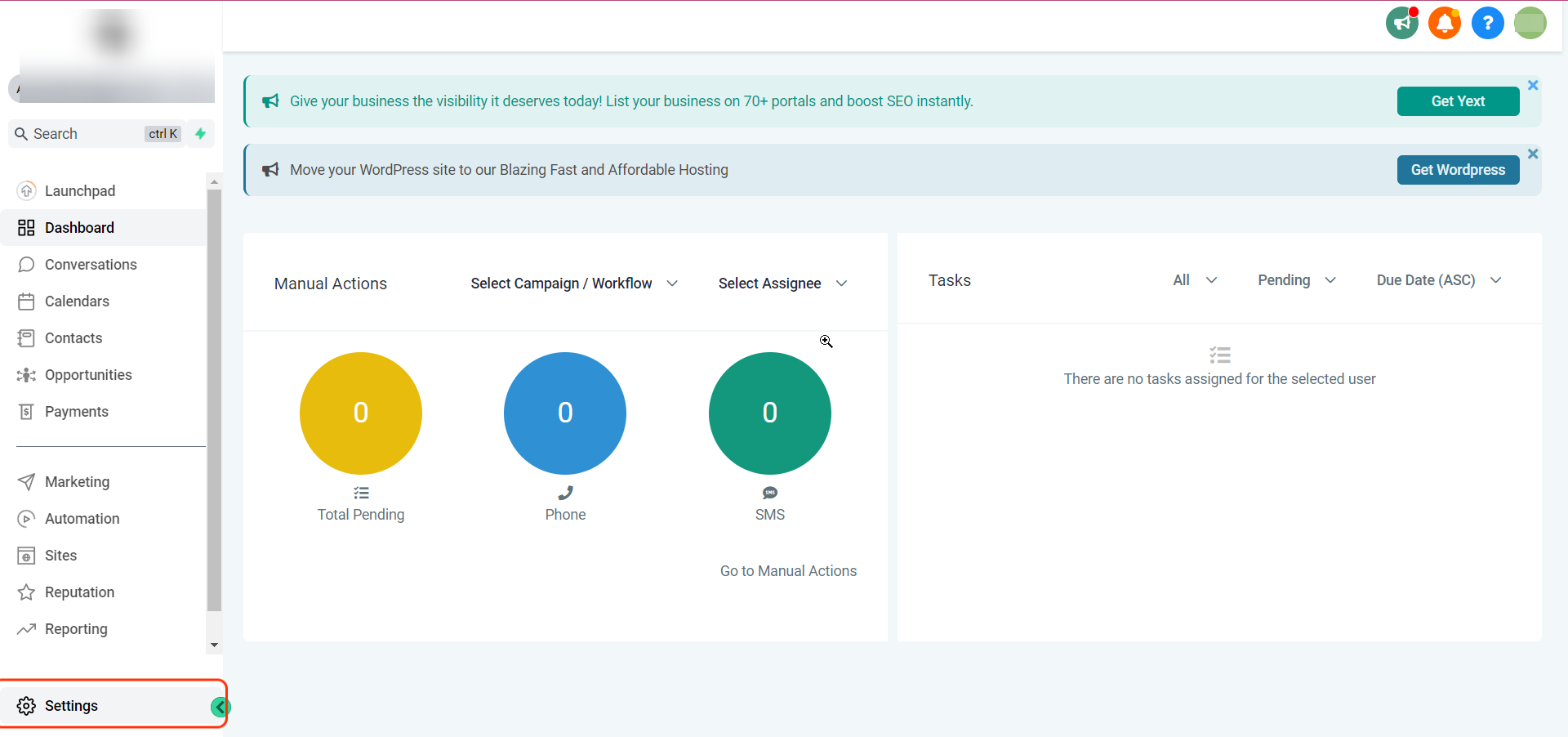
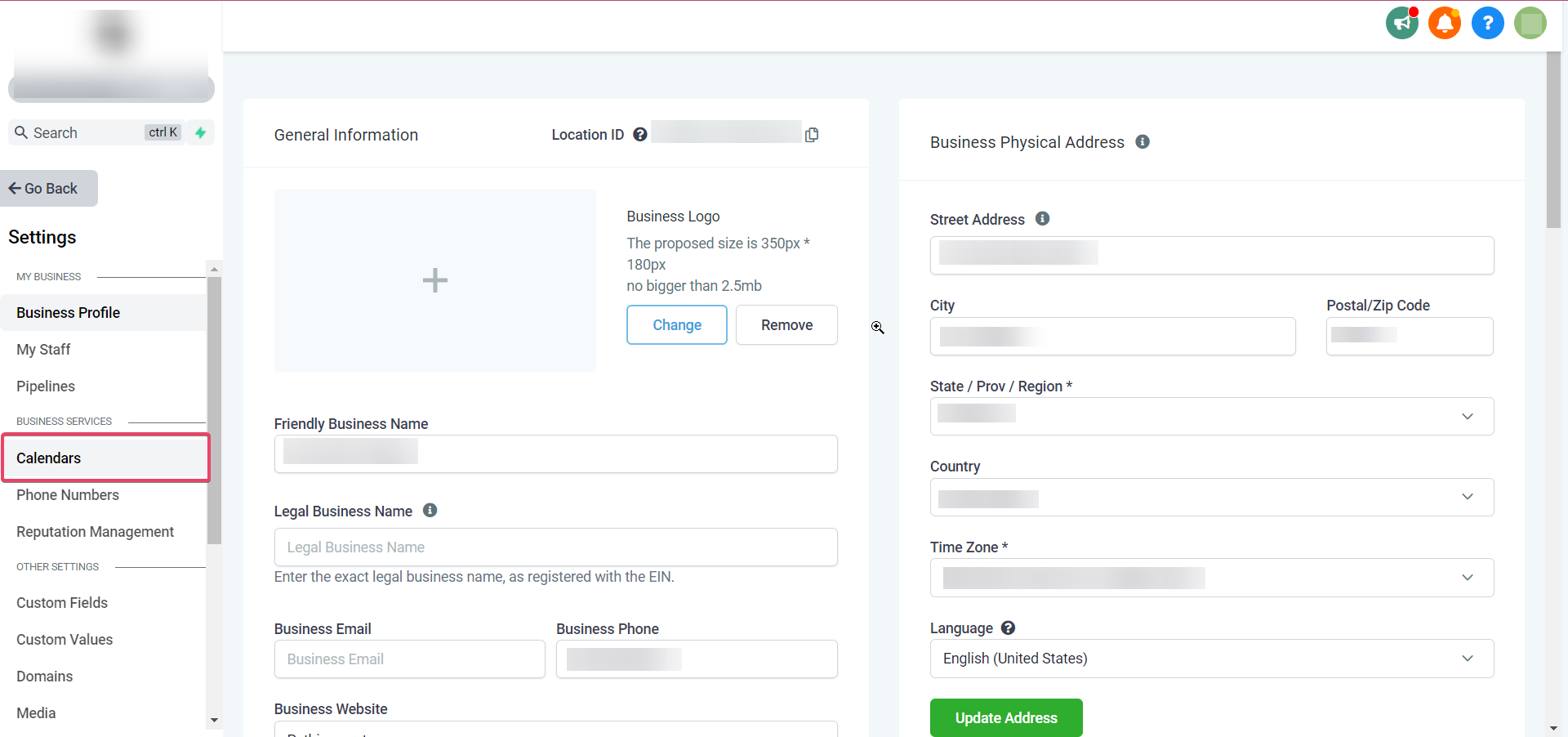
Step 2: Create a New Event
If you don't have a calendar set up yet, you can create a new calendar. If you already have one, simply create a new event or appointment.
- Click on Create Calendar
- Click on Select Under Round Robin Booking
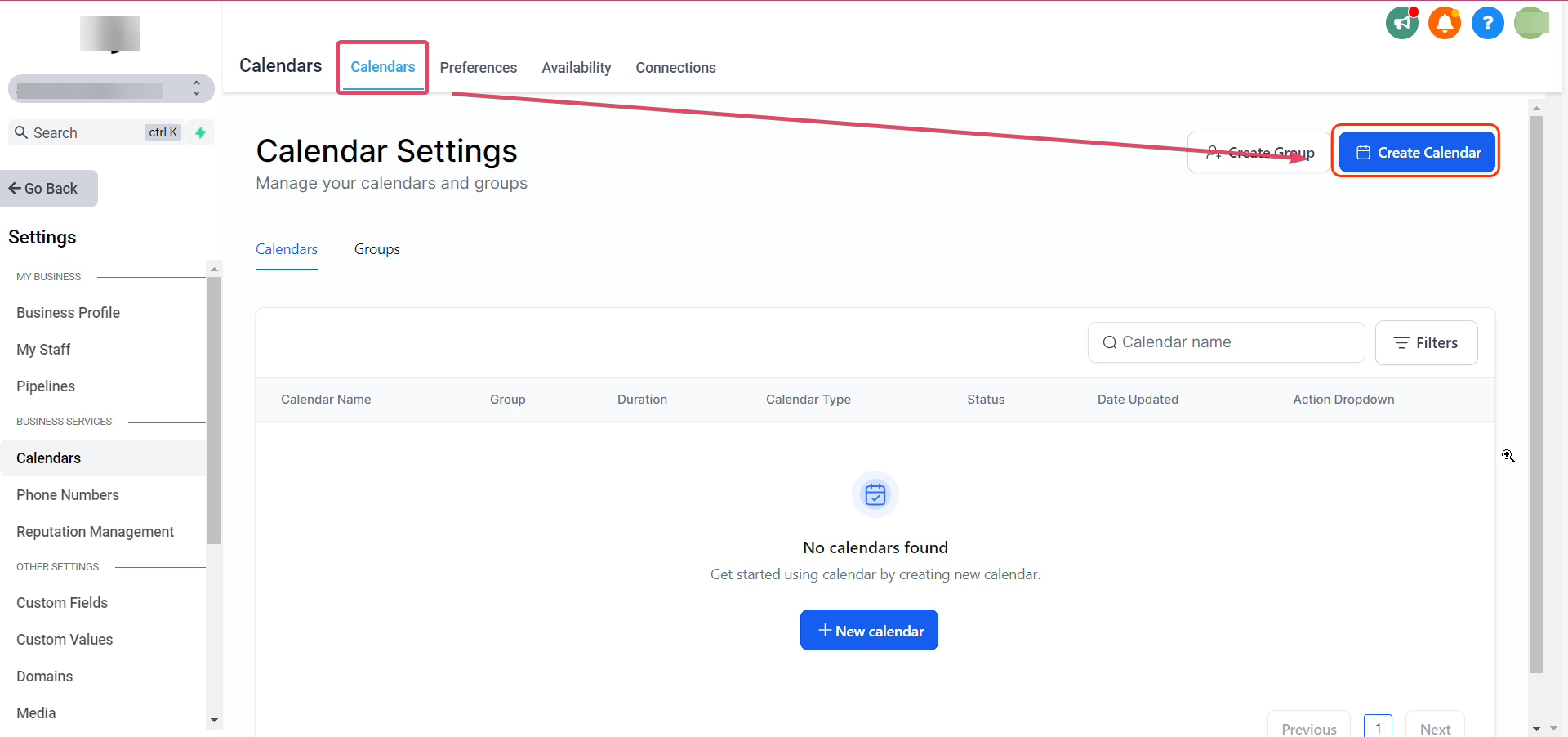
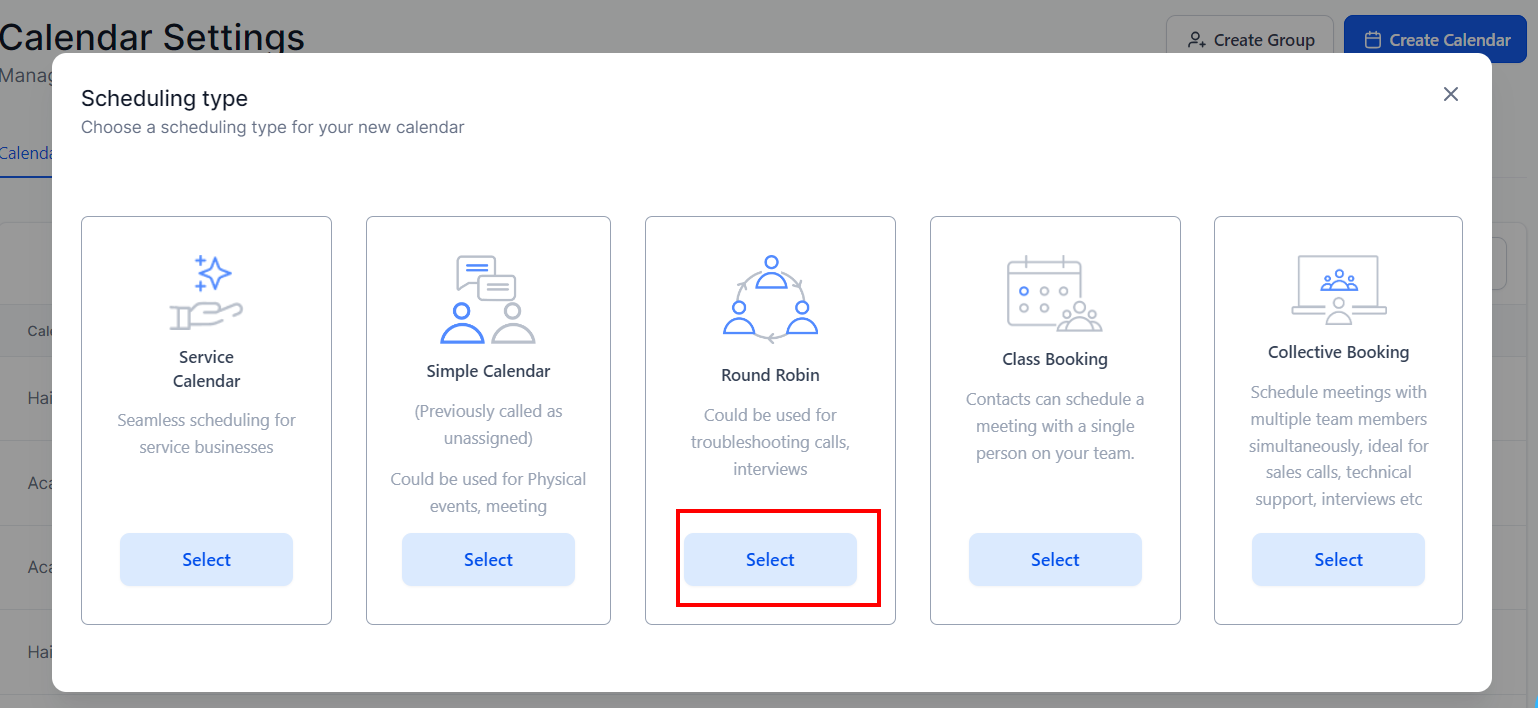
Step 3: Pick the Date and Time
Choose the date and time for the first occurrence of your recurring appointment. This is when the first meeting will take place.
Please Note: Recurring appointments can only be booked for standard slots (for custom slots, we do not display a recurring booking option). Users will not be able to book recurring appointments from the opportunities page. The recurring calendars will be available in the drop-down to book but only for a single time slot.
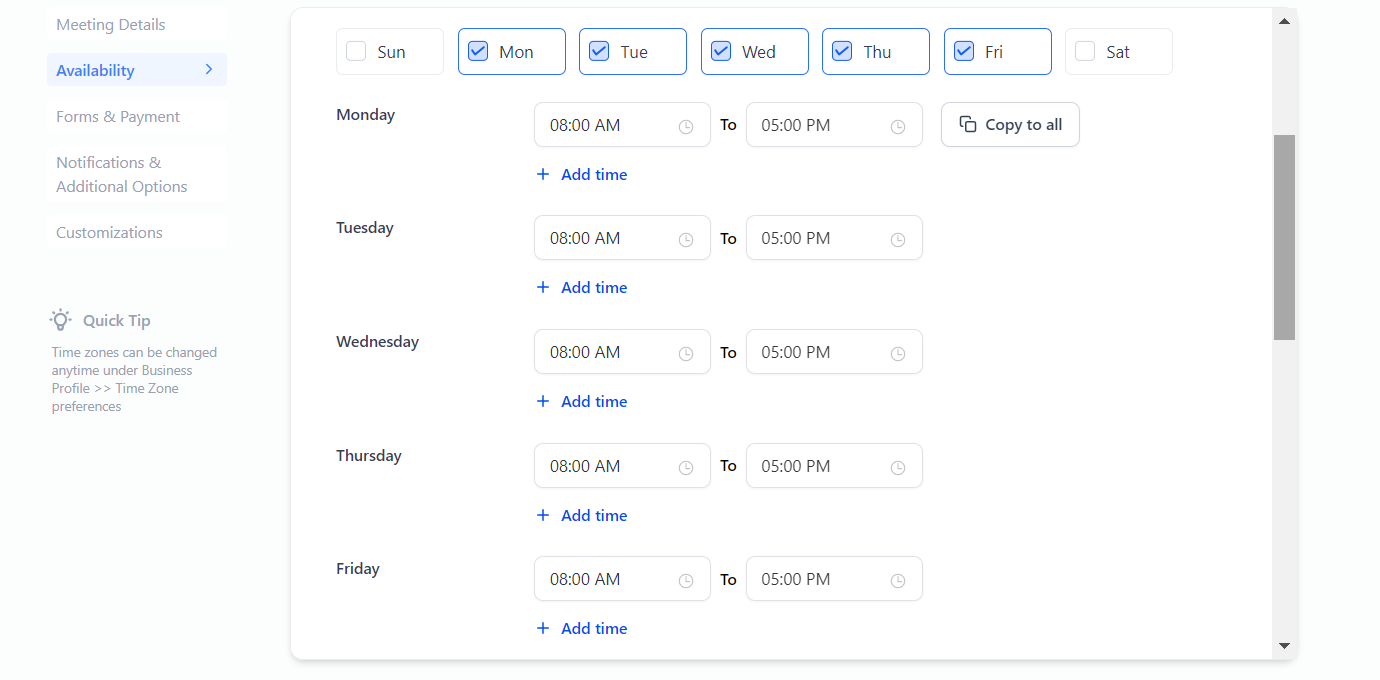
Step 4: Enable Recurring Option
Look for the option that says something like "Repeat" or "Recurring." This is where you'll set up your recurring appointments.
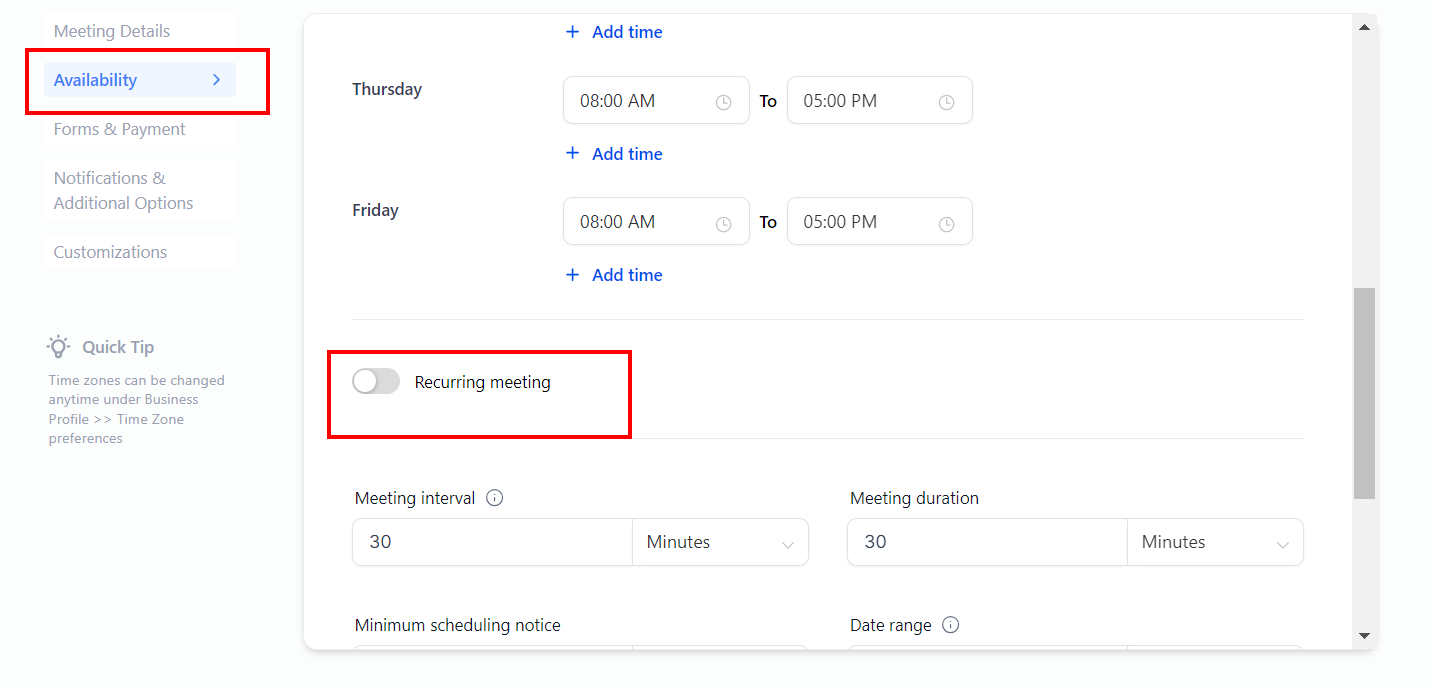
Step 5: Choose How Often and Set an End Date
- Decide how often you want the appointment to be repeated. You can choose from options like every day, every week, or every month.
- Think about when you want the recurring appointments to stop. You can set an end date or specify how many times the appointment should be repeated. We have a limitation on the "times to repeat" field. An event can be repeated for a maximum of 24 times.
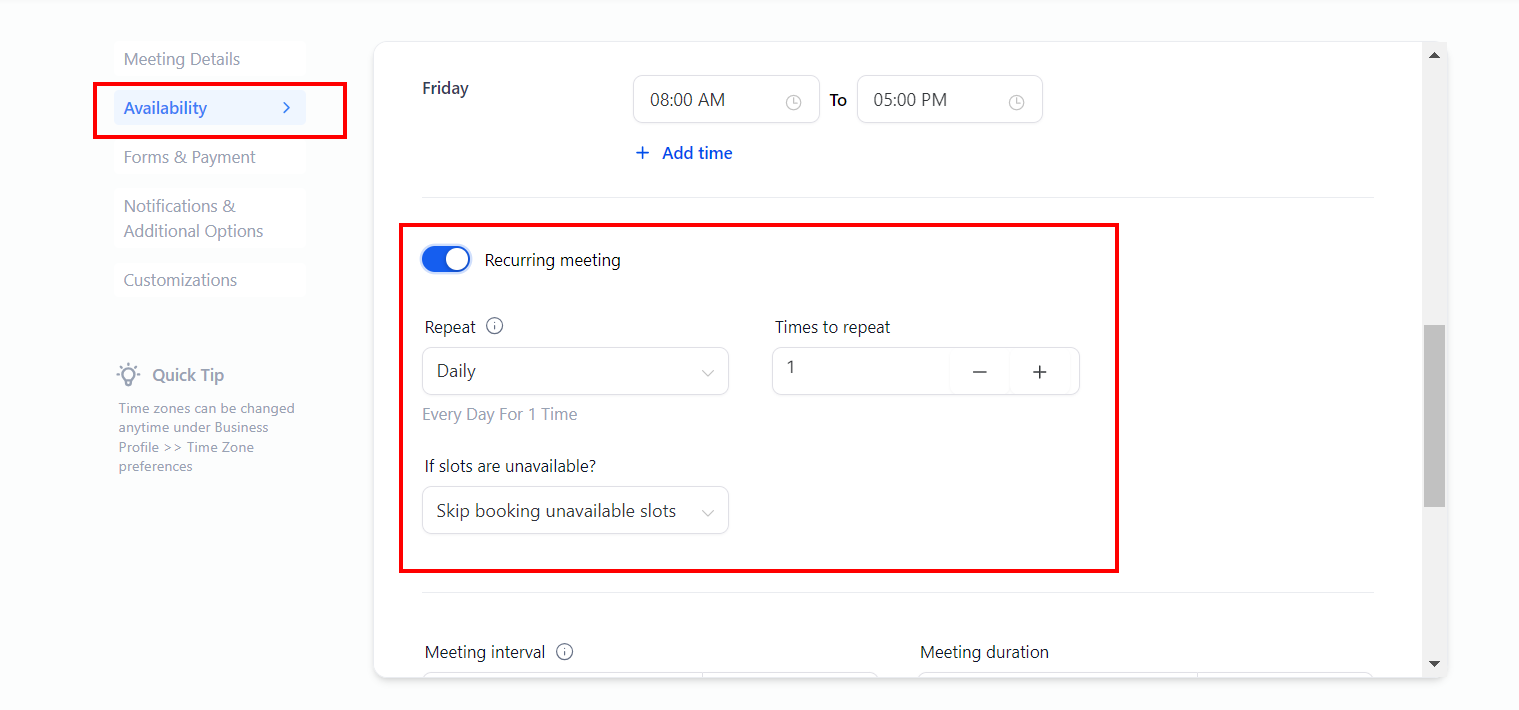
Step 6: If slots are not available
You have three options in the If slots are not available dropdown:
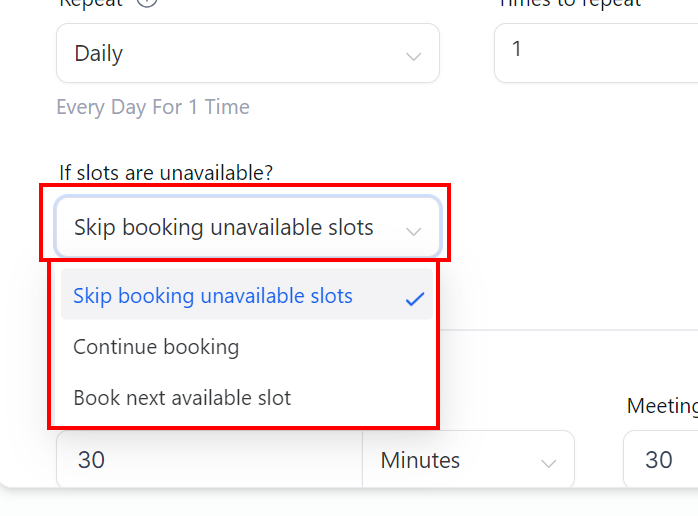
This basically means that if there is another appointment or event already booked for the intended slot, then the user has the following options:
- Continue Booking
In the dropdown for "If slots are not available," if you choose Continue Booking, you will get an additional dropdown asking you what to do in cases where double bookings happen that case Choosing Continue Booking means you are allowing the calendar to double-book the slot.
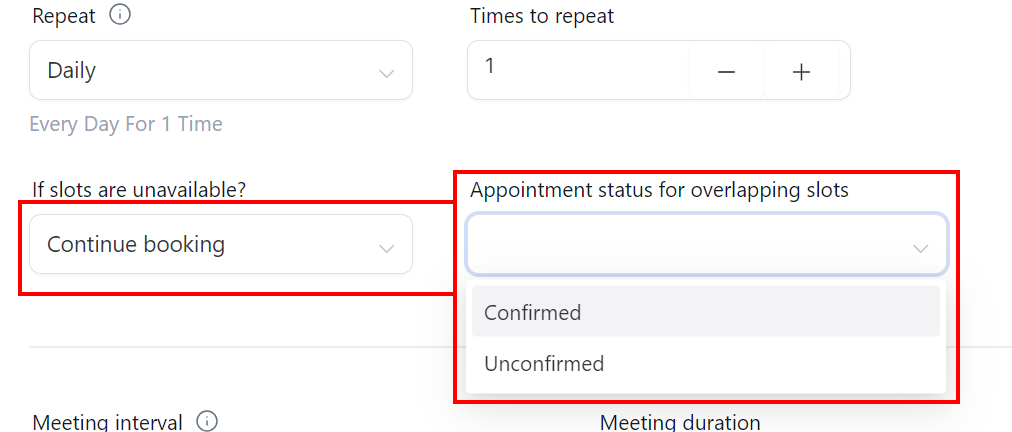
- Skip booking Unavailable slot. That simply means book ONLY the available slots and ignore the rest.
- Book the Next Available Slot That simply means to book the reoccurrences irrespective of how far out in the future the calendar needs to scout for the available slots.
Please Note We check only until the next 3 slots for availability, if unavailable we drop the booking. If available we continue and complete all reoccurrences. Users should be careful when selecting the recurring booking option (book next vs skip booking vs continue booking).
FAQ
Will the already existing workflow trigger steps fire for Recurring appointments?
No, they won't. We have added some new filters for the Appointment Trigger steps. So all your configured triggers will need a new filter to be added for your Workflow Trigger Steps.
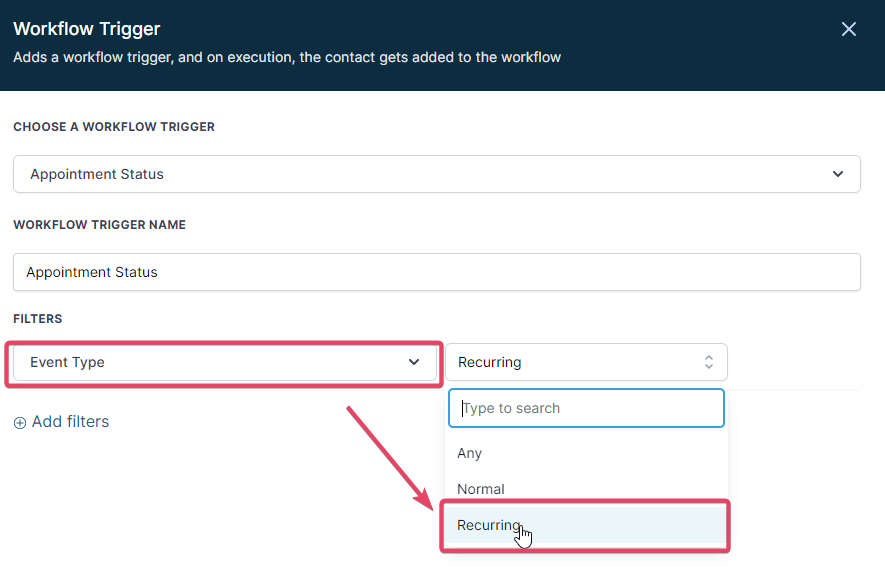
We added a new Event Type Filter in the appointment trigger step, so now you can control the workflow triggers that can fire for the type of your appointments. You would choose Recurring as the Event type if you want the Workflow Trigger to only fire off for Recurring Appointments.
For all the existing Appointment Status triggers in your account, we have added a new Filter by default, and the Filter is Event Type: Normal. It does not fire off for Recurring Appointments.
Event Type: Normal
So if you select this filter, the normal appointments (which aren't recurring) and all your existing non-recurring appointments would be considered normal. If you select this, then it will work the same as how it is working now.
Event Type: Recurring
If you select this filter, then the trigger will fire only for the appointments that got booked in Calendars that had the recurring appointment settings turned On.
Event Type: Any
If you select this filter, then the trigger will fire for any type of appointment.
Please Note: We are deprecating the Customer Booked Appointment Trigger. So now, if you select the Modified By Filter:
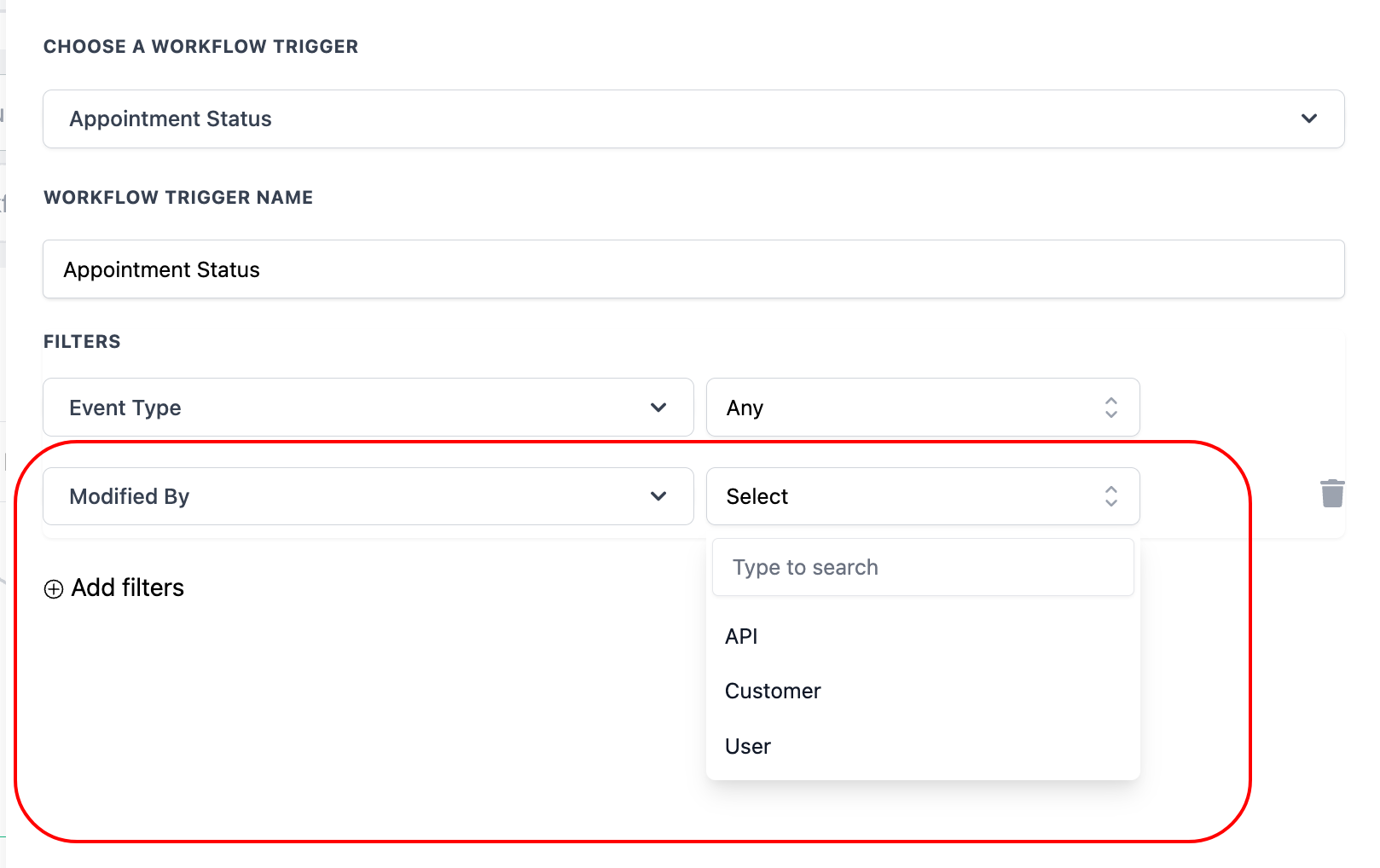
Customer: It would work the same as the Customer Booked Appointment, so if this filter is added, then appointments that are booked by the customer i.e. if the appointment is booked from the widget, then only this would fire.
User: All the appointments that are booked inside the system or any other source other than the appointments that are booked from the widget would fire the appointment.
API: Works only for appointments created via API.
Can users bulk update Appointments?
Users cannot bulk update Recurring appointments (cancel or reschedule).
Can the same meeting location be used for all recurring appointments?
If the meeting location is Zoom or Google Meet, All recurring appointments will have different meeting URLs as the system generates a dynamic meeting URL for each meeting by default.
How do the recurring events get synced over to integrated calendars?
If sync is turned on - events are synced as individual events with the third-party calendars.
How can payments be charged for Recurring appointments?
Payments are currently unavailable for calendars with recurring turned on.