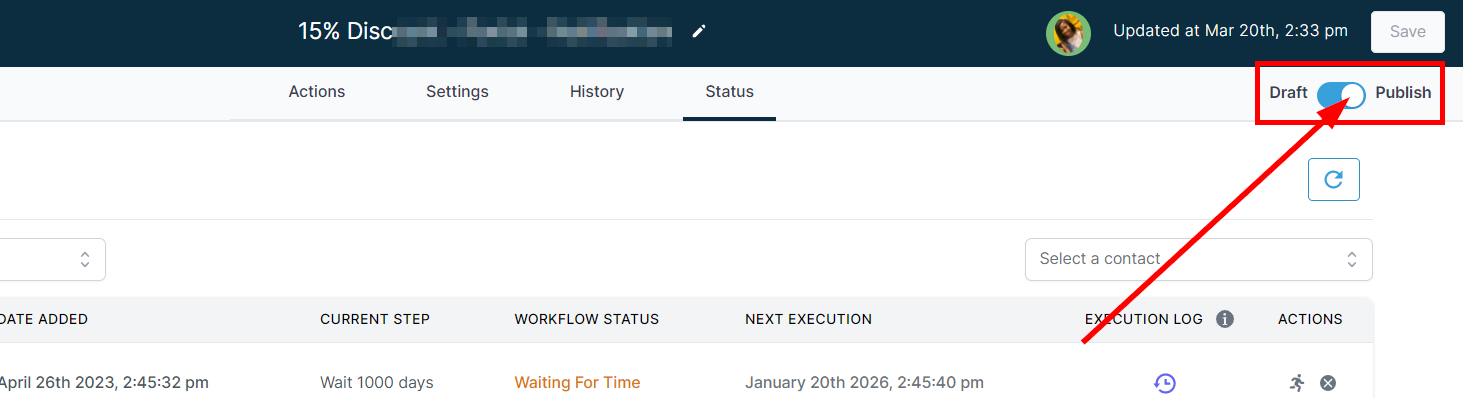Automation- Title- video
Execution Logs Tab
To learn more about workflows and how to build them, check out the "Workflow Training" section under the "Advanced Training" help center menu!
Workflow Title
The status tab will show information regarding the customer's status through the workflow. Utilize this section when you’re looking to see the status of a customer who has gone through your workflow, or view the customers who have previously gone through.
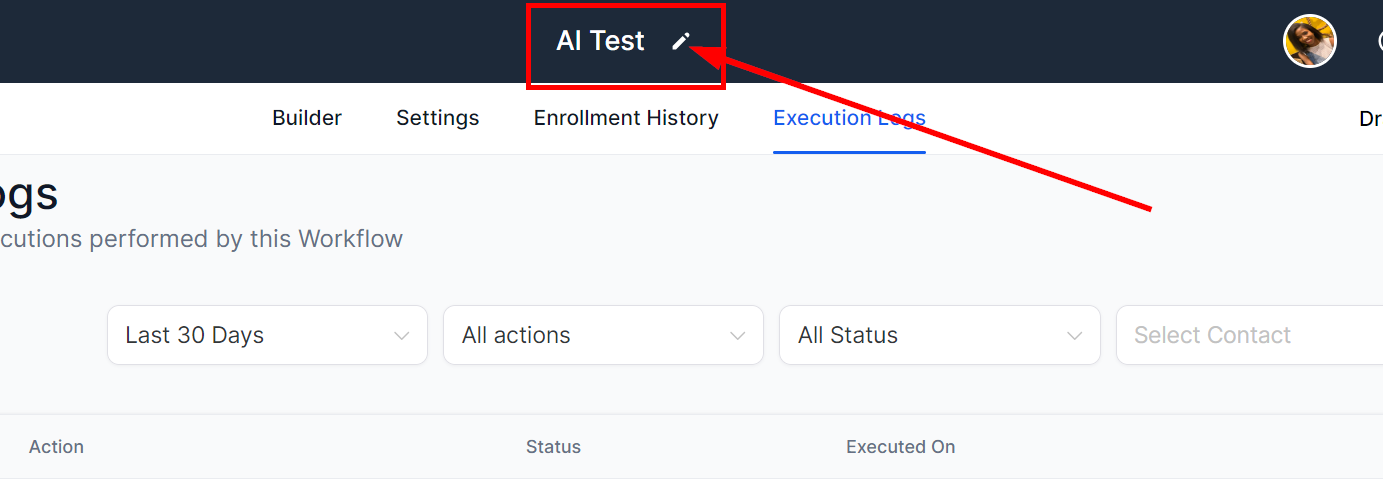
Refresh
You can refresh the data here at any time by clicking on the blue refresh icon at the top right of the table.
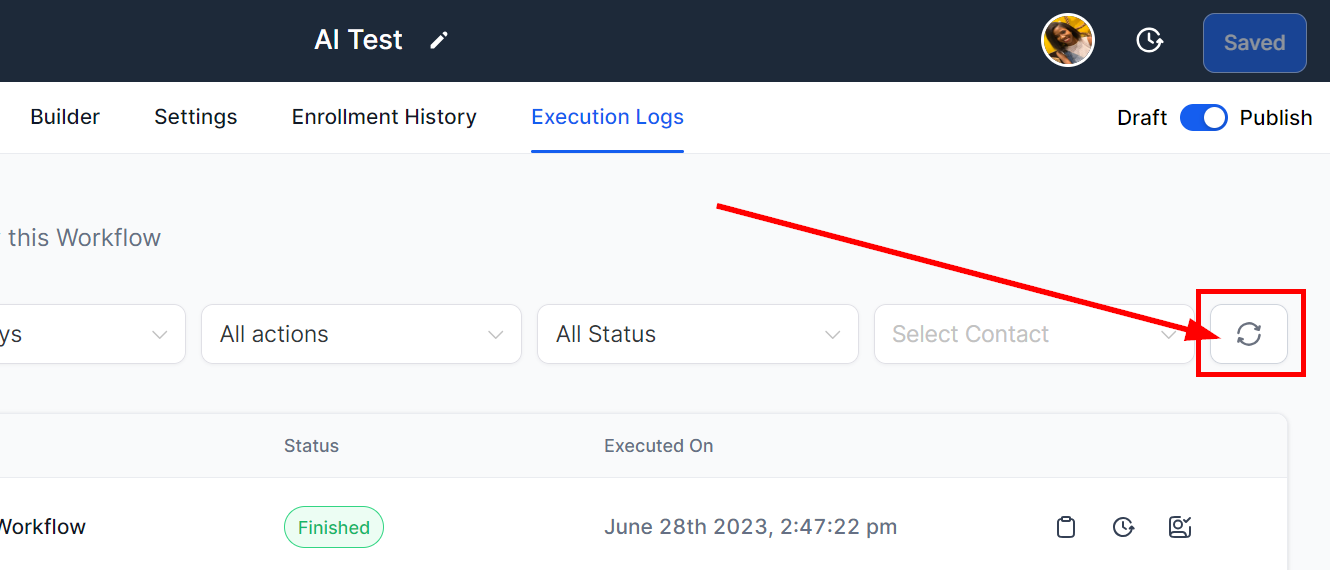
Filter By Date
Need to view a specific date range of data regarding workflow status? Check out the date dropdown, where you can select a date range you want to view. Once selected, the table data will automatically refresh.
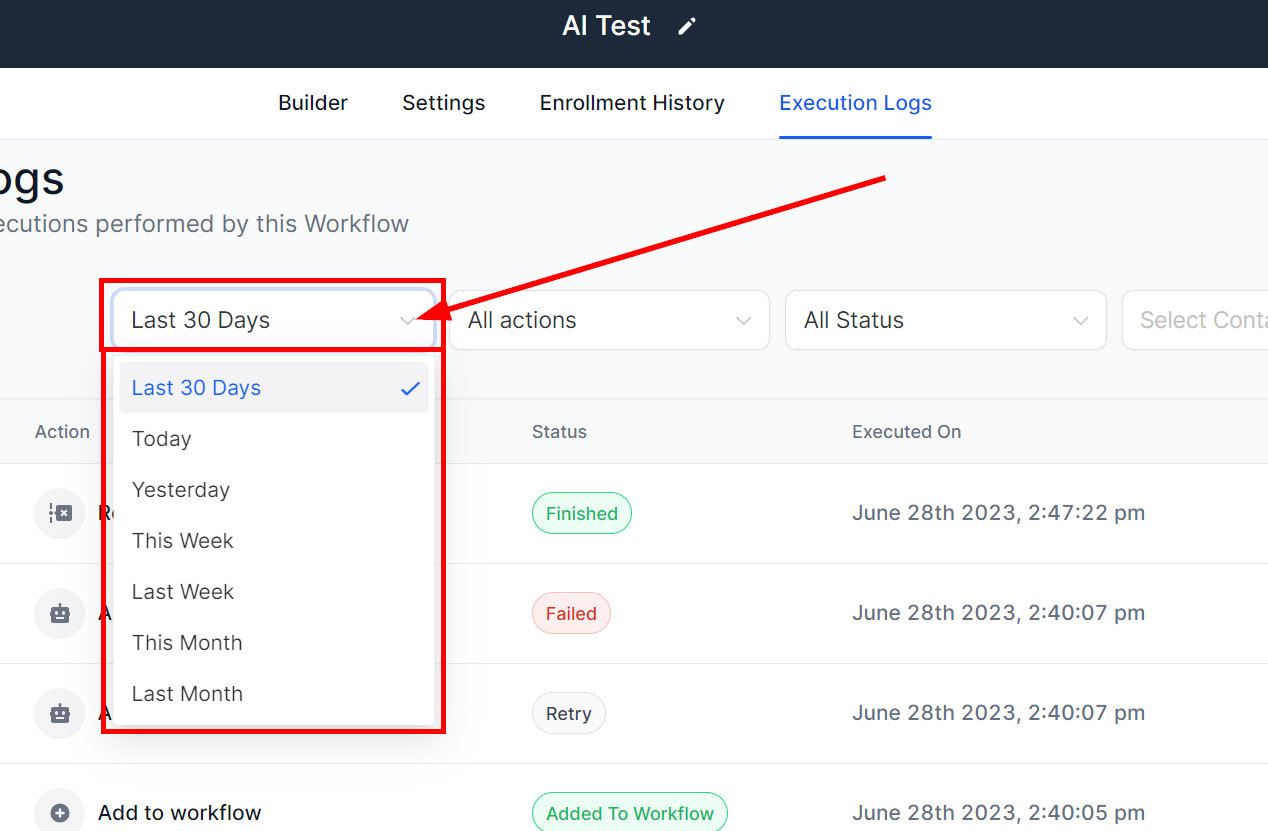
Filter By Action
Here you can filter your workflow by the action performed on it by clicking on the dropdown and selecting the action you would like to view.
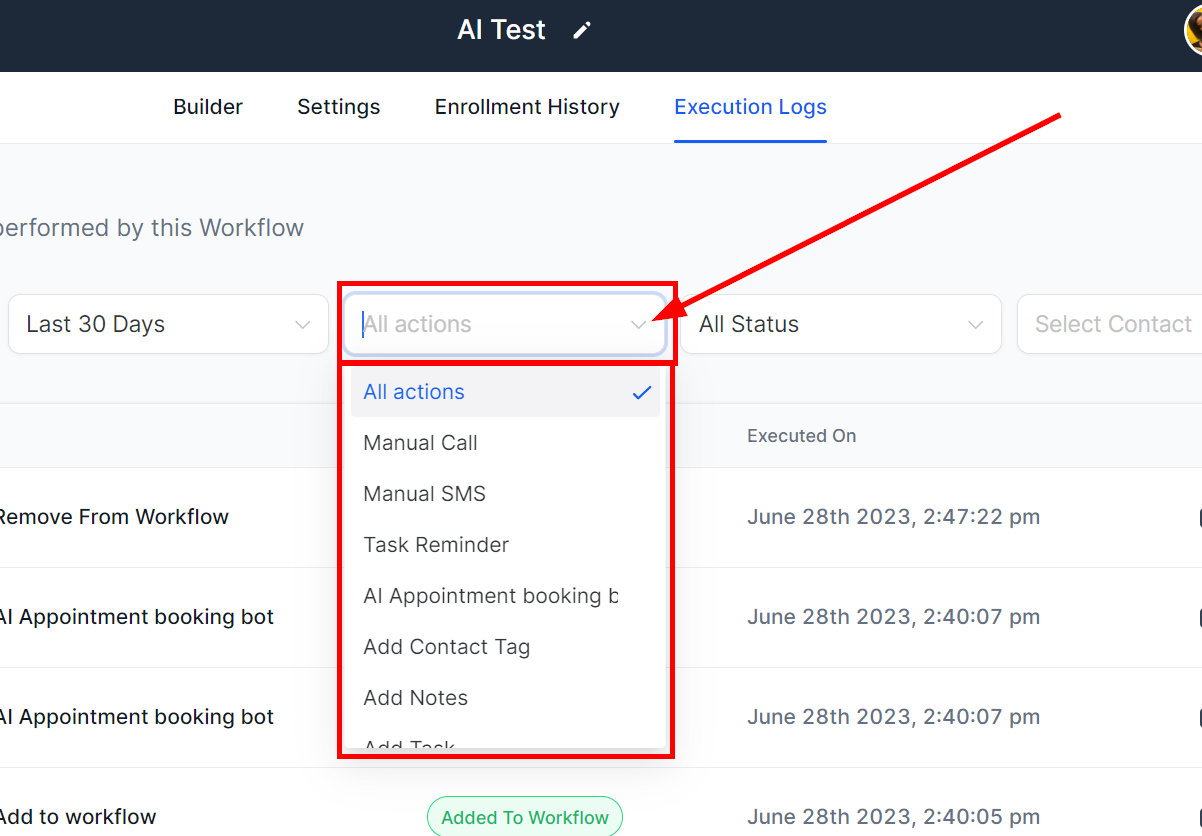
Filter By Status
If you’re looking for a specific status within your workflow, click on the All Status dropdown and select the Status.
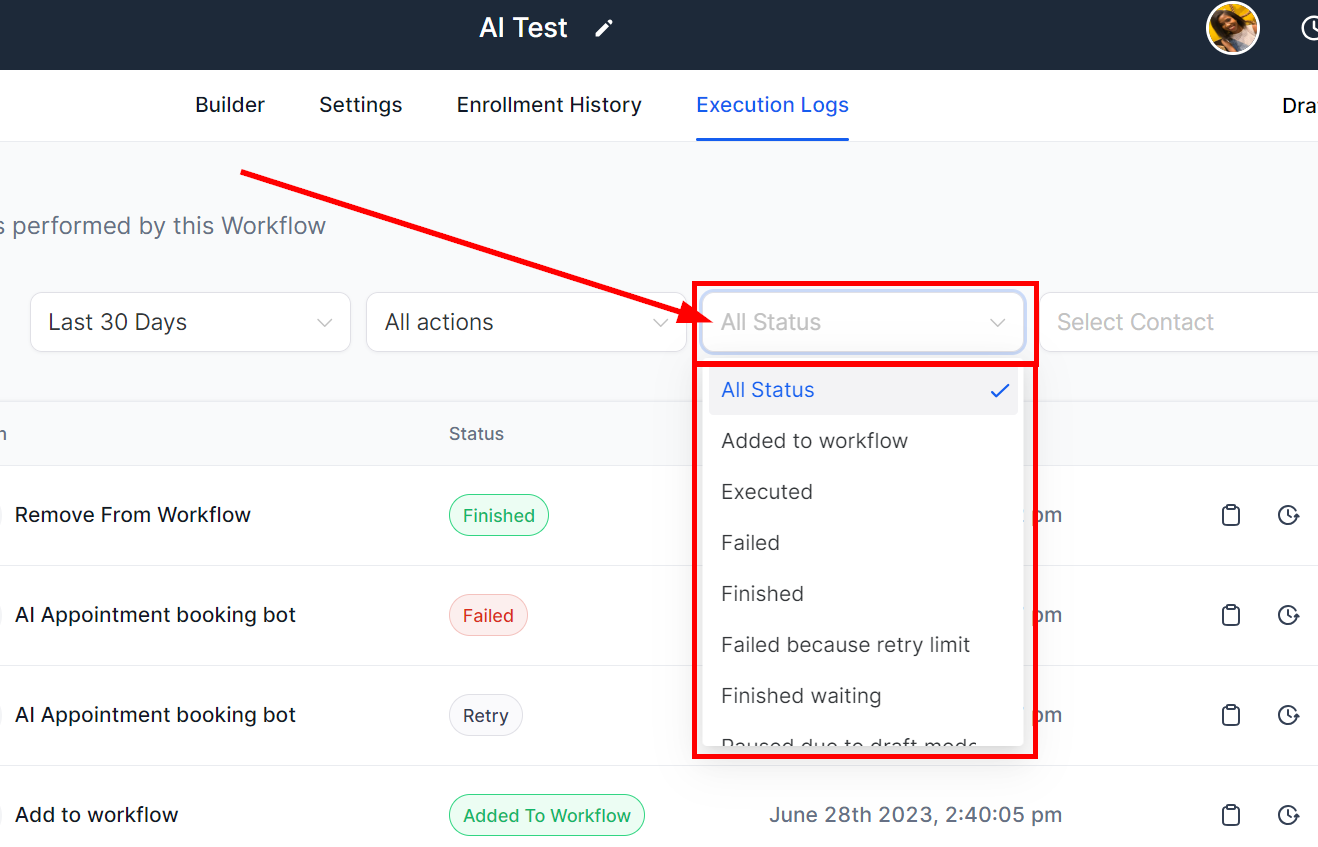
Select A Contact
If you have a long list of current workflow status action logs, searching by name may be faster than scrolling to find the particular log you're looking for.
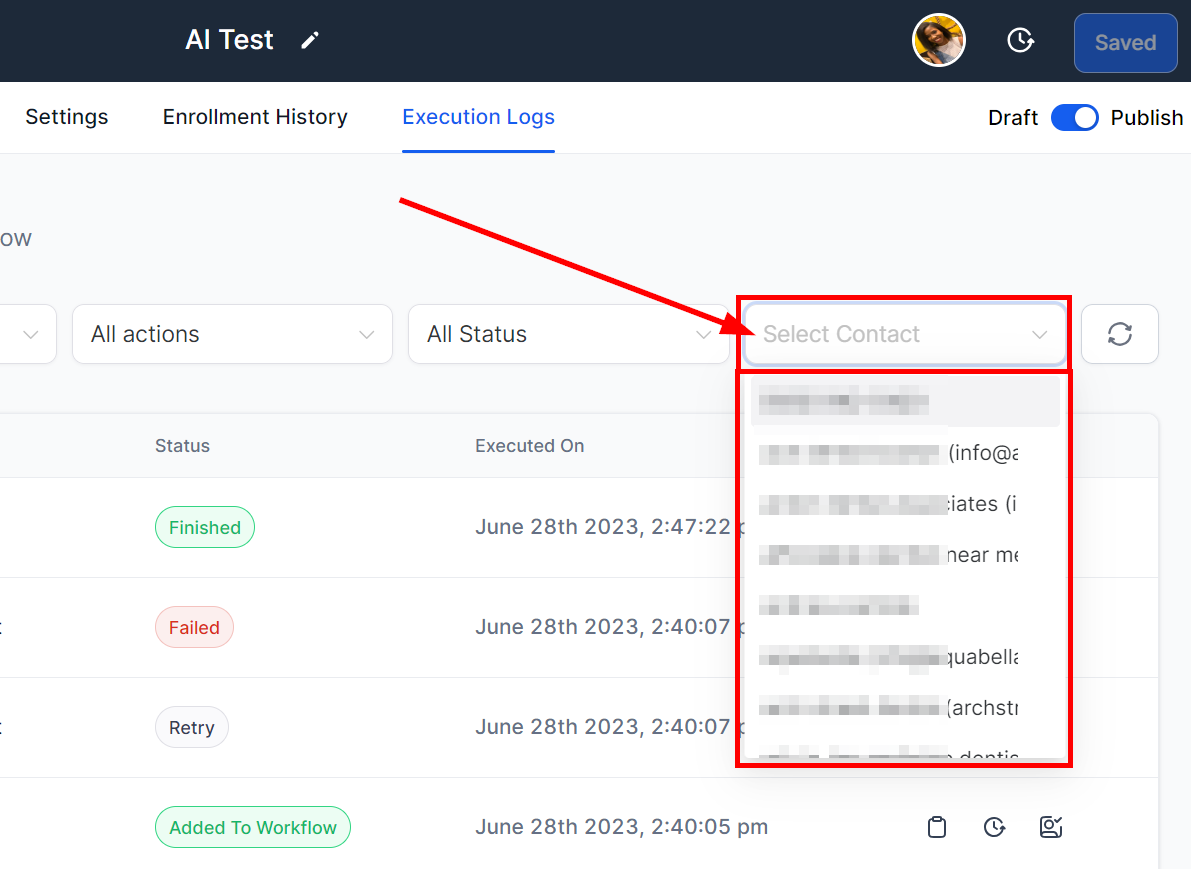
Workflow Status Table
The Workflow Status table in the platform provides a list of the current workflow status and all the associated data collected, including:
- The contacts added.
- The Action that was taken.
- Their workflow status.
- Executed On: The date and time contacts were added to the workflow.
- View Details
- Execution log; the list of actions executed on a particular contact.
- View contact history
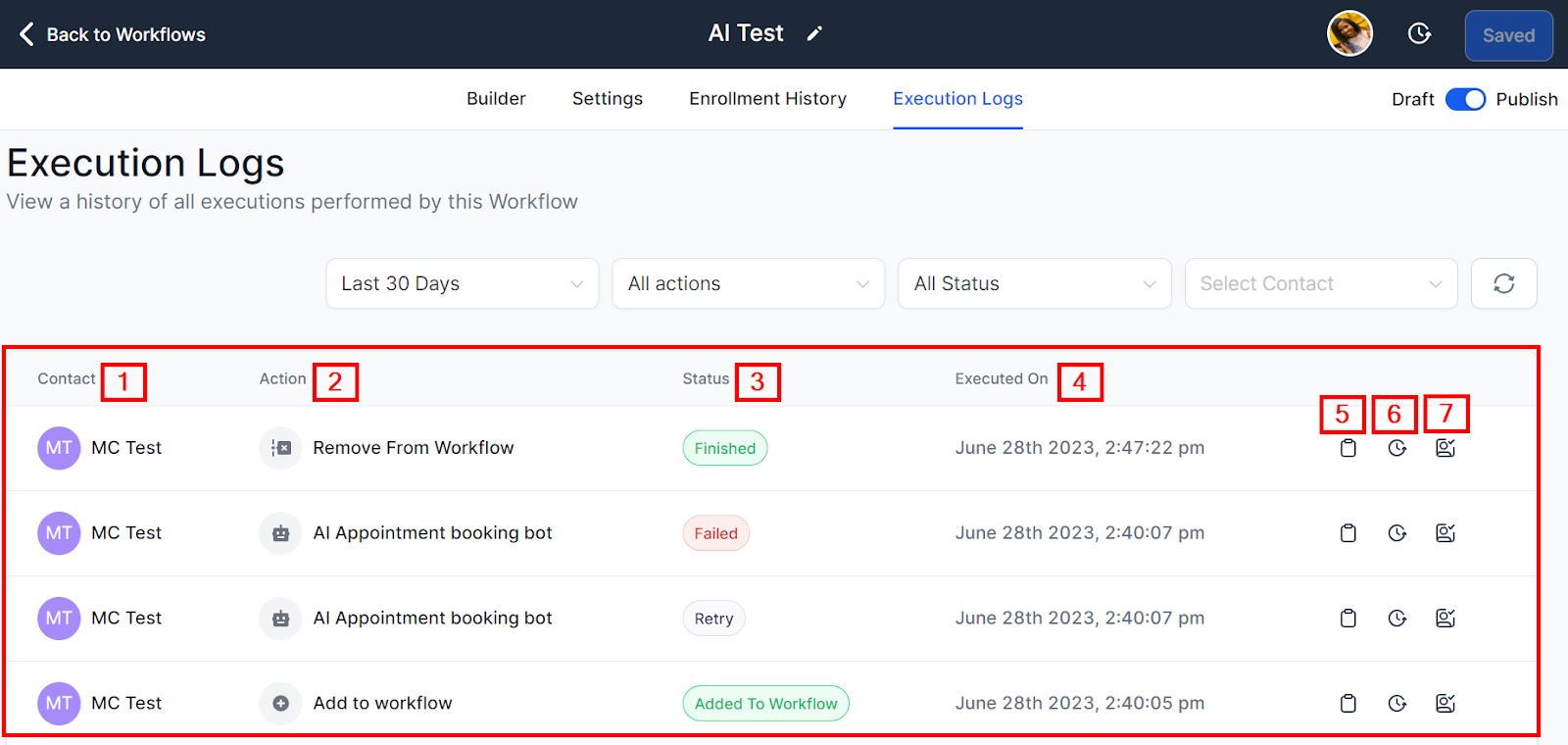
Save and Update
Once you are all done editing a current workflow status, save it! Once you've saved the status, the date and time will be updated.
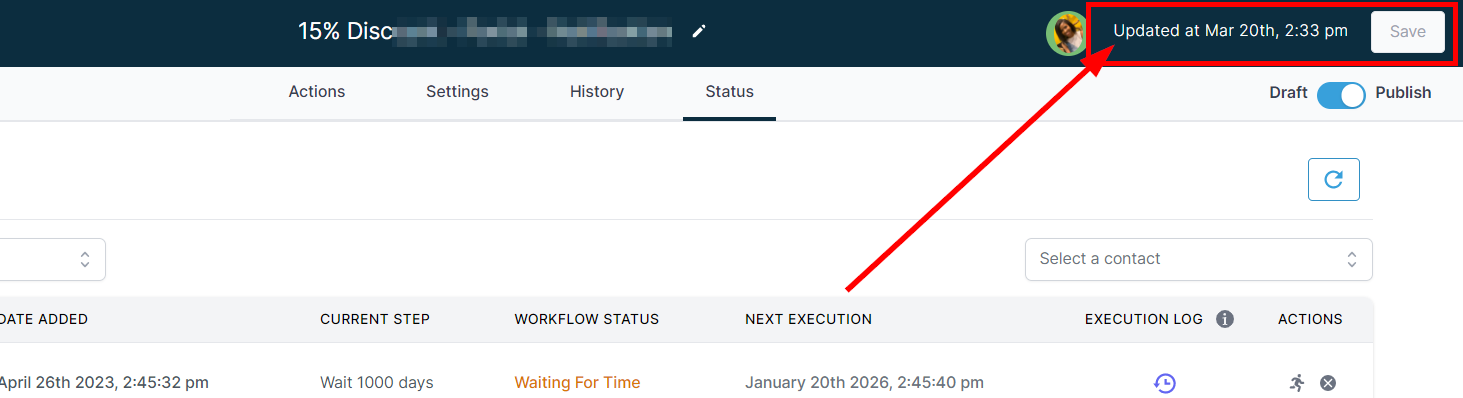
Draft vs. Publish
Action logs can be set to either draft or publish mode. You can activate or deactivate this feature by toggling the corresponding button.