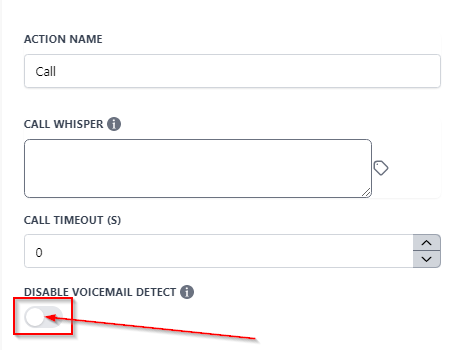Automation- Title- video
Call
With the Call workflow action, if a contact is assigned to a user, this event will call the user and play a whisper message. If there is no assignment, the number stated in Settings > Company tab > Company Phone field will be called and the whisper message played.
If the person on the receiving end presses any number key during the call, we will dial the Contact to bridge them with their caller.
To get started, click on the + button to add a new workflow action, then select Call. You can change the name of the workflow action by typing in the Action Name field.
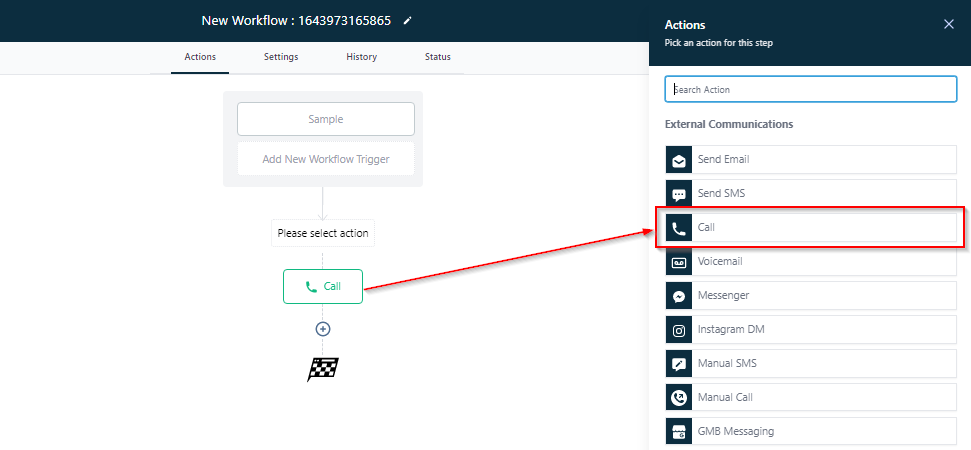
Assign User
If you would like to assign the call to a specific user, you can add an Assign to User workflow action above the Call workflow action.
Simply click on the + icon and select Assign to User. Select the user or users you would like to add to assign for the workflow.
If selecting multiple users, you can choose to assign them equally or unequally. Assigning users equally will rotate through the selected users.
If you would like to assign users unequally, you can determine the traffic weightage for each user using the number fields next to each user's names.
Finally, if you would only like to apply the assigned user to unassigned contacts, you can toggle that on at the bottom.
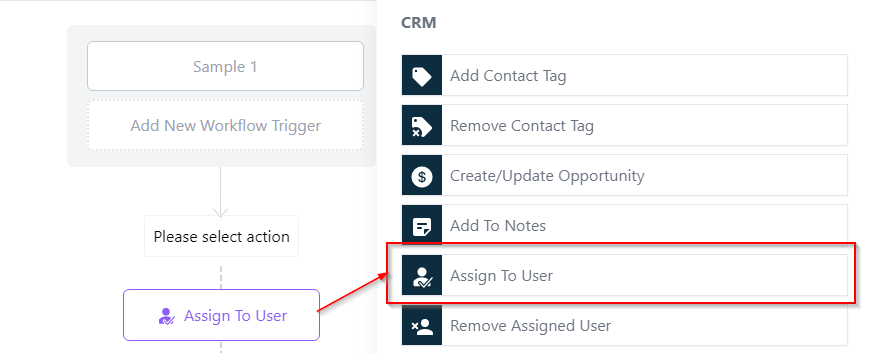
Call Whisper
By default, the call whisper is "You have a new lead, (Lead's Name), press any button to connect".
You can modify the Call whisper message here:
The default message for the Call Whisper feature is You have a new lead, (Lead's Name), press any button to connect. However, you can modify the message by editing the Call Whisper field.
This message will play when the call is sent to the user, informing them of the call's origin.
To select custom values to add to the call whisper, click on the tag icon located on the right side of the box and select the custom values you would like to add, such as contact name.
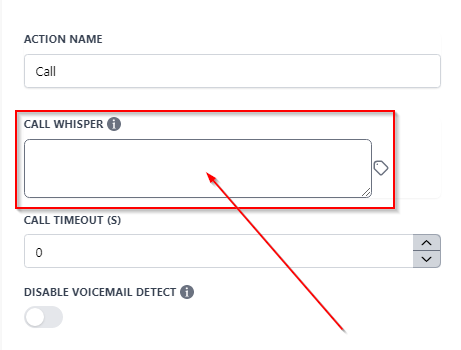
Call Timeout
To set the call timeout limit, use the up and down arrow buttons on the right side of the box, or type a number into the given field.
It is advisable to use a Call Timeout of 20 seconds or less, depending on your forwarding number. For instance, if your forwarding number's voicemail responds within 15 seconds, set the Call Timeout to 10 seconds to ensure that the Call forwarding is dropped before reaching your voicemail. Doing so will mark the Call as answered since we cannot determine whether a human or a voicemail is answering the call.
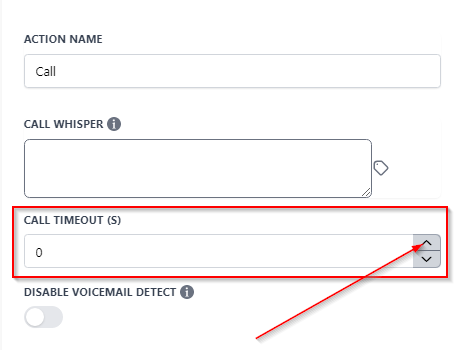
Voicemail detection
If the lead is unable to answer the call, you'll receive a notification that reads, Couldn't connect with the lead, and the call will terminate. This means you won't be able to leave a personalized voicemail.
However, you can enable voicemail detection and leave a message by toggling on the Disable Voicemail Detect option under the Call event settings.