Steps to connect email with IMAP and SMTP
In this documentation we will discuss about how you can connect your Outlook email to send and receive emails.
IMAP is used to receive emails while SMTP is used to send Emails
How to Receive Outlook Emails in your inbox
There are two ways of receiving emails.
- Forwarder
- IMAP
We will learn about both of these in this section.
Please, navigate to the ‘Chat’ on the left menu bar. Once the page is opened, click on the ‘Inbox’ on the top menu bar. Finally, click on the ‘Add Inbox’ button.
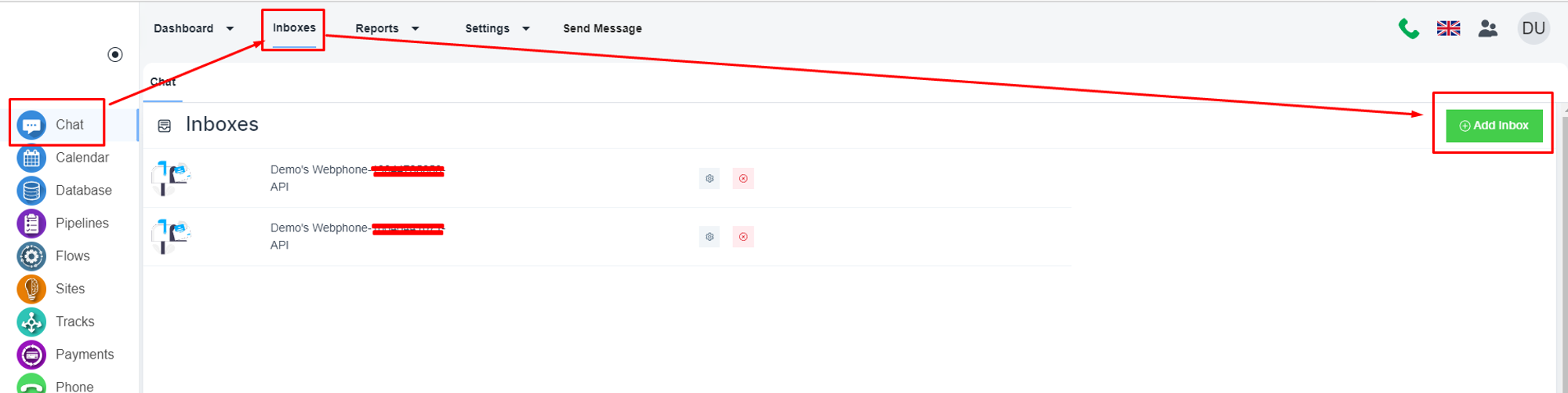
Click on the ‘Email’ option
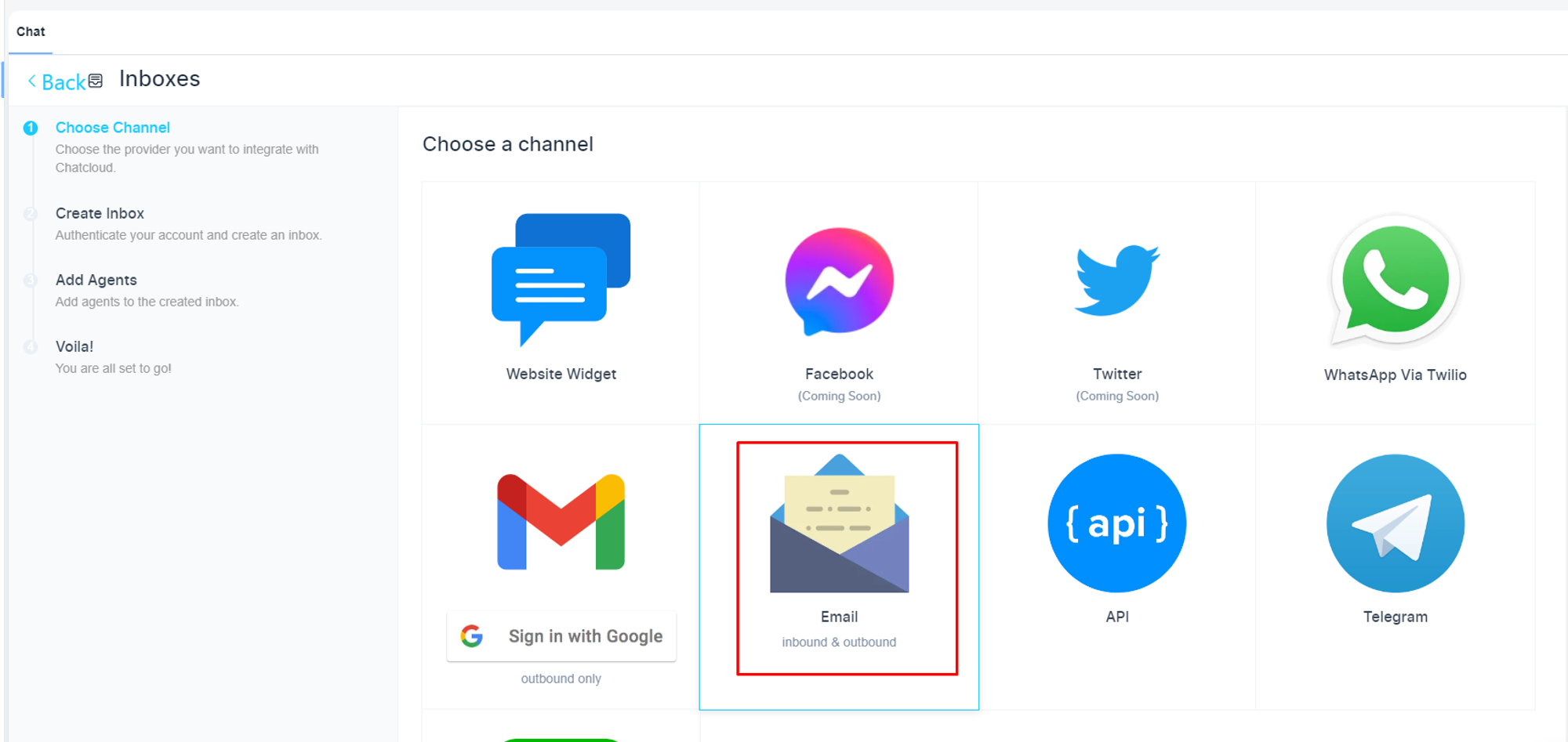
Add the Channel Name and the Email address.
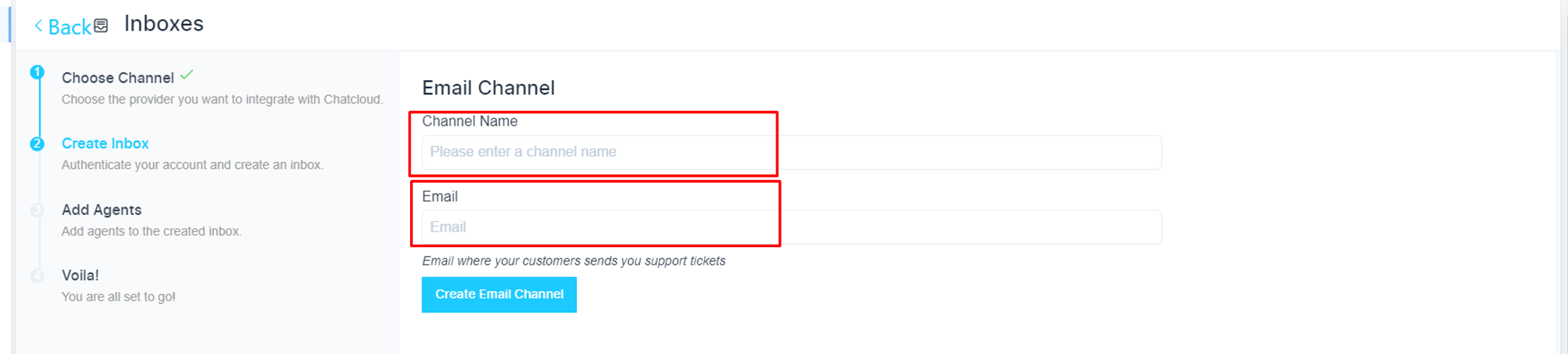
Select an agent and then click Add agents
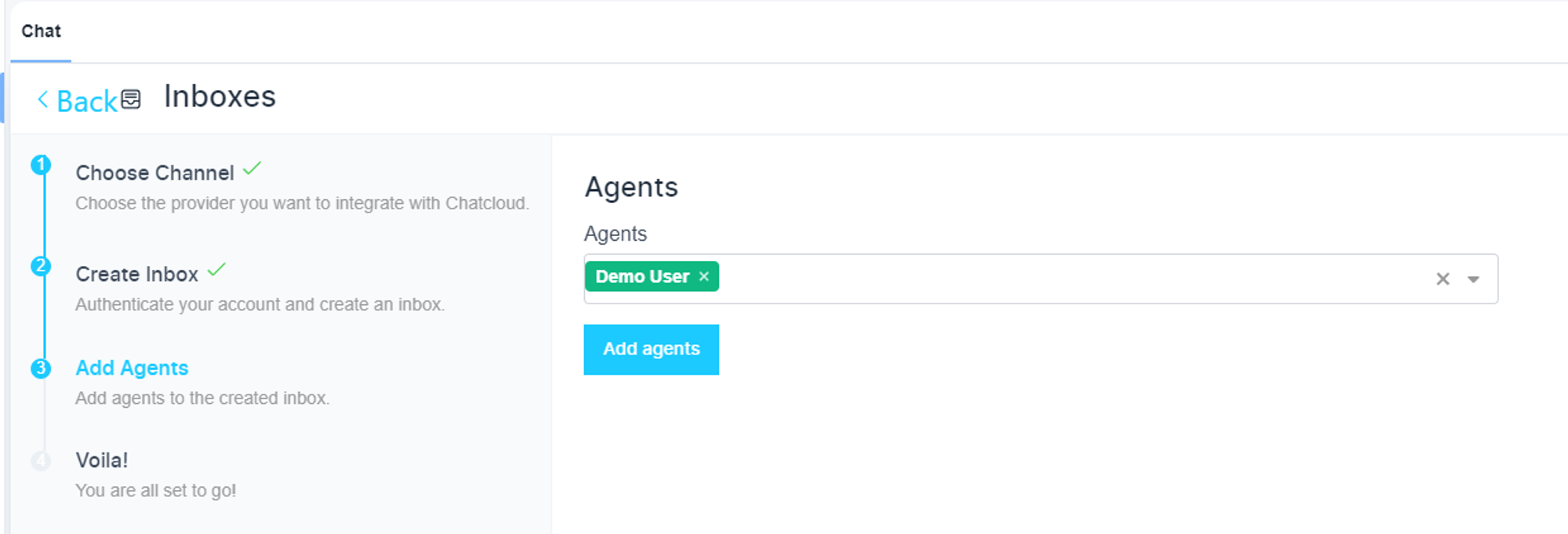
From here we can move either way i.e. to receive emails through Forwarder or through IMAP. Let’s first discuss “Forwarder”!
1. Forwarder
Click on copy to copy the alphanumeric email address to the clipboard.
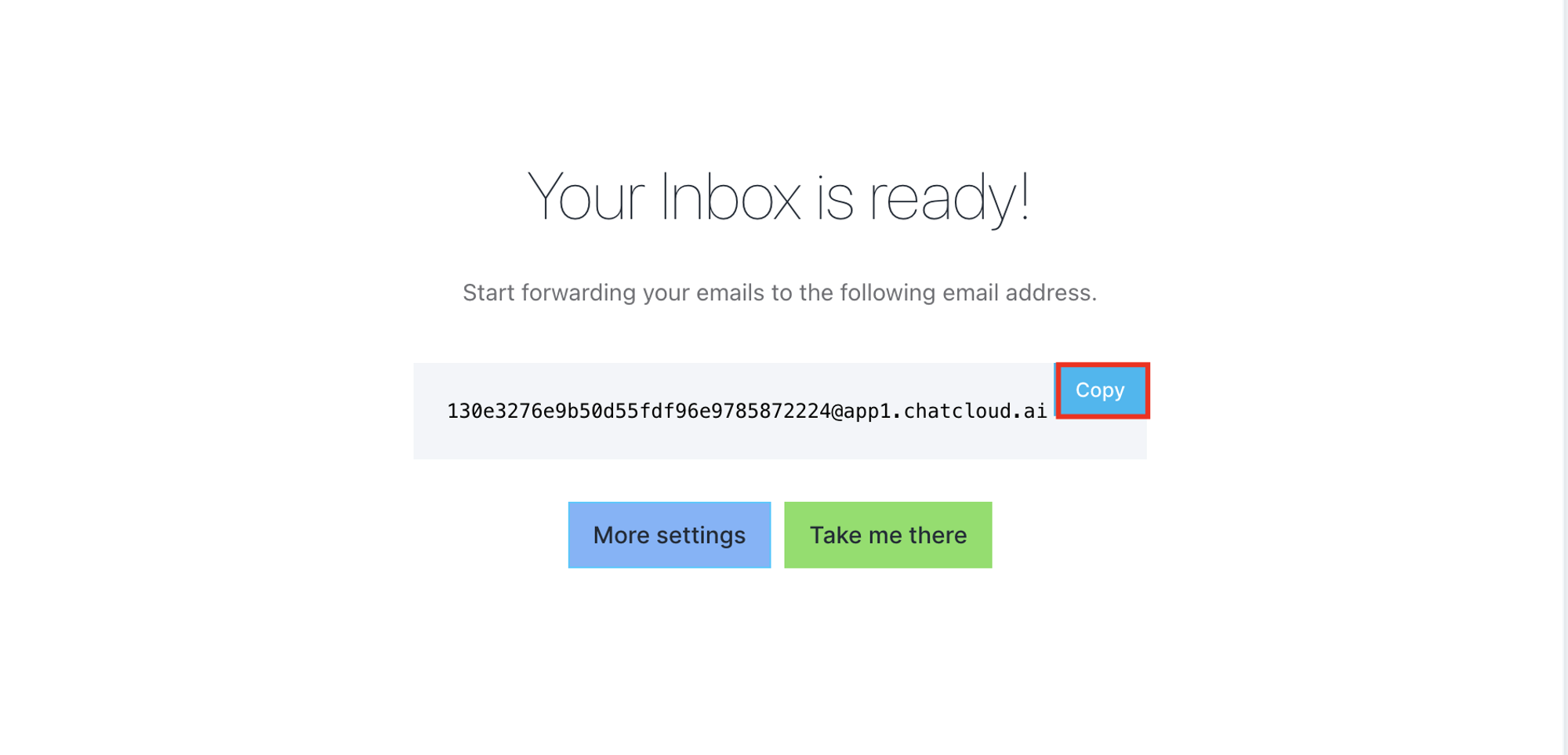
Go to your Outlook Email Dashboard and click on settings at the top right corner.
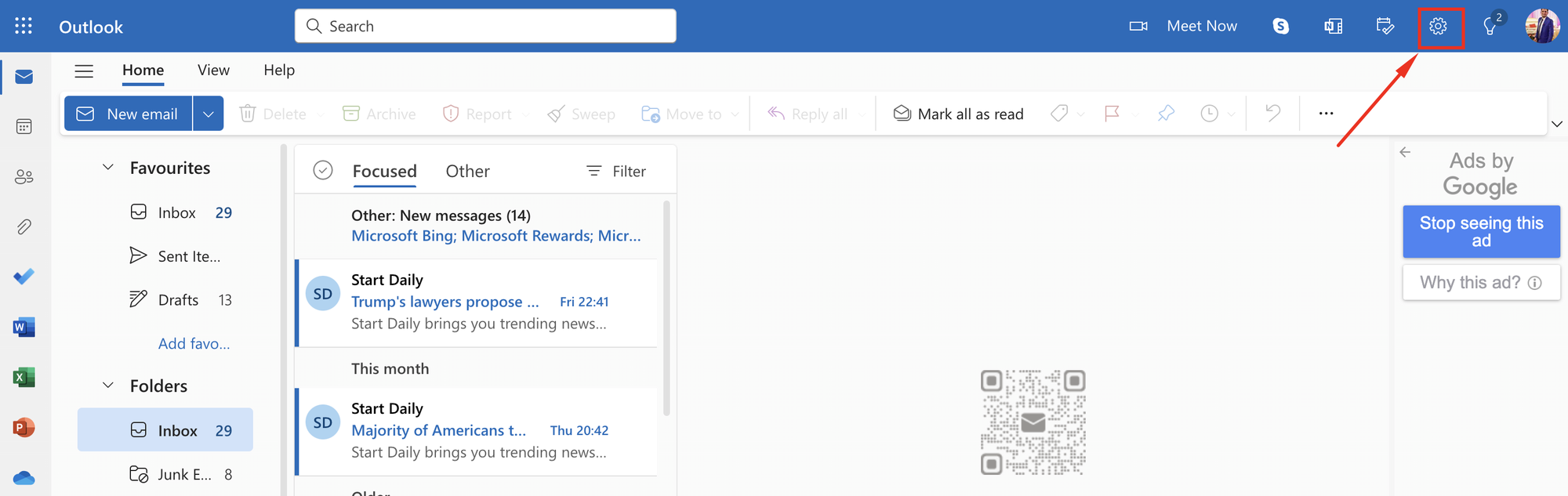
Click on “Forwarding” in the left menu, then click on “Enable Forwarding” and paste the alphanumeric email address that you previously copied. You can also check the box to keep a copy of forwarded messages if you intend to do so.
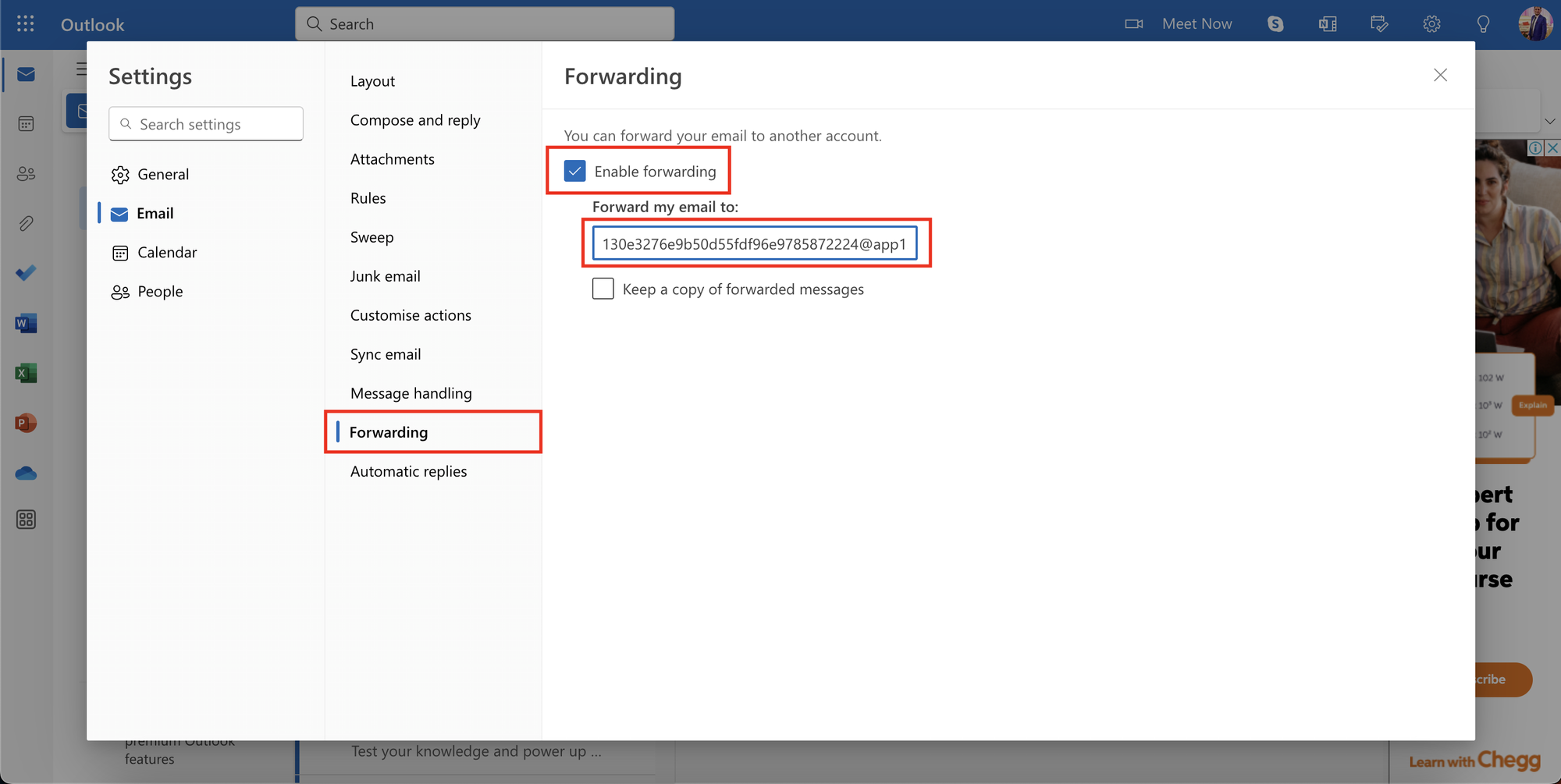
Finally, you have completed the process and now you will be able to receive emails in your inbox with the help of forwarder.
Now, let’s learn about receiving emails through IMAP.
2. IMAP
Please, click on the ‘More Settings’ button.
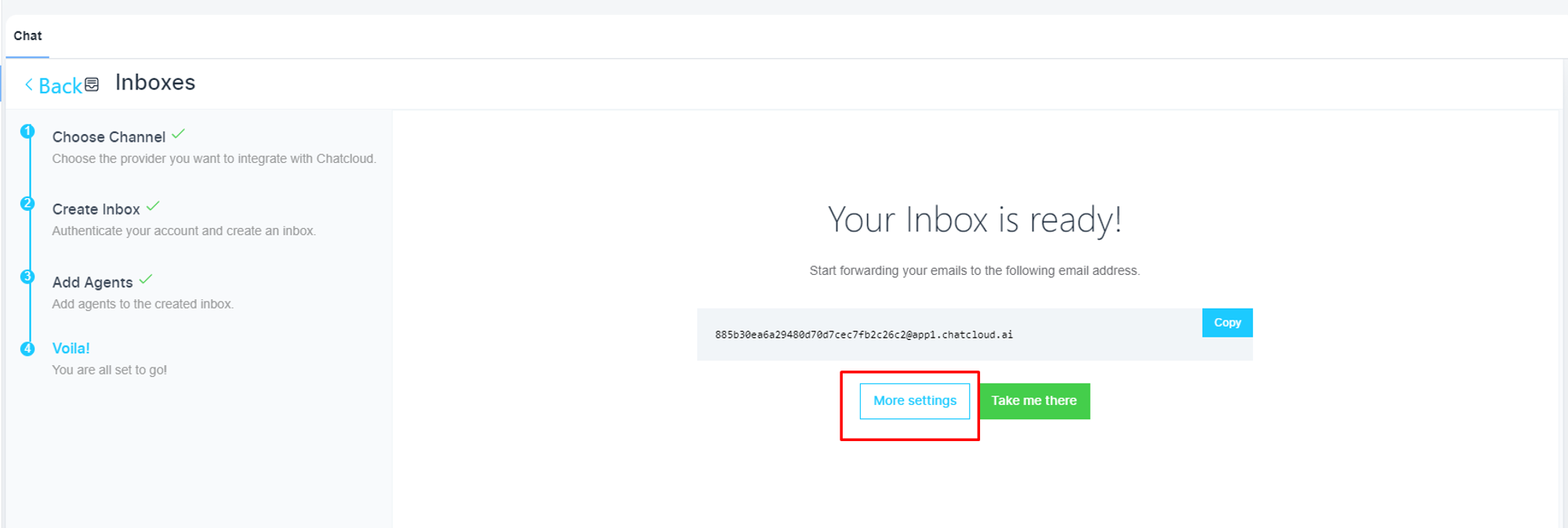
Under the ‘Configuration’ tab, you will have the option to set IMAP and SMTP
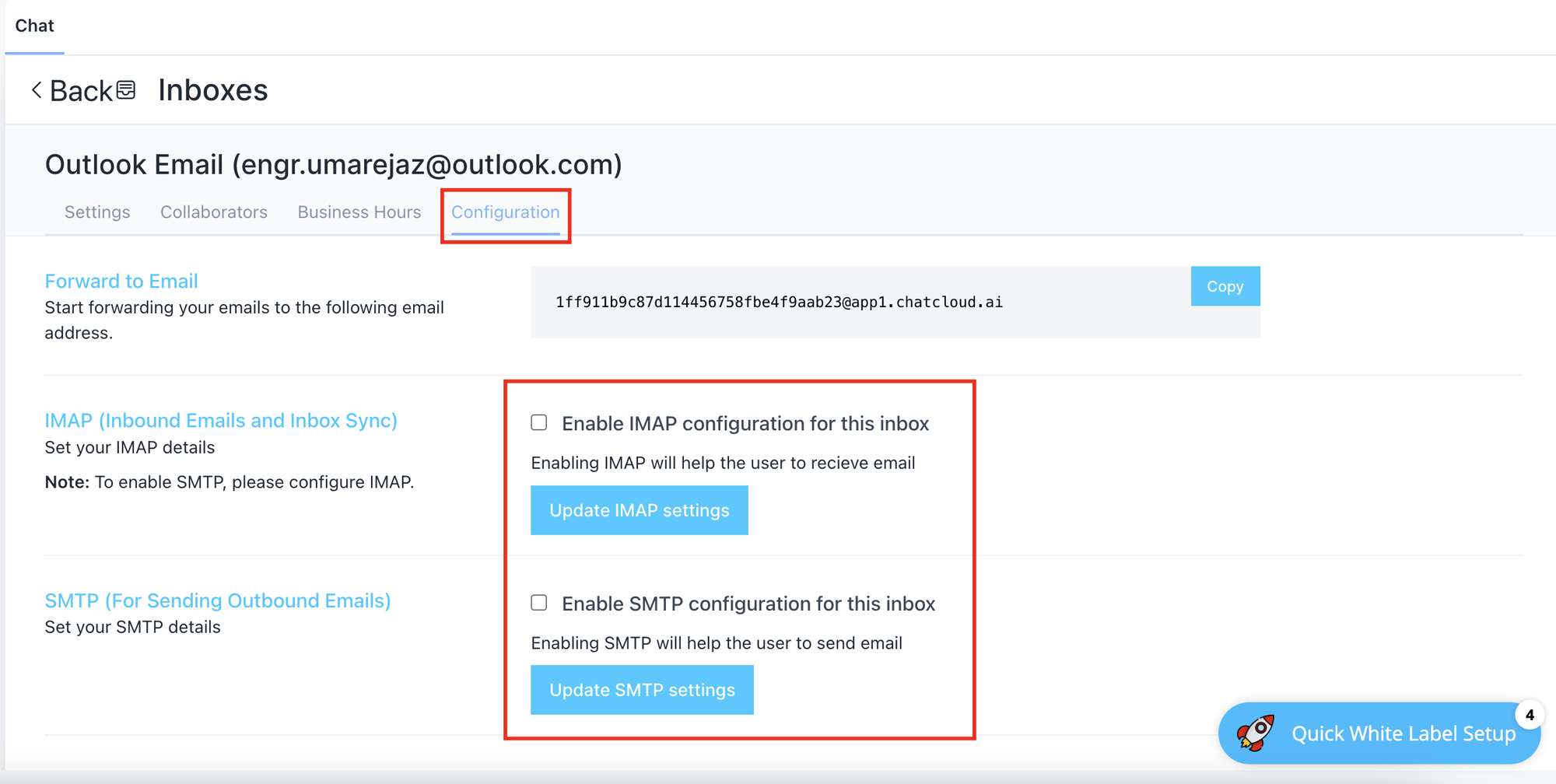
IMAP configuration
Please, check the IMAP configuration check box and enter the required fields.
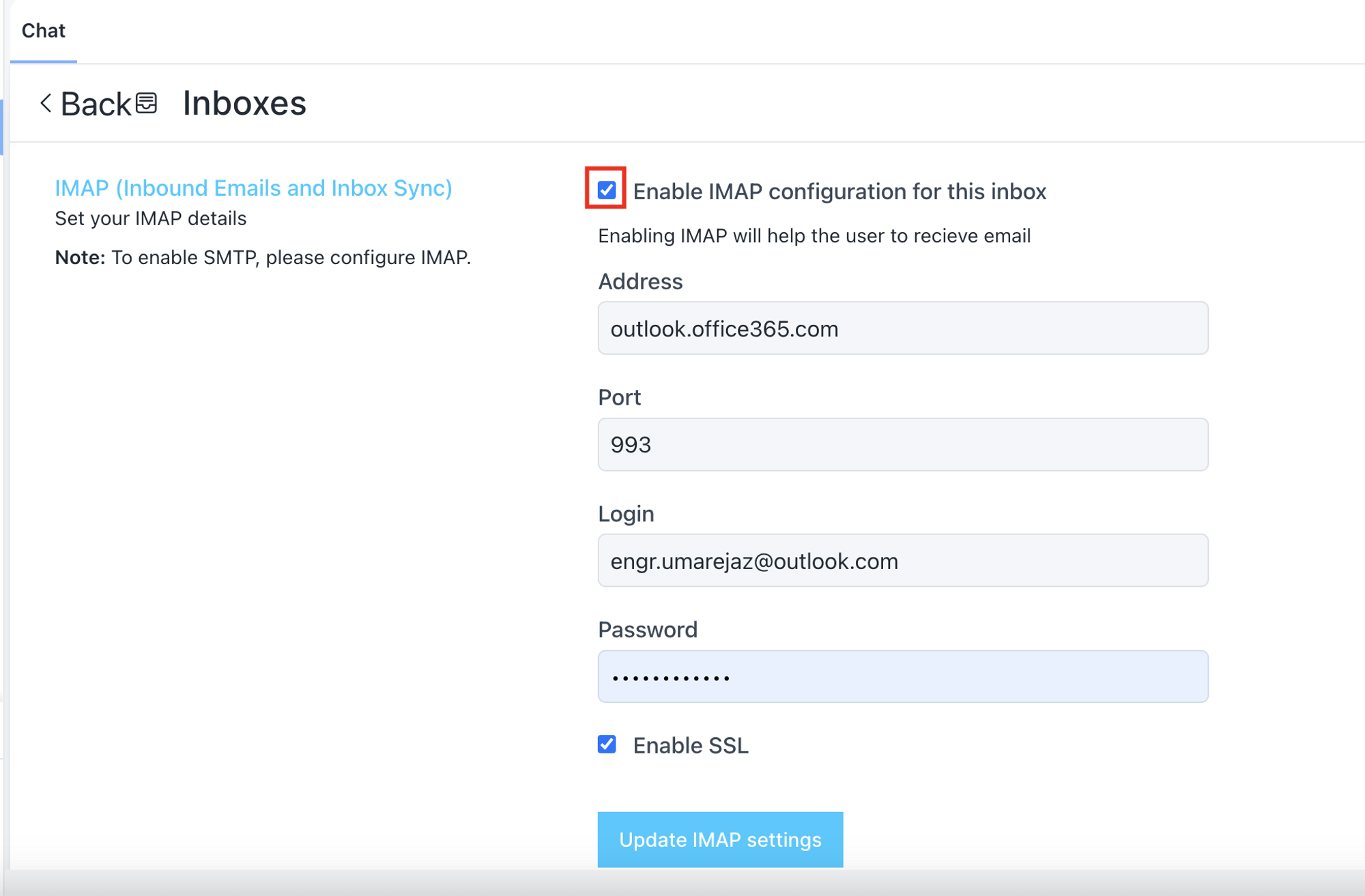
You will have to reach out to your email service provider for Address, Port and SSL. Please, confirm these details and update your IMAP Settings.
Password Field
For password field please go to https://account.microsoft.com/security?refd=support.microsoft.com and select “Advance Security Options”
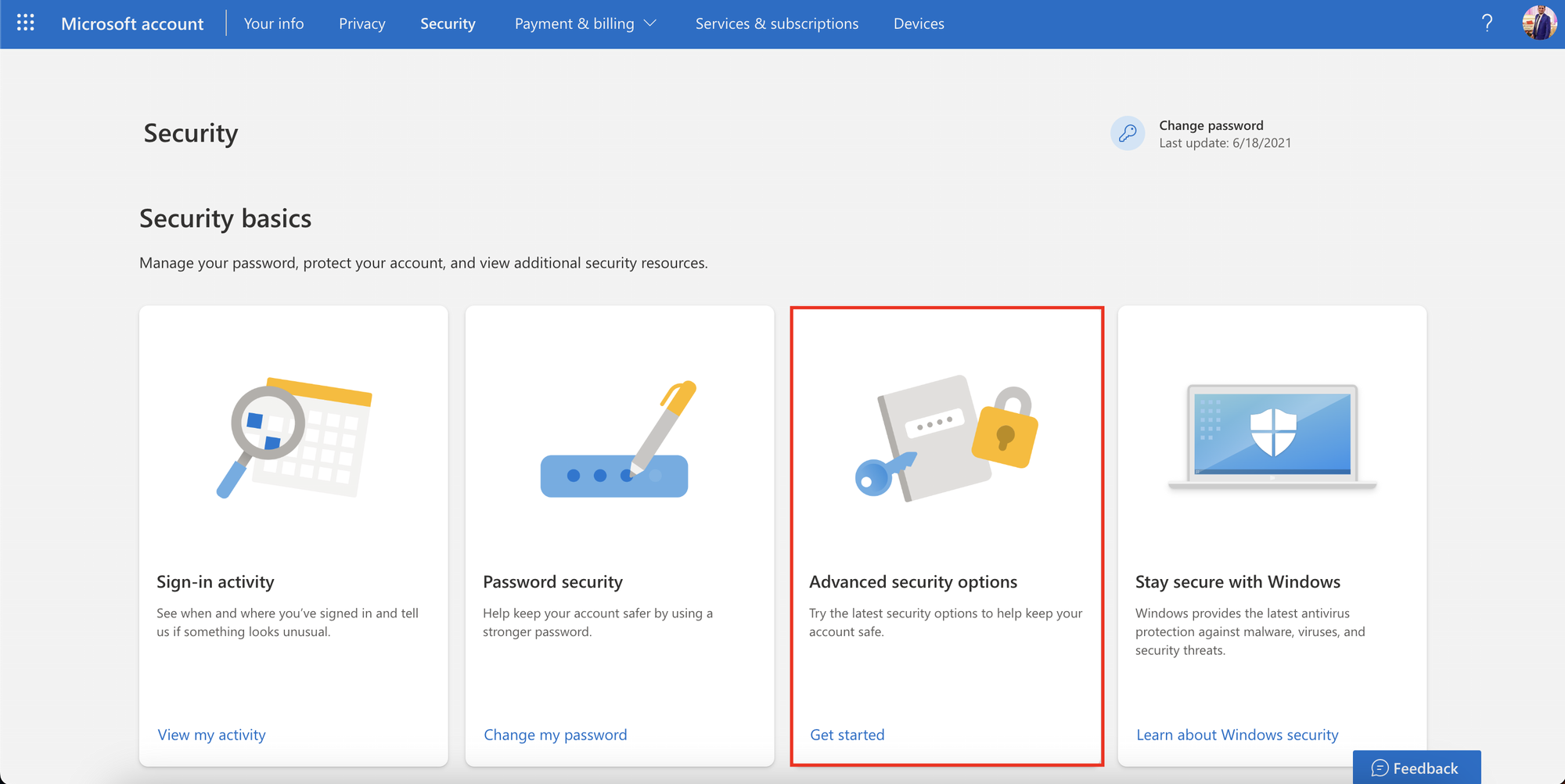
Turn on “Two-step verification” if it is off and then select “Create a new app password”
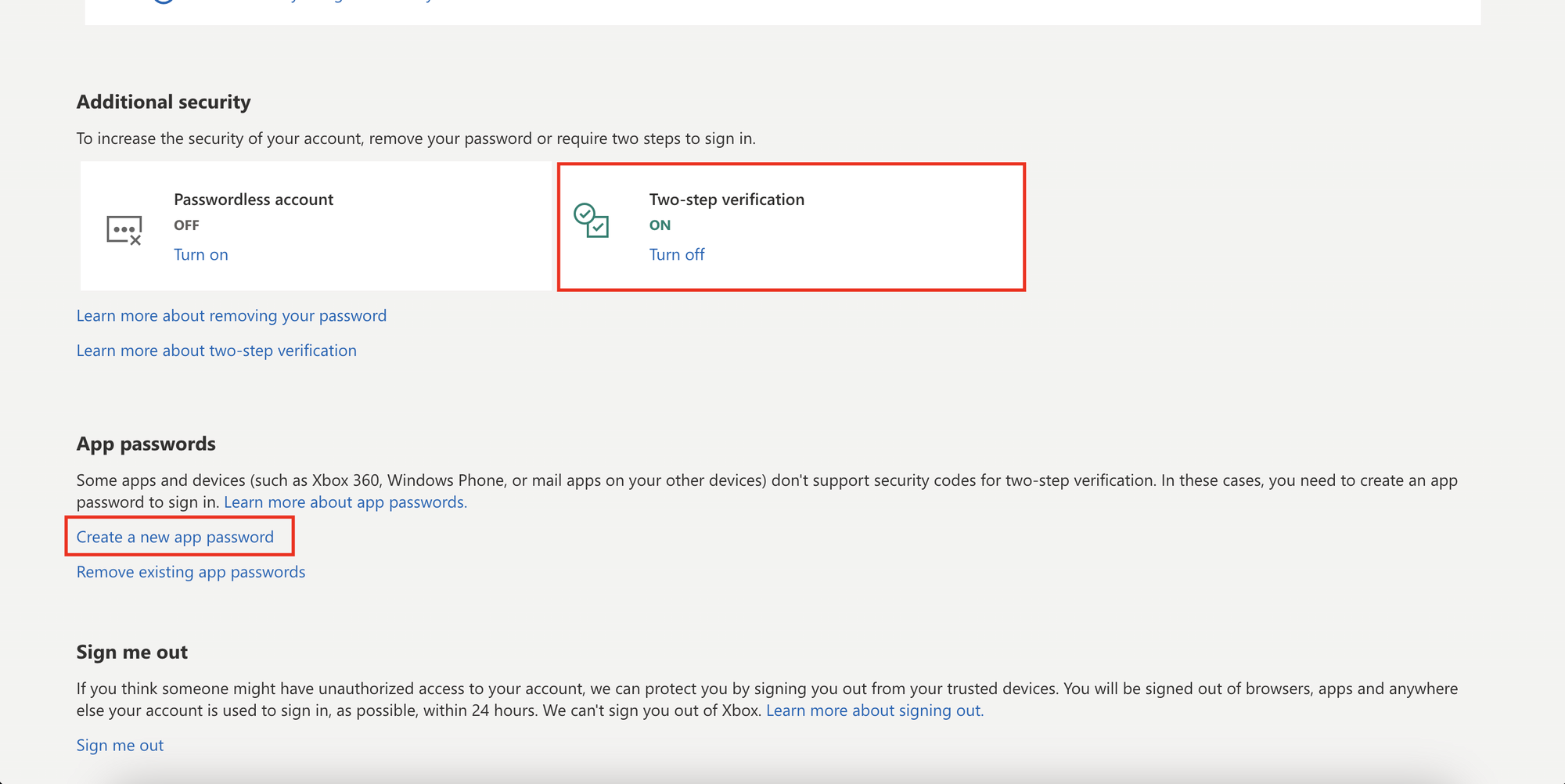
Copy the password that appears after clicking on “Create a new app password” and add it to the password field
Configure SMTP details
As already mentioned that SMTP is used to send emails. Now there are two ways to add SMTP in your system and both are for different purposes.
- From Inbox configuration
- From Settings > Integrations > Email > SMTP Email
1. From Inbox configuration
You will need to add this configuration if you want to use Outlook email to send Email from “Chat > Send Message” as shown in the following screenshot.
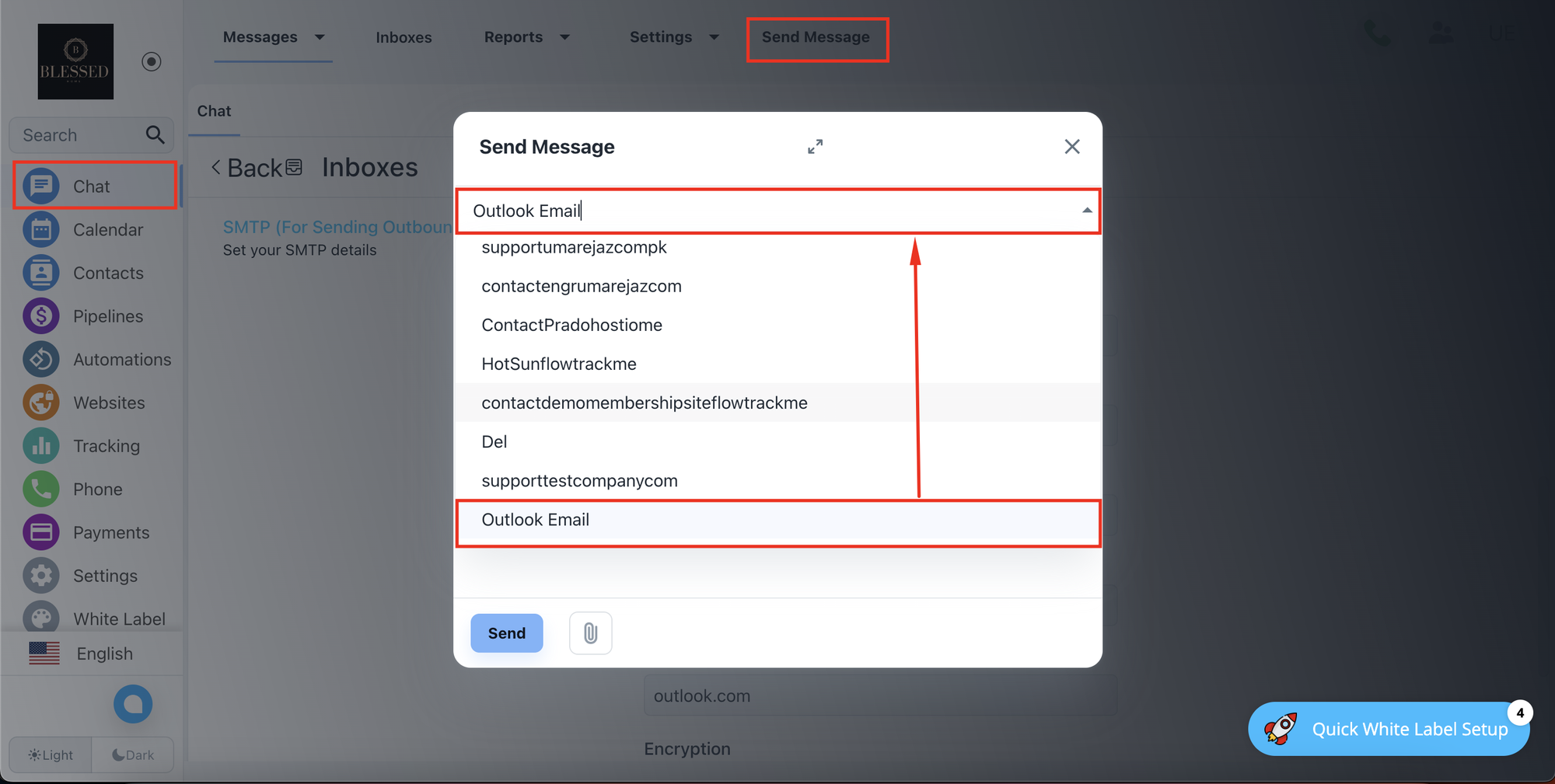
Please, check the SMTP configuration checkbox to enable SMTP option
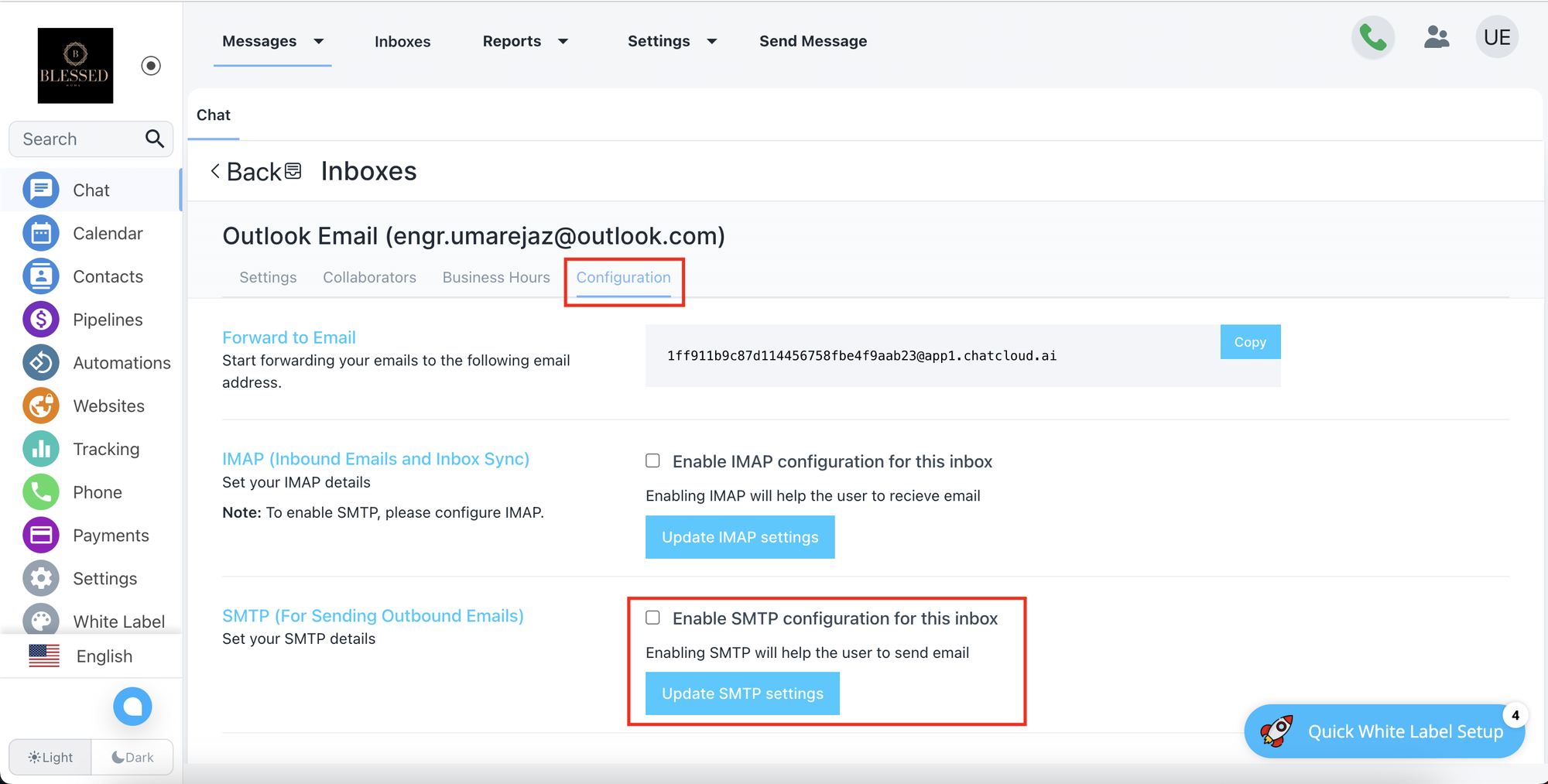
You will have to reach out to your email service provider for Address, Port and SSL. Please, confirm these details and update your SMTP Settings.
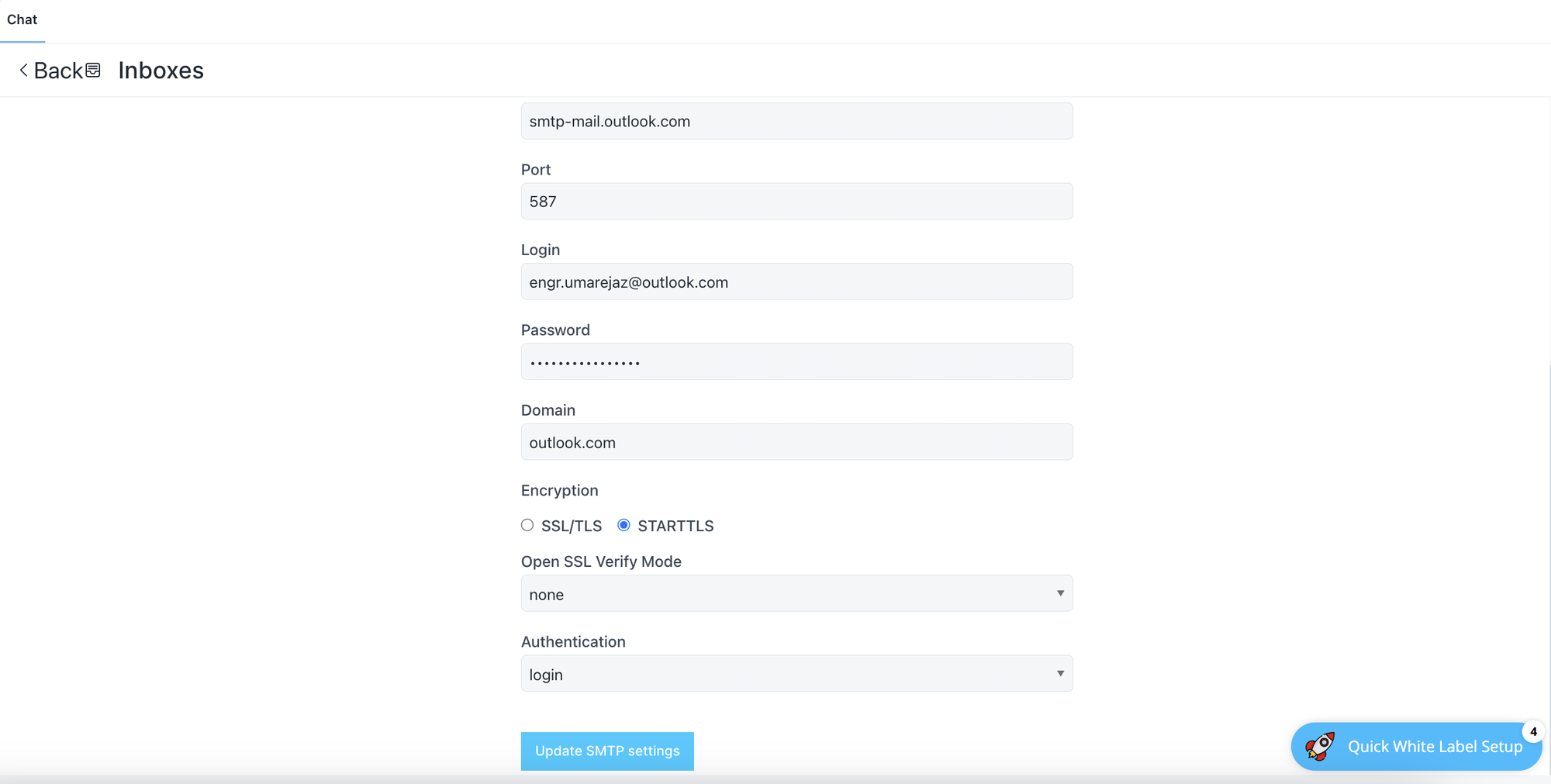
Follow the same instructions for “Password” field as told above. If you have already generated an app password, you can use that same app-password here
2. From Settings > Integrations > Email > SMTP Email
This SMTP configuration is used if you want set your Outlook Email as default for sending emails in “Flows” or “Automations”
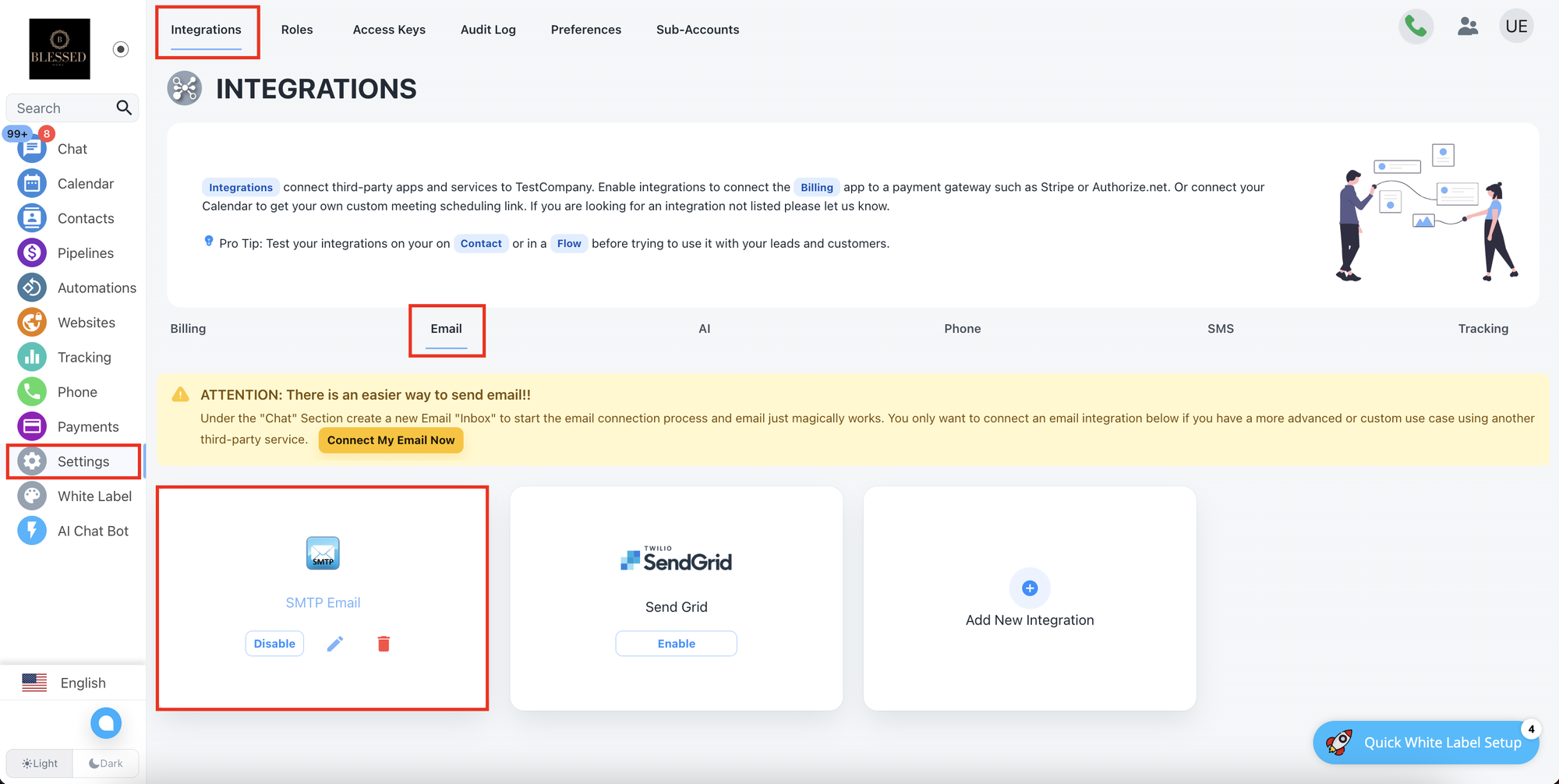
Enter the details and use the same method for entering app-password for “Password” field as told above.
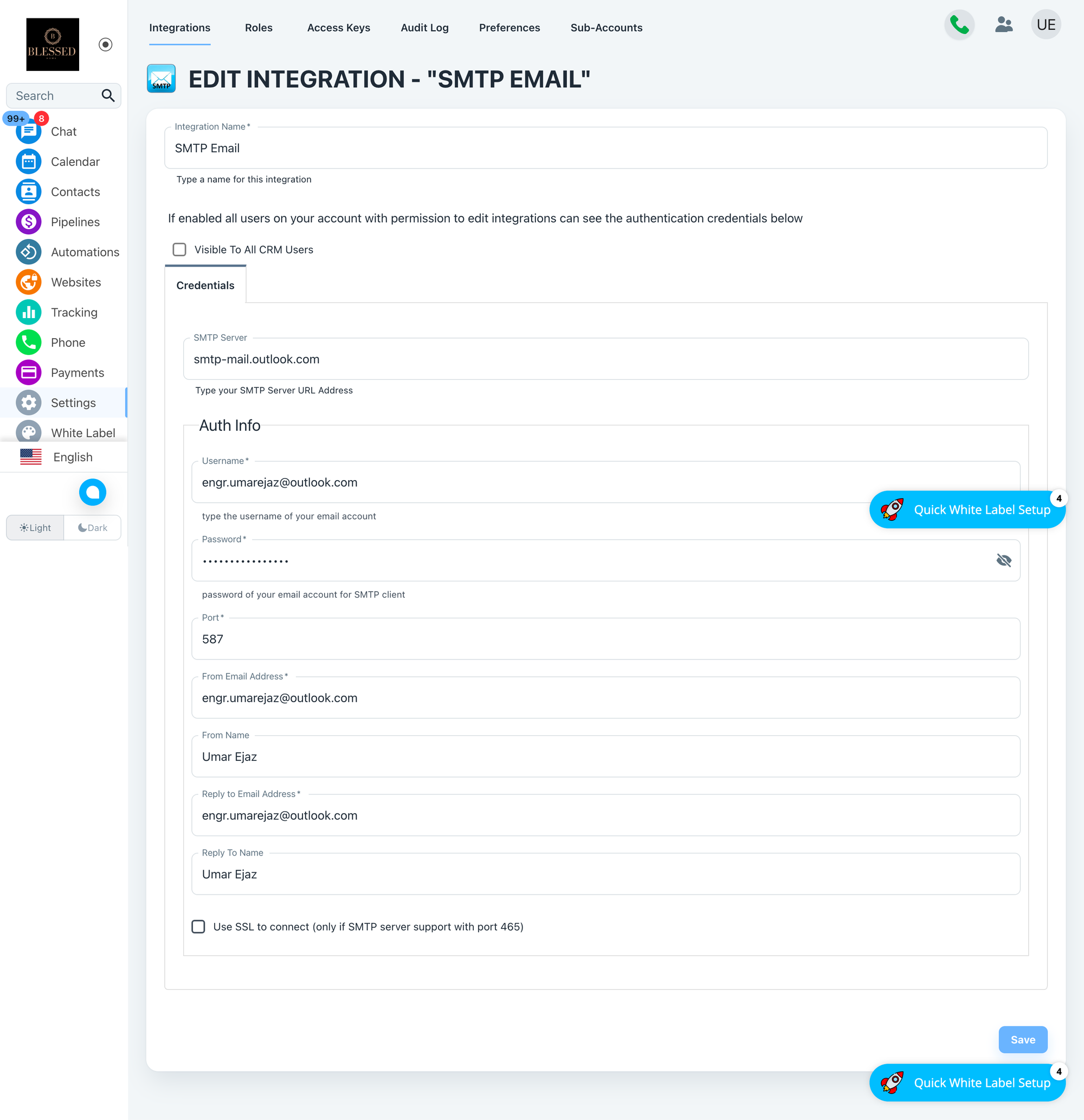
You might have to reach out to your email service provider for Address, Port and SSL. Please, confirm these details and update your SMTP Settings.