In case you want to set up GST level taxes for India, please click here
Avalara helps businesses of all sizes achieve compliance with transactional taxes, including sales and use, VAT, excise, communications, and other tax types.
Avalara integrates with Dukaan to provide accurate sales tax calculations and tax filing.
How to Get Avalara Account
- Create an Avalara account (paid service, free trial available)
- Login to Avalara
- Select Account and copy your Account ID to add to the Avalara settings on Dukaan
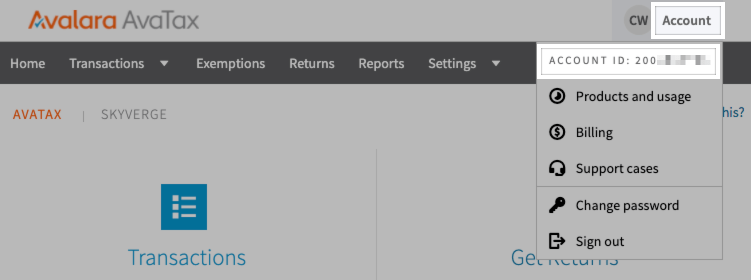
If you recently created your account, you will receive your license key via email to the account admin. If you don’t have that email, you can reset your license key by following these steps on Avalara:
- Go to Settings > License and API Keys > Generate License Key.
Click Generate. This will create a new license key that you’ll need to use anywhere a license key is required.
Adding Avalara integration on Dukaan
First, you need to create an account on Avalara by clicking here.
Head over to the store settings section. by clicking the dropdown in the top right corner. Now, click on Store Settings.
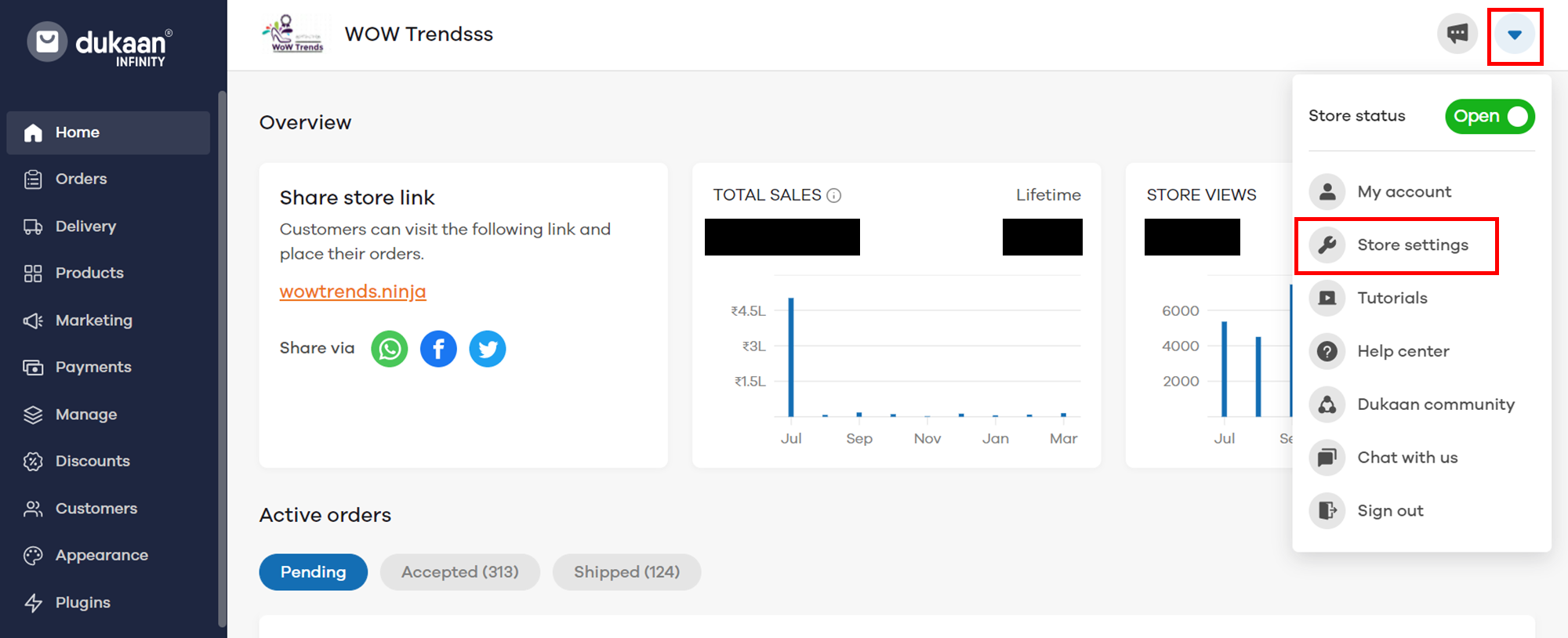
Head over to the tax section and enable Sales tax by clicking on the toggle
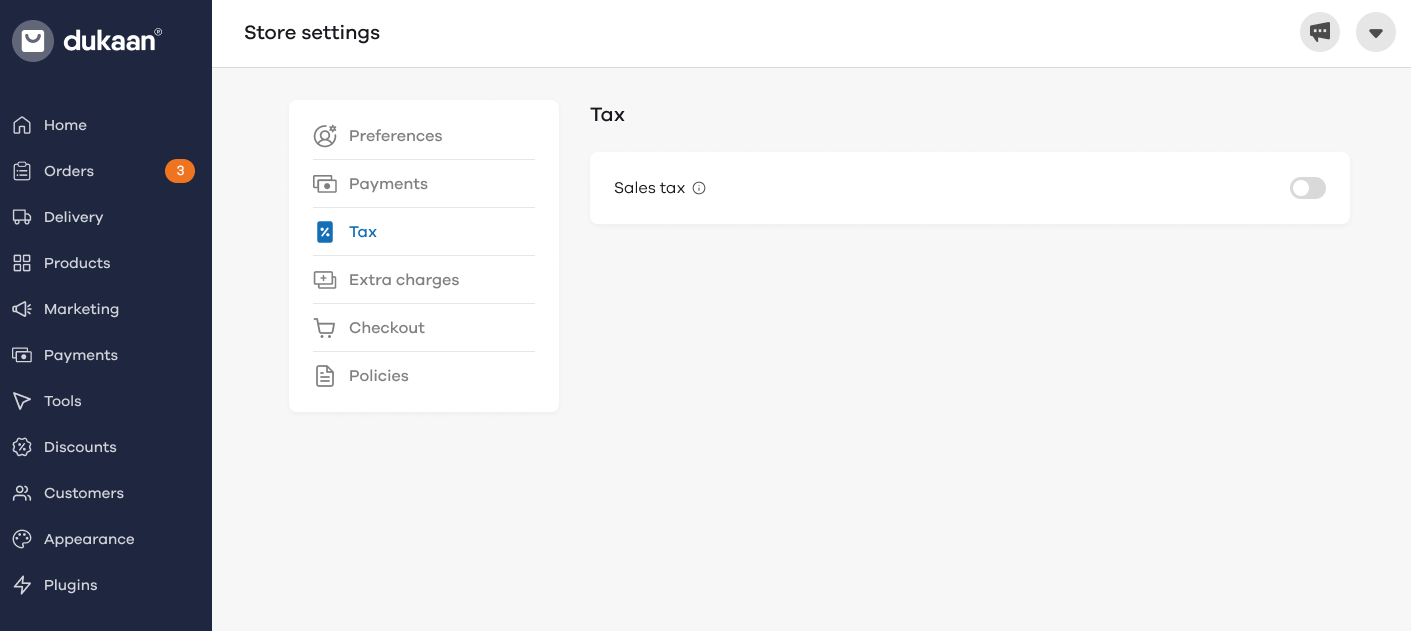
Click on the toggle and you will see the option for Avalara.

If you click on the See how automatic tax calculation works, you will see the below screen.
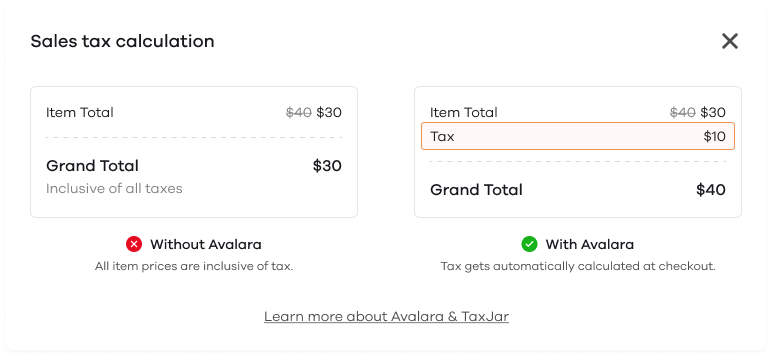
Now, let's set up Avalara to calculate taxes automatically.
Click on Set up and you will be asked to enter your Avalara Username and Password.
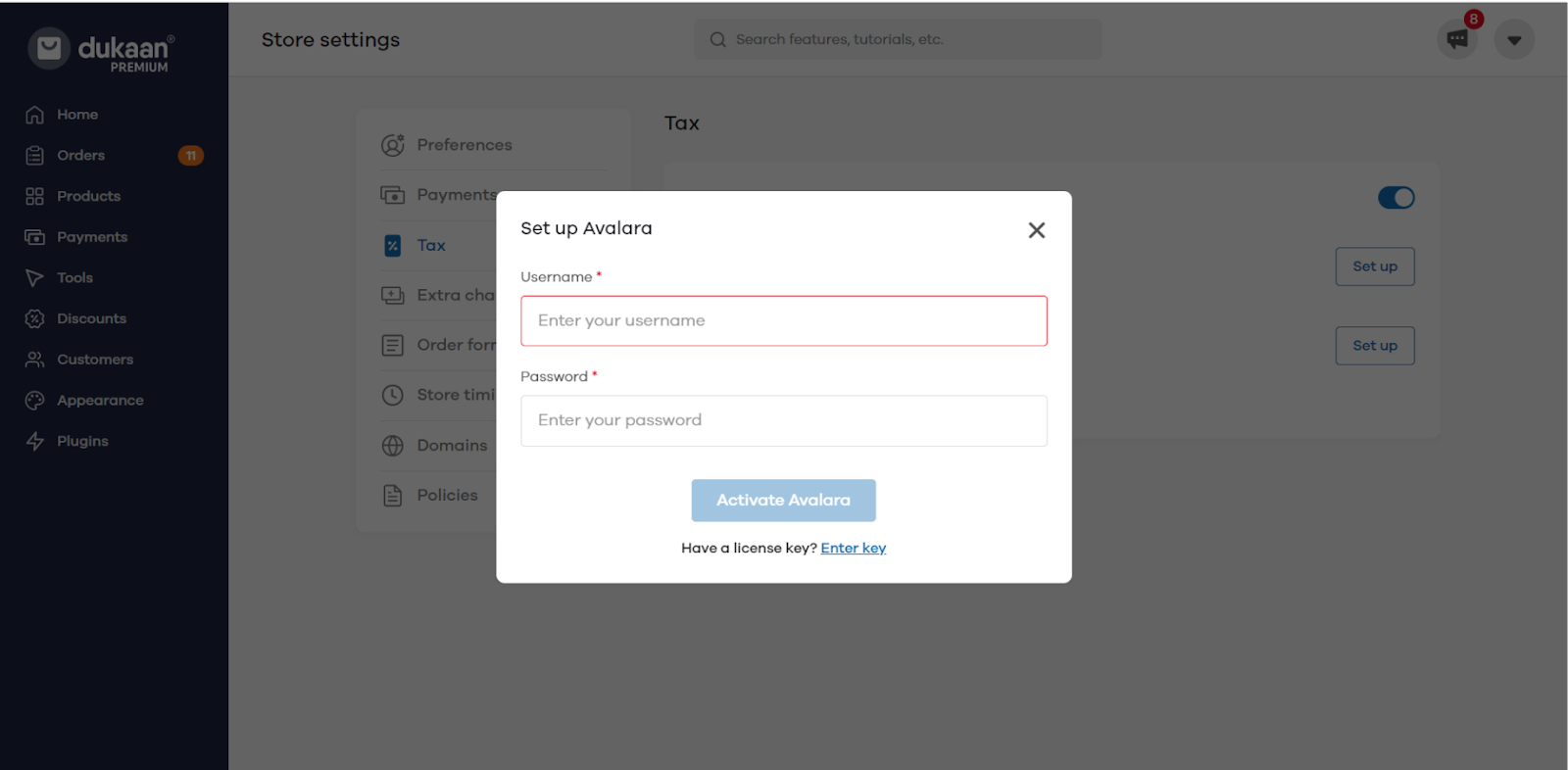
If you already have a license key, you can also click on Enter Key and then Enter Account ID and License Key
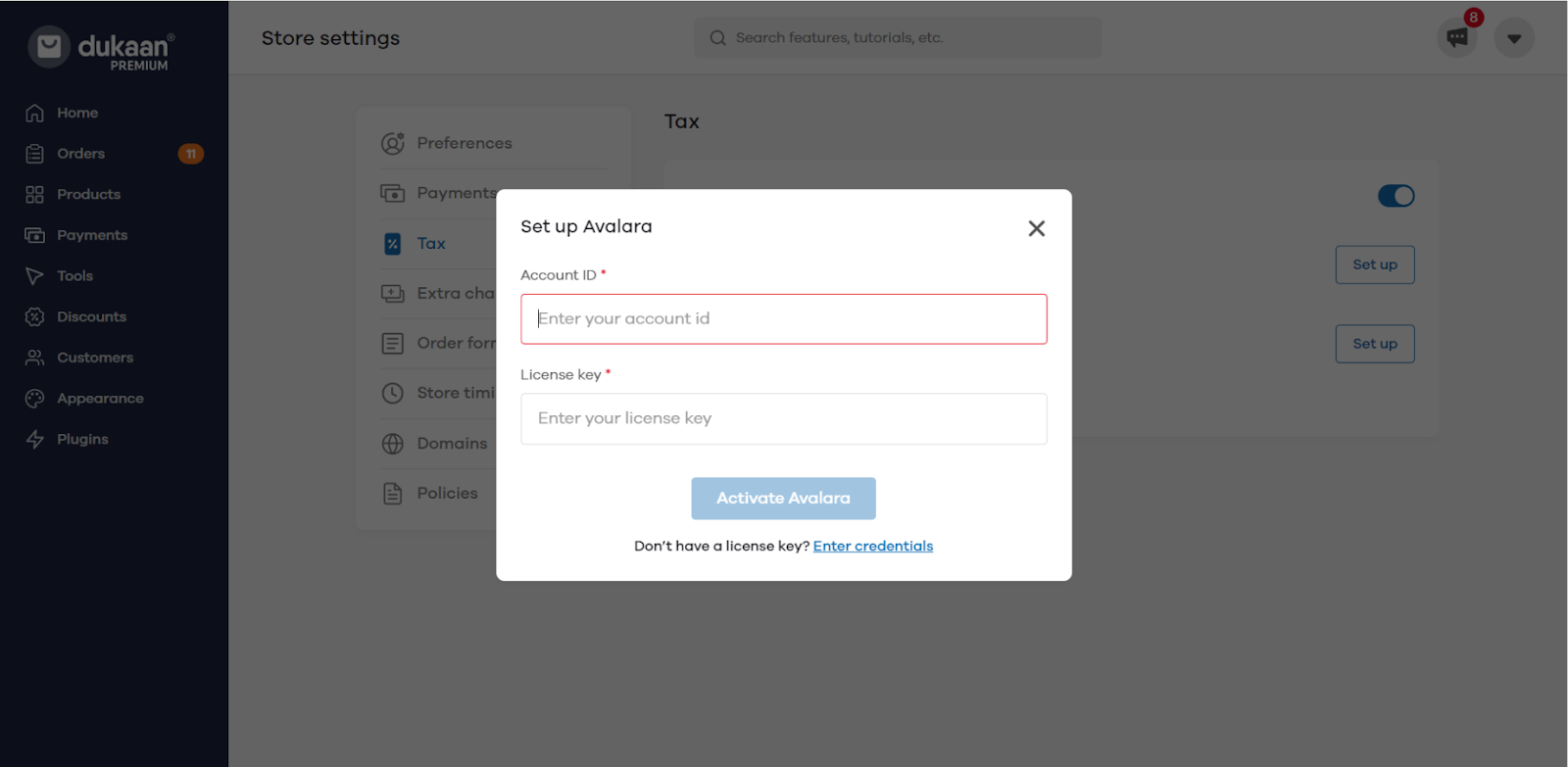
After adding your Account ID and License key, click on Activate Avalara. Your taxes will now get calculated automatically at checkout via Avalara.