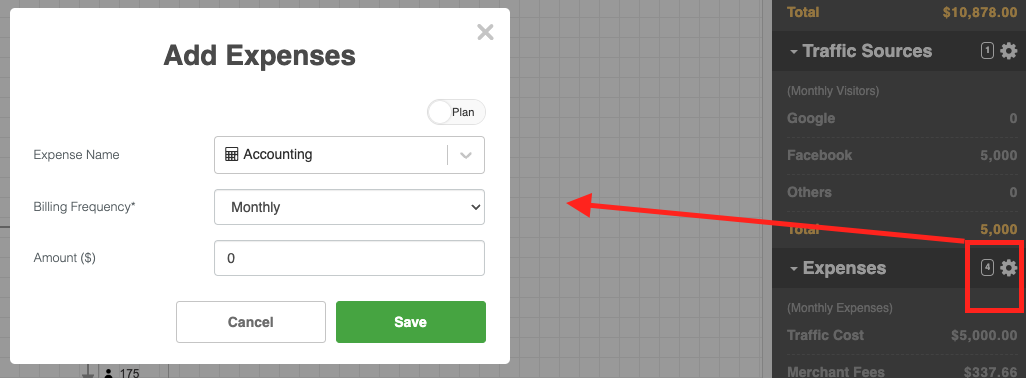- How To Add Expenses
- How to Read the Expense Section
How To Add Expenses
- Click on the Expense Manager gear iconon the right side of the dashboard.
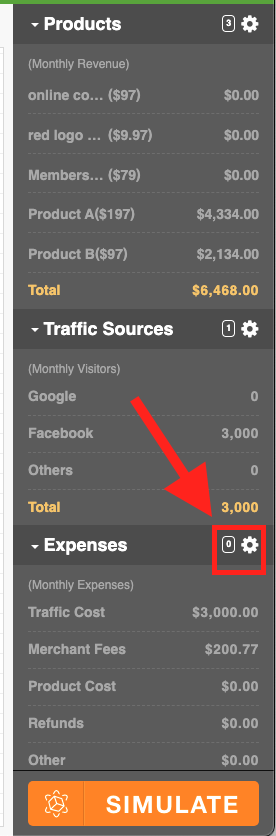
2. Click the add new button.
Fill in the details and click save.
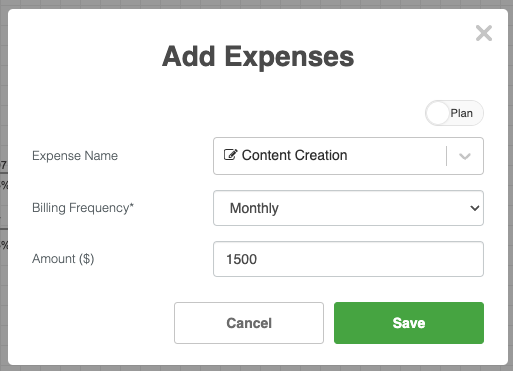
How to Read the Expense Section
- Traffic Cost: Cost to acquire a customer.
- Monthly Visitor x CPC = Traffic Cost
- Ex. 3000 monthly visitor multiple by $1.00 CPC = $3000 traffic cost
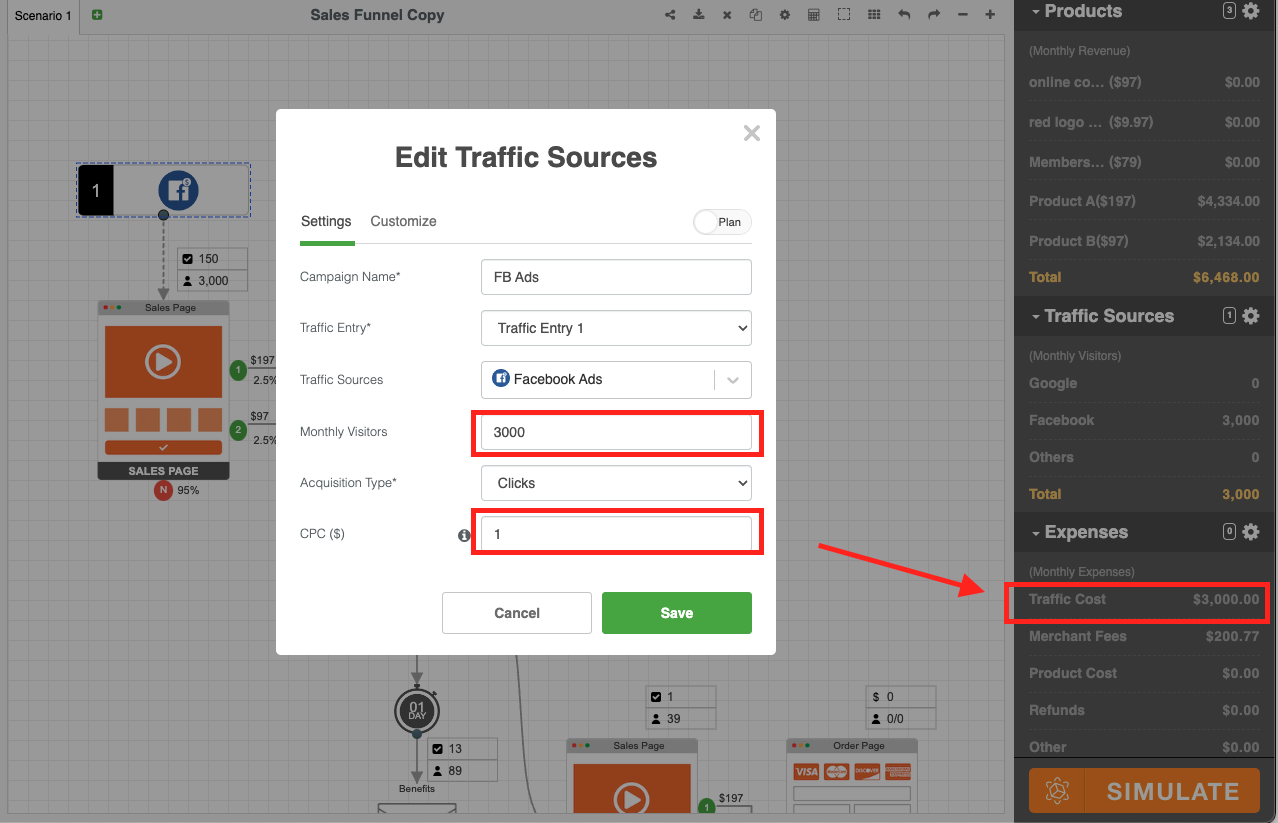
- Merchant Fees
- Click on the gear icon above your canvas.
- In the Merchant Account Fees, fill in the Processing Rate (%) and the Per Transaction Fee ($).
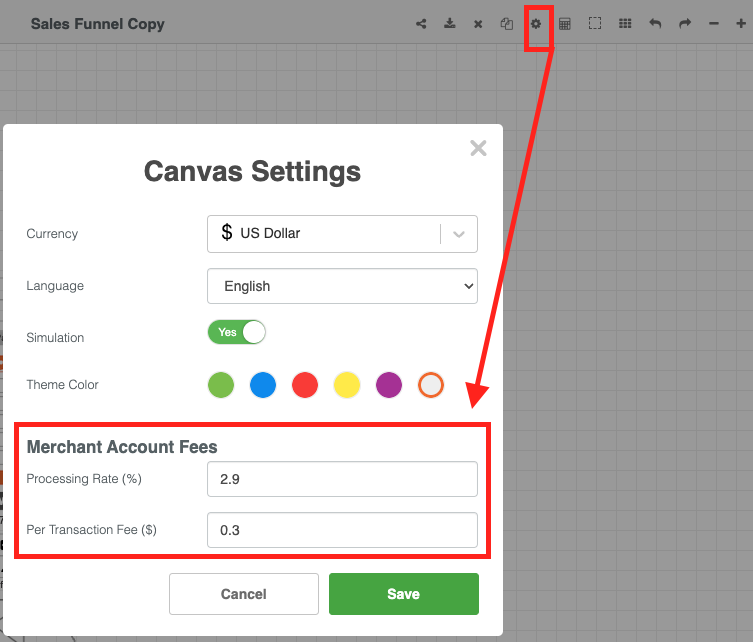
- Product Cost
- Located in your products settings
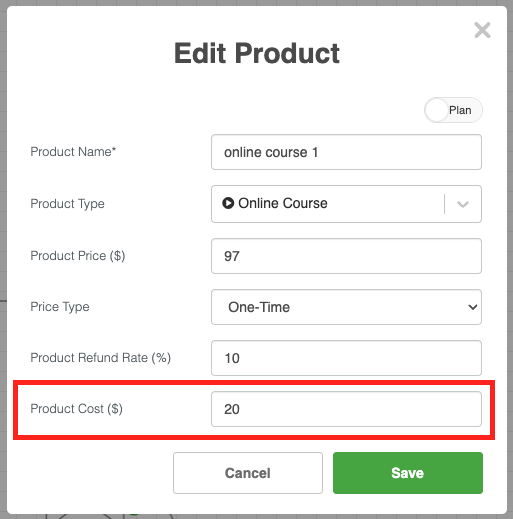
- Refunds:
- Located in your products settings
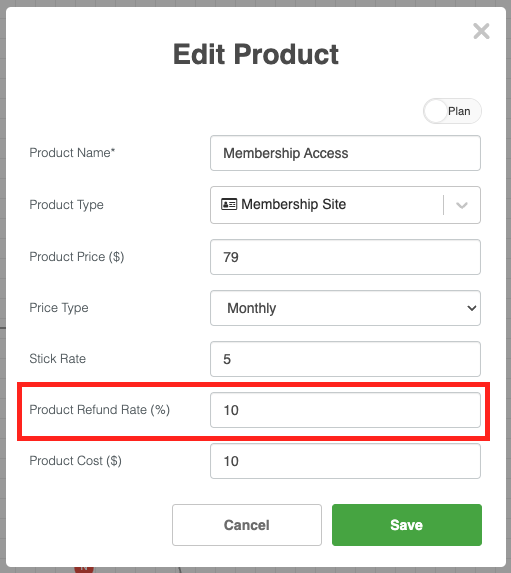
- Other:
- Click on the Expense Manager gear icon.
- Click on the add new button.
- Fill in the details and click save.