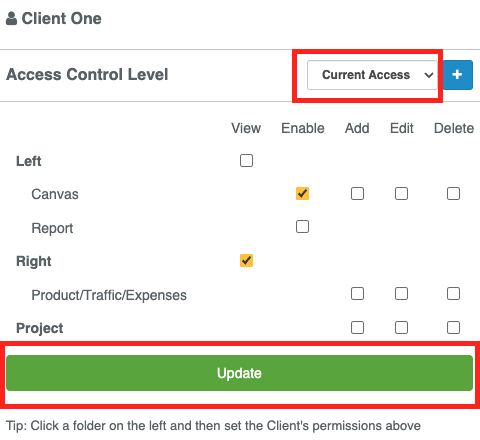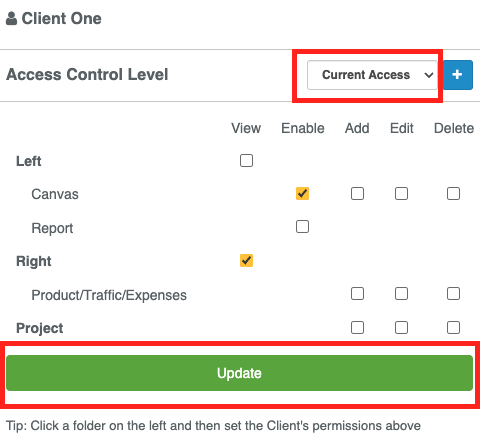Agency accounts let you create accounts for your clients. You can let clients log in to view any funnels or simulations you have built for them. You can also conduct walkthroughs with your funnels using the REALTIME collaboration feature. We will go over the following:
- Add a client
- Edit existing client's profile
- Delete a client
- Set a client's permissions
Important
- When creating the client profile, make a note of your client’s username (email) and password. You must send your client their login details to log into Geru.
- When setting permissions, generally, the correct folder is automatically selected, however, you can also manually select the folder.
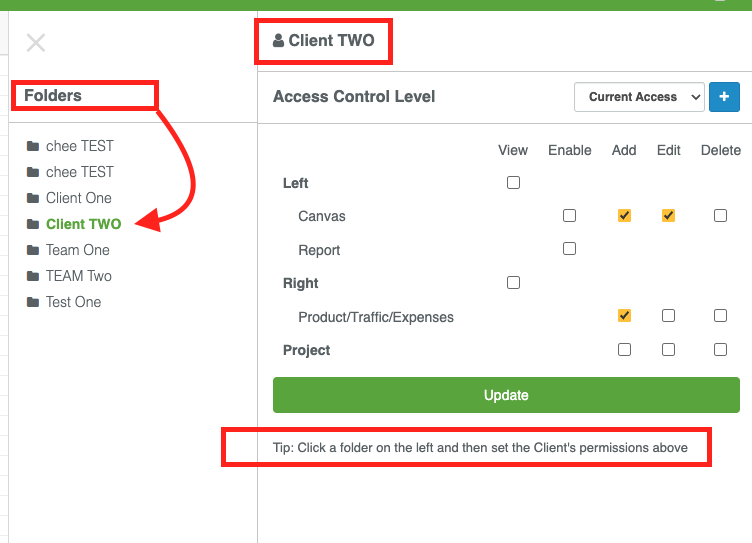
Add A Client
- In your dashboard, click on the profile icon, and select Clients.
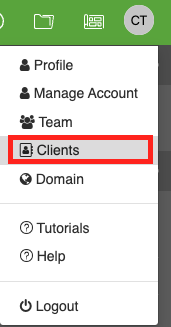
2. Click on the "+" sign to add a client.
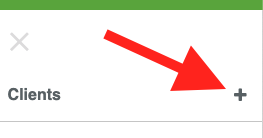
3. Fill in the client's details and click save.
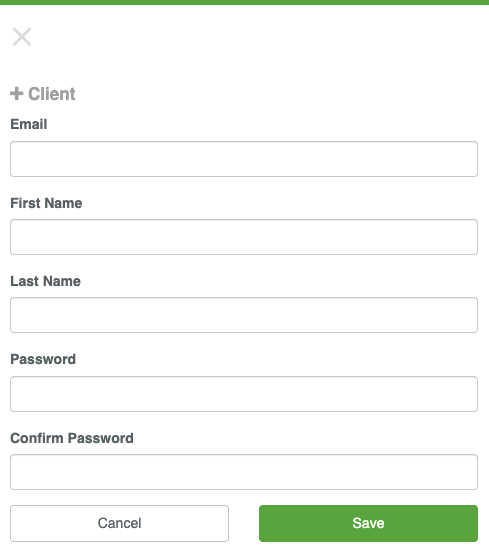
Edit Existing Client's Profile
- Hover over the client's name, go to the gear icon and click edit.
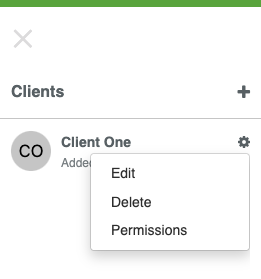
2. Update the name, email address or password and click save.
Delete A Client
- Hover over the client's name, go to the gear icon and click delete.
- Click the confirm button to delete the client.
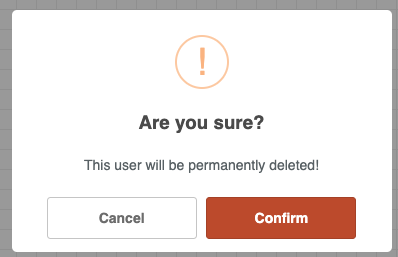
Set A Client's Permissions
- Hover over the client's name, go to the gear icon and click Permissions.
- There are several ways to provide permissions. You can use a default preset, use a custom preset, or just check off the boxes you want to check off. Custom presets can be helpful when we have a lot of people we want to give the same access to.
- Default Permission Setting
1. From the drop-down menu, select full access, limited, or read-only. You can still customize the default preset by checking and unchecking boxes. And, click update.
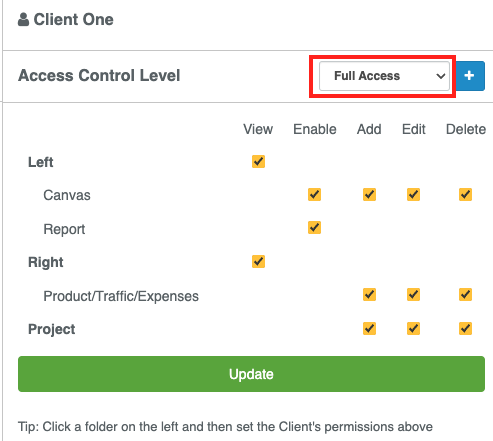
- Custom Permission Preset
1. Click on the "+" sign.
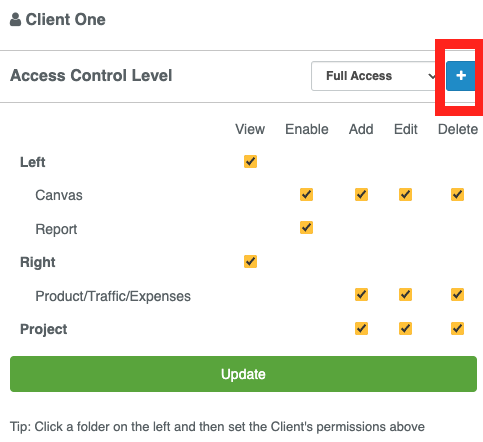
2. On the pop-up screen, click on the "+" sign again.
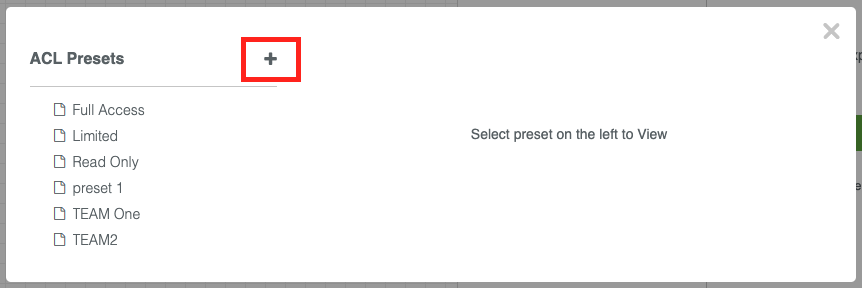
3. Give your preset a name, check off the access you wish to provide this preset, and click save.
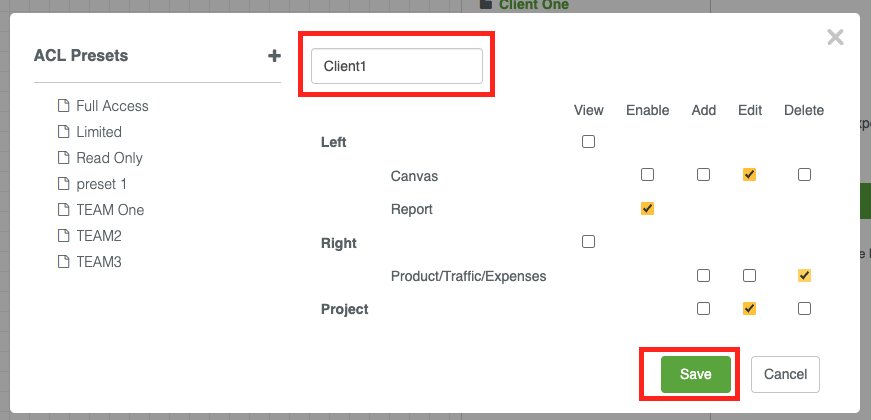
4. Your preset has been created. You can click on the preset to make updates to it. Or, click the "x" to exit the pop-up and return to your permission settings.
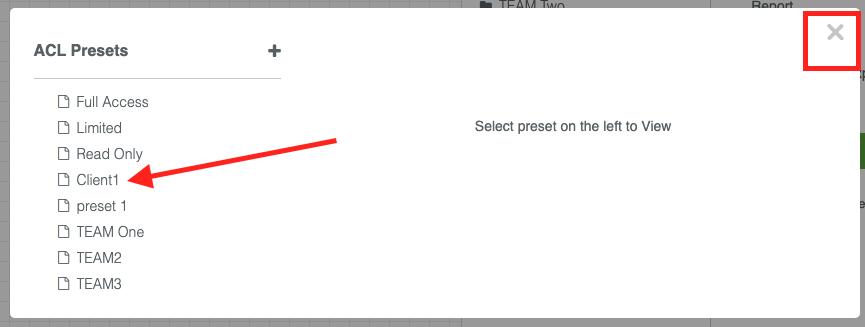
5. From the drop-down menu, select the preset that you have just created, and click the update button.
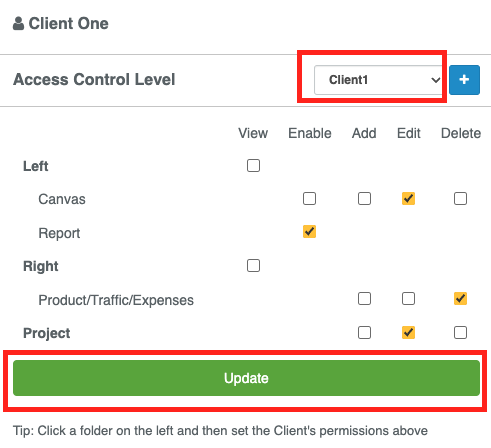
- Check Off Boxes Without Using Presets
1. Leave the Access drop-down at current access, check and uncheck the boxes to set permissions. And click update.