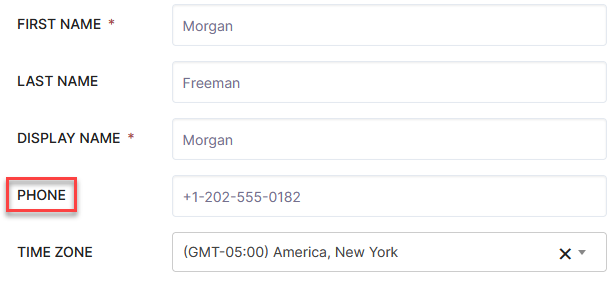What is Twilio?
Twilio is a cloud communications platform. You can connect your Twilio account with the platform in order to send SMS notifications to your users.

Currently, this integration allows you to use the Send SMS No-Code Automation.
CLICK HERE to learn about Automations
How do I set up Twilio?
In order to use the SMS notification feature on the platform, you'll need to have a Twilio account.
Once created, you'll need three things to integrate with the platform:
- An upgraded Twilio account
- Twilio phone number
- An account SID and Auth Token
You start a free trial when you create a Twilio account. To upgrade, click the Billing menu at the top right-hand corner of the screen and select Upgrade.

Once your account has been upgraded you will be required to have a balance and a credit card on file in order to send messages. You will be charged for any messages sent.
You can set up a phone number in one of two ways using the Develop tab in the left sidebar menu.
You can buy a number by navigating to Phone Numbers > Manage > Buy a number.

The type, capabilities, and fee for each number will be shown in a list that you can choose from.
Or you can simply port an existing number that you use by navigating to Phone Numbers > Manage > Port & Host > Port in requests.

Click the Port a Number button to begin the process.
How do I integrate my Twilio account with the platform?
Navigate to Flyout Menu > Integrations.



The required values are located in the LIVE Credentials section. You'll need to click the "eye" icon in order to view the Auth Token.

You'll need to then select a Phone Number from the dropdown menu. The phone number(s) will only be available for selection after you input the Account SID and Auth Token values.

Click Connect Twilio account when you're done.
IMPORTANT: By default, only the recipients located in your own country will be able to receive messages. You'll need to set which countries have SMS permissions or the sending will fail.
To set which countries you can send messages to, navigate to Messaging > Settings > Geo permissions in the Develop tab left sidebar menu.

You can manually select each country or you can select every country within each continent.

What else is required to send SMS notifications?
Your Contact is required to have a phone number entered in to the Primary Phone field of their profile. This field can be filled out while creating the Contact (manually, via Kickoff Form, or via CSV Import) and can also be added at any time after creation.
To see this field navigate to CRM > Contacts.


You will see the Primary Phone field in the Profile Information section.
IMPORTANT: The country code is required along with the entered phone number. If no country code is included, the message will not be sent.
How do I send SMS notifications?
NO-CODE AUTOMATIONS
Once you have configured your Twilio integration the Send SMS Automation will be available in most areas of the platform. It will allow you to send a text message after a particular trigger.
CLICK HERE to learn about Automations
For example, when you create an Invoice, you can trigger the text message to be sent once the Invoice has been paid. You can also choose to set a delay for sending as well as schedule a particular time and date to send.


Click the icon and select Send SMS.

You'll first need to choose whether you sending the SMS immediately, after a set amount of time, or on a scheduled date and time.

Type your message and use the {x} Insert Placeholder button when you would like to insert a Dynamic Data Placeholder.
CLICK HERE to learn about Placeholders

You can choose to send an email notification to Staff members if the SMS fails. You can select from Staff Member(s) and/or Team(s).
SEND IMMEDIATELY
If you choose to send it immediately the SMS will be sent when the trigger has been fulfilled. There will not be any additional options.
SEND DELAY
If you choose to send with a delay the countdown will start once the trigger has been fulfilled.

Input a quantity into the first field and choose either Minutes, Hours, or Days from the dropdown menu.
SEND SCHEDULE
If you choose to schedule the sending you will be able to specify the date and time.

If you want to simply input the date value you can manually input the date using the Date Picker and select a time from the dropdown menu.

If you have a Date Custom Field you would like to use you can select this Custom Field from the dropdown menu instead.
CLICK HERE to learn about Custom Fields
IMPORTANT: If you use the scheduling method to send the SMS and the trigger is not completed before the date specified the SMS will not be sent.
APPOINTMENT REMINDER NOTIFICATIONS
While creating an Appointment you can choose to send Reminder Notifications via either SMS, email, or in-app notification. The SMS option is only available with the Twilio Integration configured.
CLICK HERE to learn about Scheduling an Appointment
The phone number that the SMS will be sent to is determined by the Contact or Staff Member's profile.
For Contacts the Primary Phone field is used. This can be modified in CRM > Contacts.
CLICK HERE to learn about creating Contacts

For Staff Members, the Phone field is used. This can be modified in Flyout Menu > Staff Members.
CLICK HERE to learn about creating Staff Members