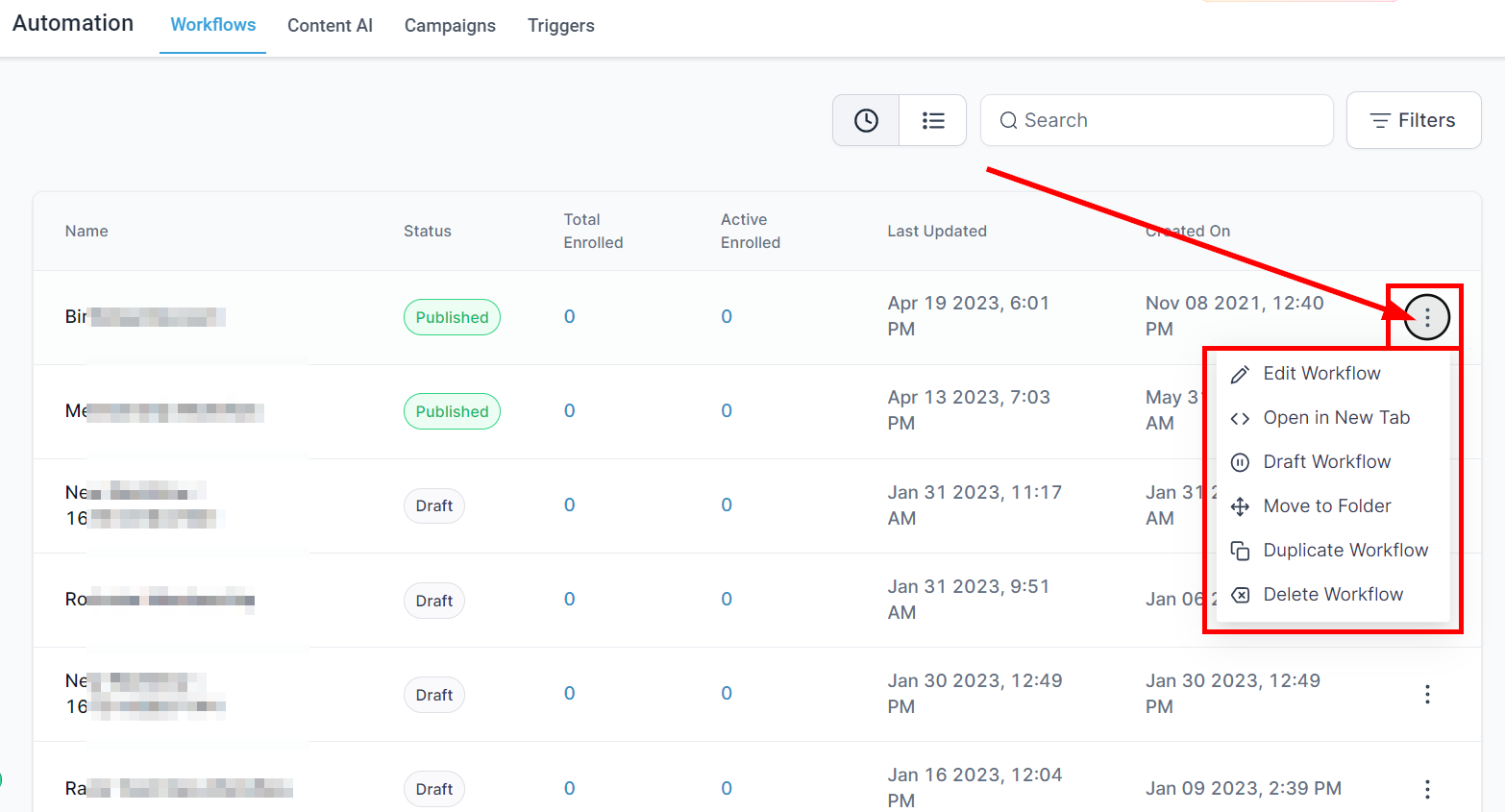Automation-Title-Video
Workflow is a series of actions performed when a specific event occurs. For example, when the lead has shown interest in your product, you will need to take some action such as sending them more info about your business or sending them a text message, etc. With the help of automation, you're creating the actions to be performed by the system when a specific event occurs. It helps you streamline your business process, saves you a ton of time, and helps you manage your business more efficiently.
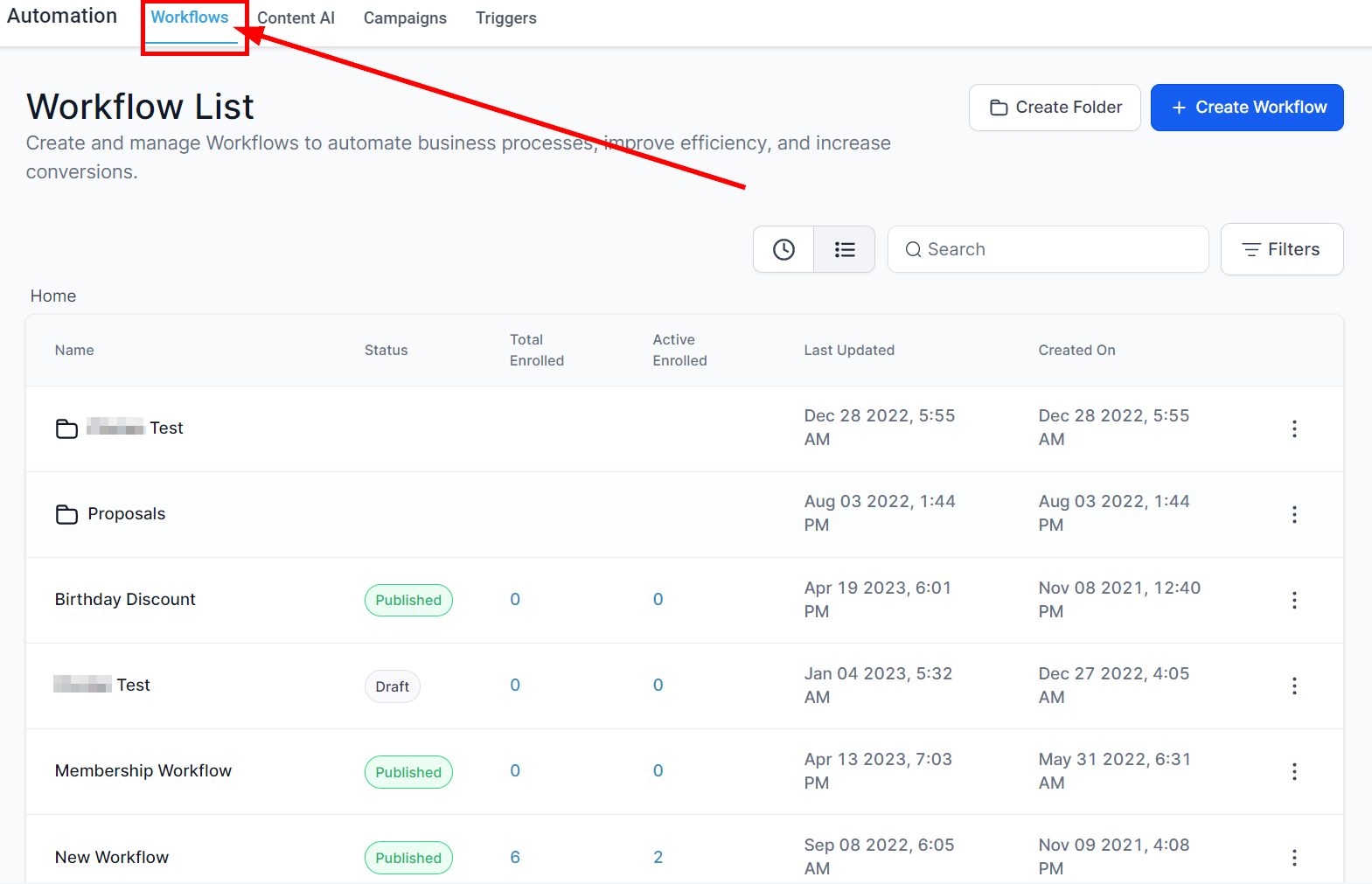
Create Folder
To create a folder for your workflow click on the "Create Folder" button and give the folder a name. Click on the blue "Create" button to see your folder in your workflow list.
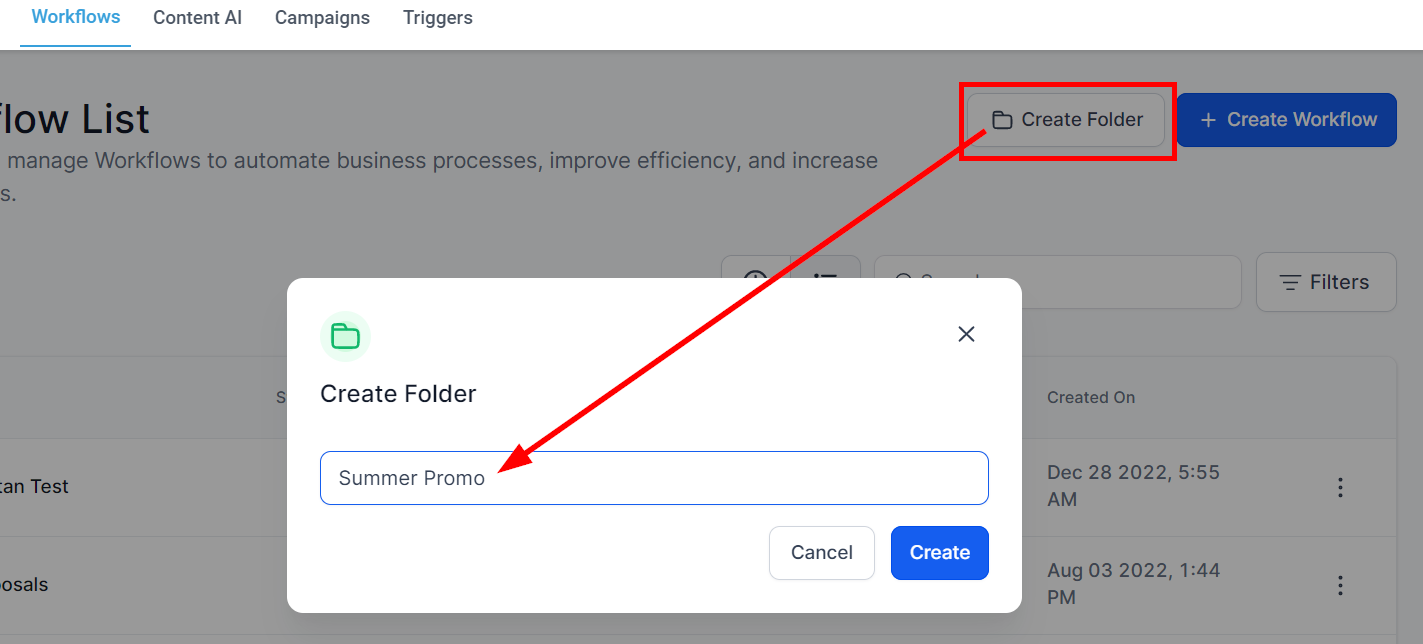
Filter by Recent or List
You can filter your workflow list by recent here by toggling the filter you want. The recent filter allows you to view your list starting from the recent update to the oldest, while, the List filter arranges it with folders first then in alphabetical order.
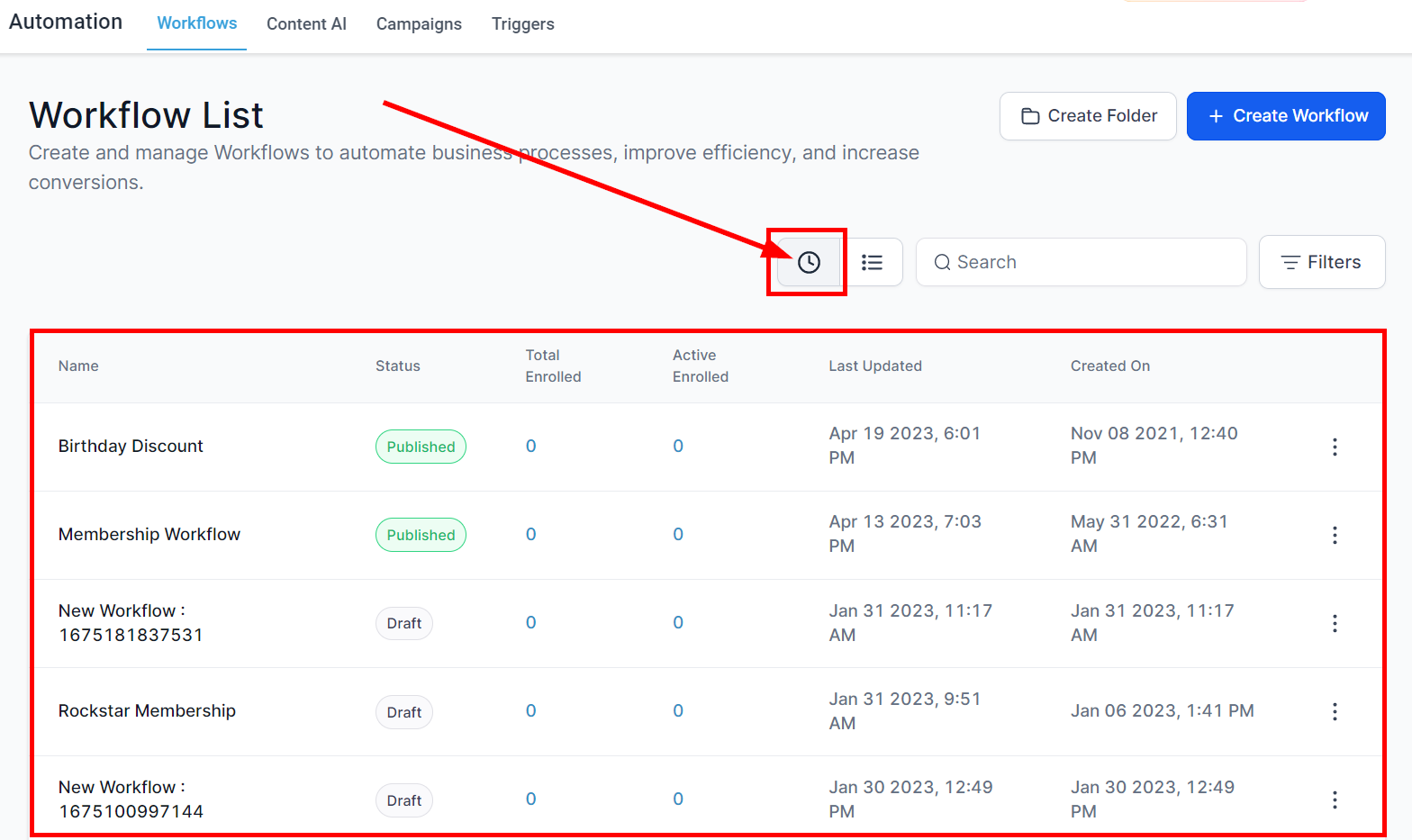
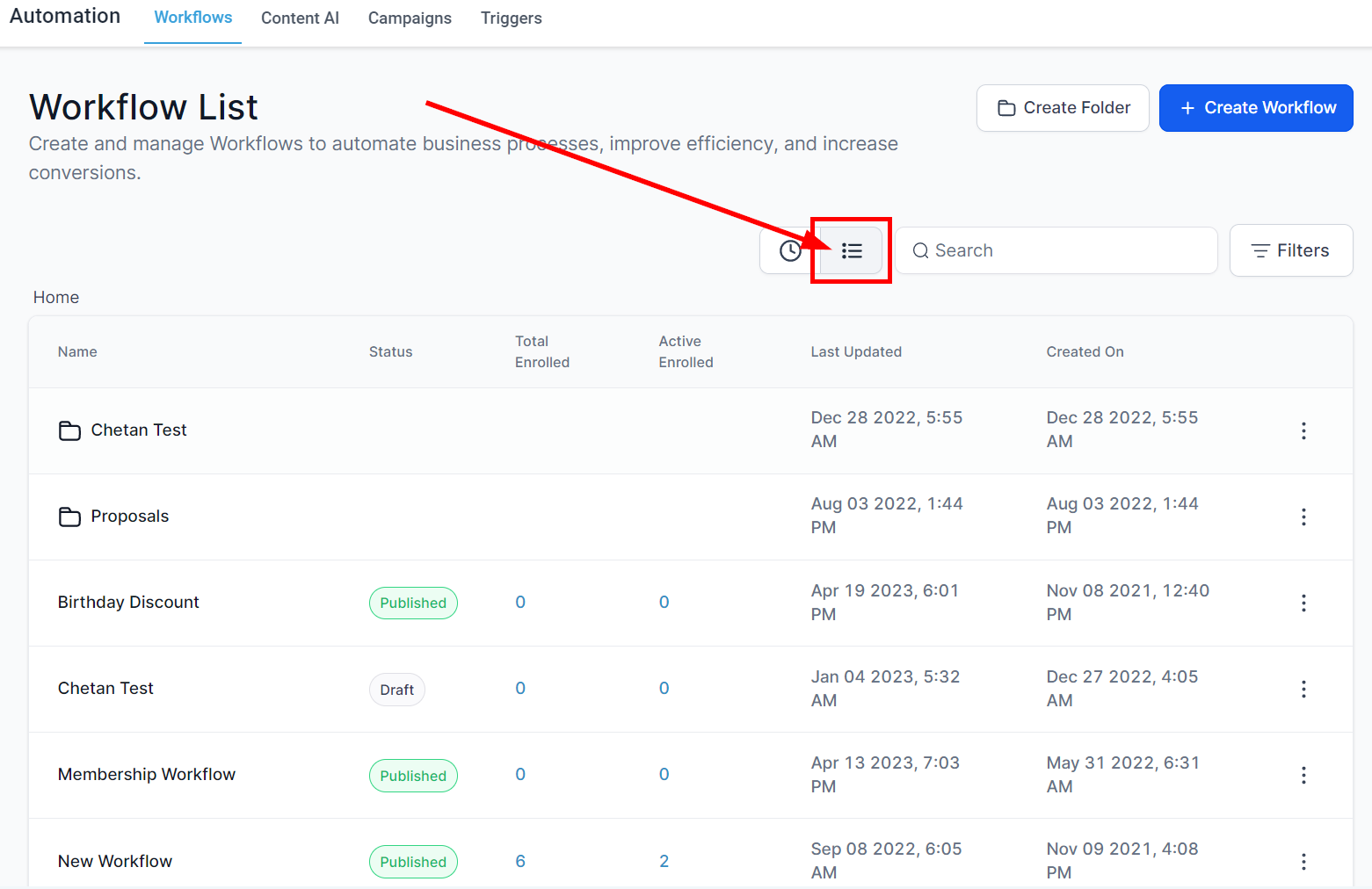
Filter by Search Bar
The search bar allows you to find a precise workflow recipe or a folder easily created in the system. Never waste time scrolling through pages of results again – when you need to access a specific workflow or folder, all it takes is a search. You'll save yourself countless minutes and get right where you need to go with ease. Give the search bar a try next time you're navigating the list – you won't be sorry!
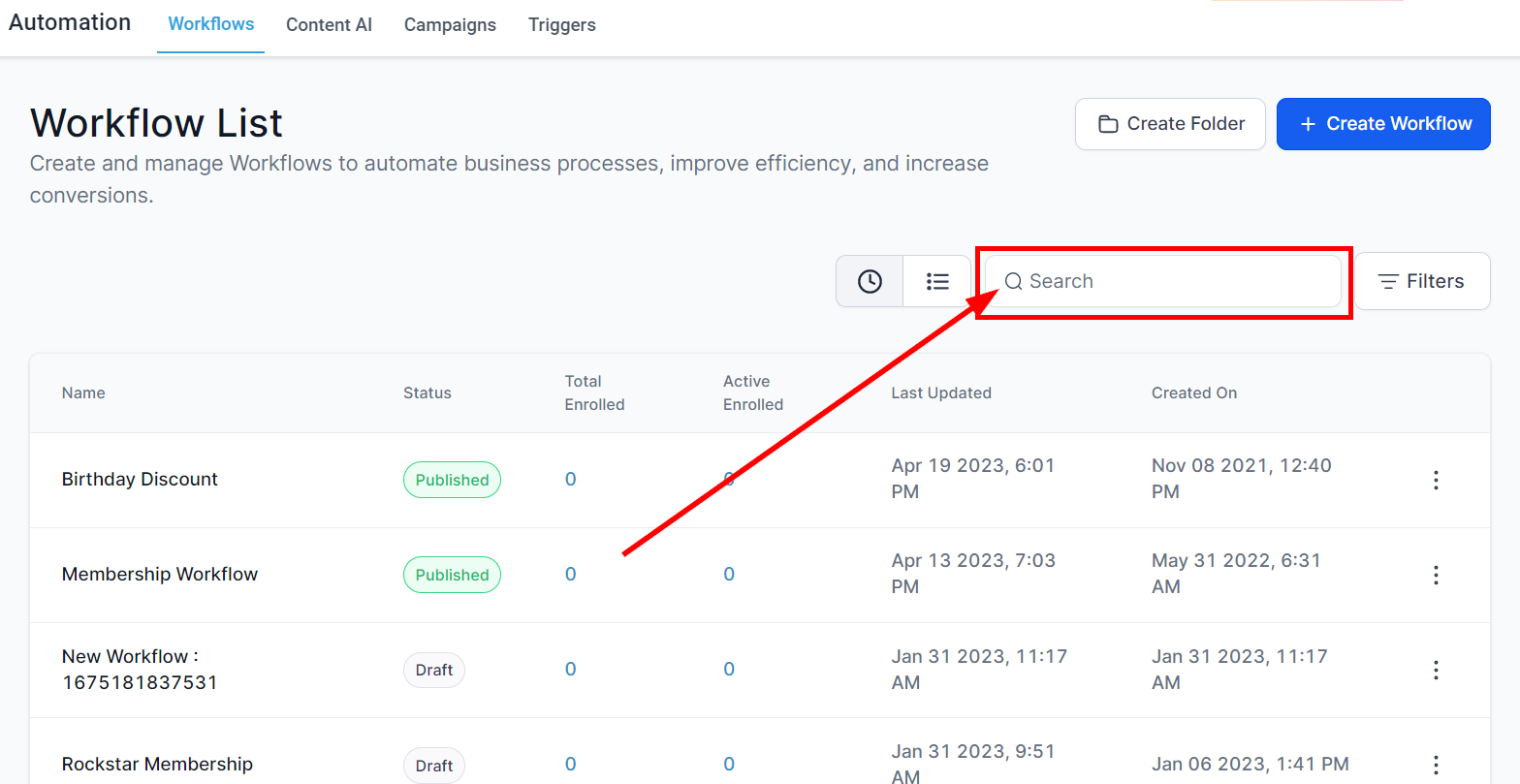
Filter by Status
You can filter your workflows by status to view all, draft, or published campaigns. By filtering your workflows by status, you can easily view workflows that have not yet been published that are in draft mode, or view published workflows to view what is currently running in your CRM!
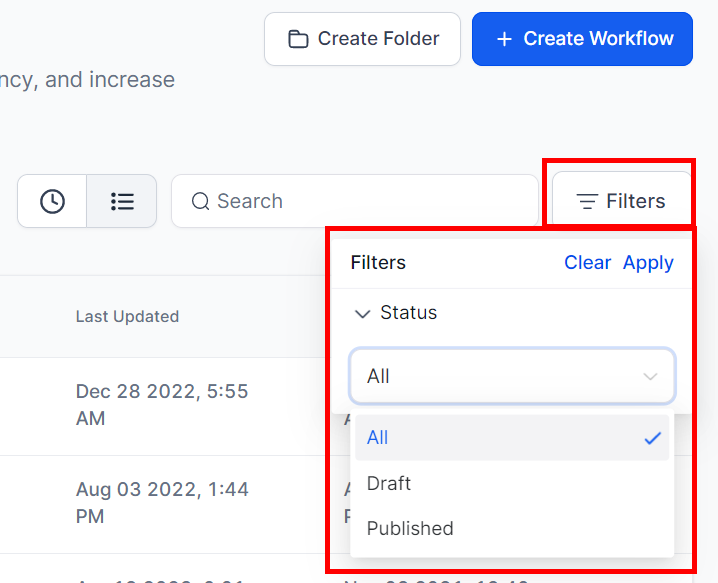
Created Workflow List
This is the homepage of your Workflow section. The homepage of all your Workflow offers you a comprehensive view of everything related to Workflow. This is the default view of the Workflows under the Automation section. Under this, you will be able to find existing workflows created by you and your team, create and edit crazy amounts of things for each workflow and also create new workflows.
- Workflow Name This shows you the names of all your workflows, so you can identify them easily.
- Status This shows the status of each workflow which is either "Draft" or "Published" status.
- Total Enrolled: This shows the total number of people who are enrolled in a particular workflow.
- Active Enrolled This shows the total number of people who are currently actively enrolled in a particular workflow.
- Last Updated This shows you the date when the workflow was last updated.
- Workflow Created On This shows you the date when the workflow was first created.
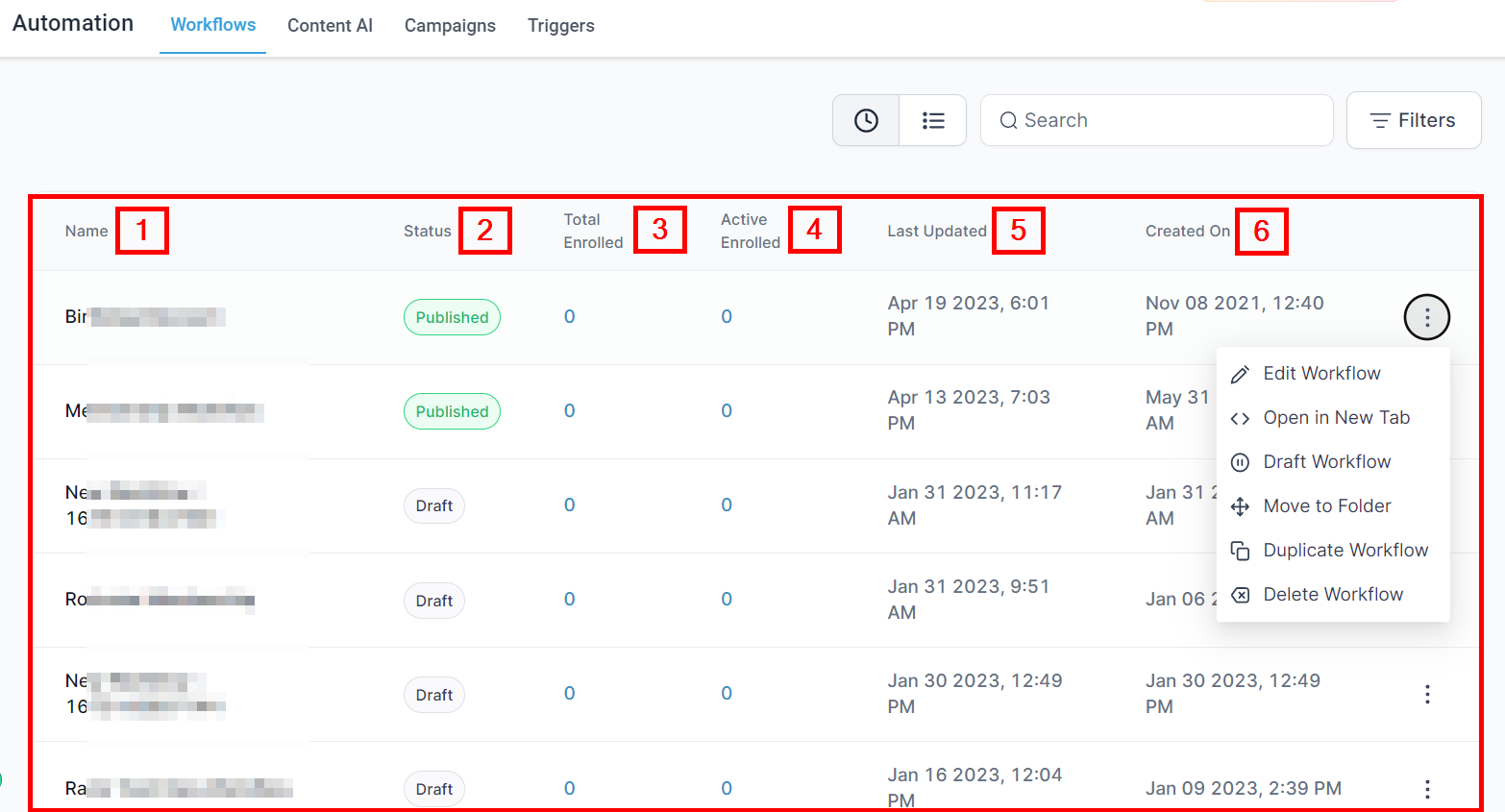
Workflow Action
The three dots Action menu gives you action items for your workflows including editing, open workflow, publish or draft, move to folder, duplicate, and delete.
- Edit Workflow This is where you can edit your workflows. More details on editing workflows can be found here.
- Open in New Tab Click here to open the workflow in a new window tab.
- Draft Workflow Click here to switch a Published workflow back to Draft mode.
- Move to Folder Click to move the workflow to a folder
- Duplicate Workflow This button allows you to clone the workflow.
- Delete Workflow This button allows you to delete the workflow.