Customising Review Widgets in Reputation Management
Customizing review widgets in reputation management is a valuable strategy to leverage customer feedback for improving your brand's online image and boosting trust among your audience. This article introduces the new Review Widget Customization feature, which allows businesses to tailor their review widgets to match their brand's style and cater to their audience's preferences. Whether you're an experienced user or just getting started, this guide will walk you through the process of creating and customizing your review widgets step by step.
Accessing the Review Widget Customization Tool
To begin personalizing your review widgets, go to the "Reputation" section and click on the "Widgets" tab.
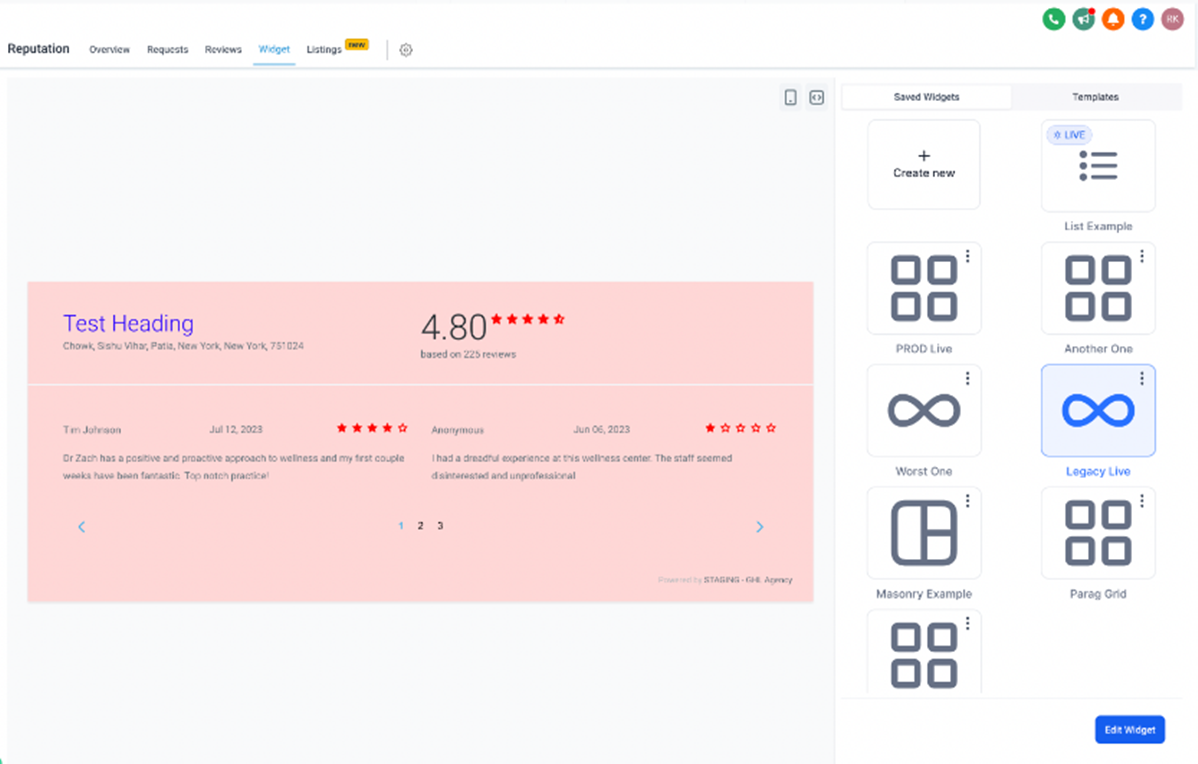
Click the "Create New Widget" button to start crafting your custom review widget. Alternatively, you can select from existing templates in the "Templates" tab.
Layout Tab: Setting Up Widget Structure
In the "Layout" tab, you can determine the basic structure of your widget:
- Choose your preferred widget type: List, Masonry, Grid, or Legacy.
- Decide where your reviews will come from, such as Google My Business (GMB) or Facebook (FB).
- Specify how many reviews you want to display.
- Decide whether you want to show or hide the "Powered by" section at the end of the review widget.
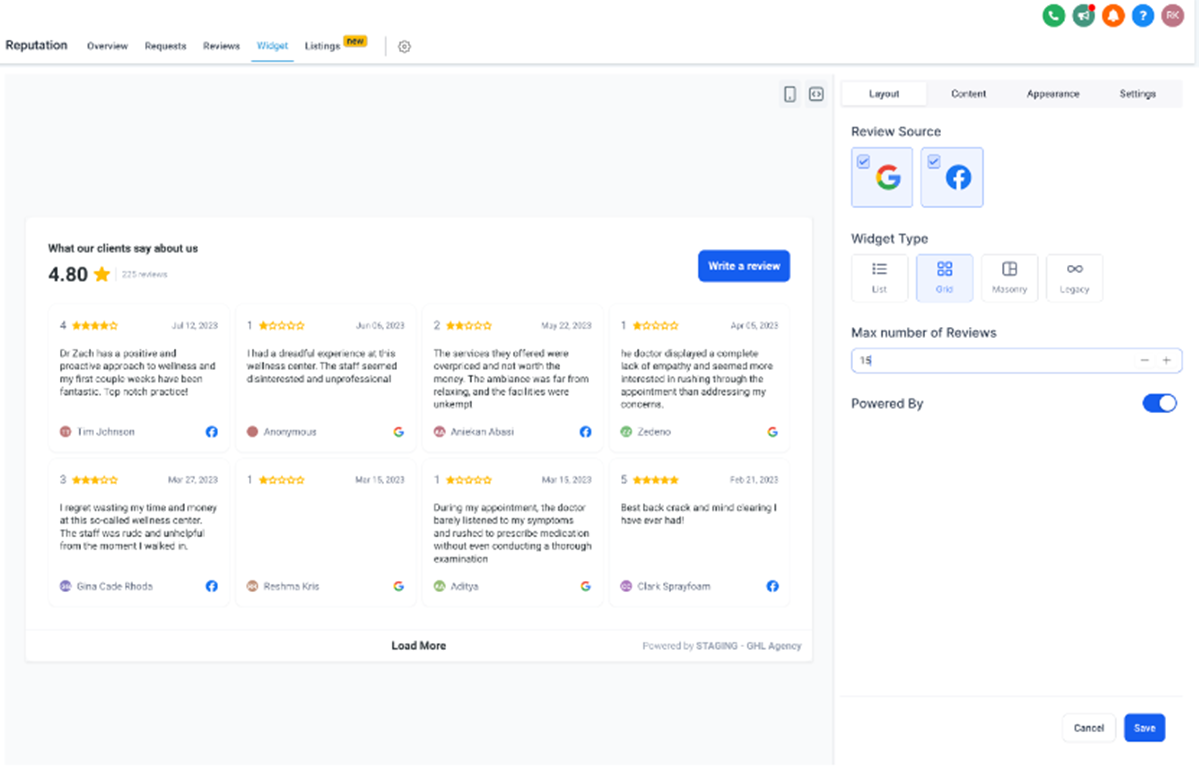
Content Tab: Customizing Widget Header and Description
In the "Content" tab, you can fine-tune how your widget looks:
- Improve the widget's title and description to make it engaging and consistent with your brand.
- Customize the header section to include or exclude the rating, total review count, and "Write a review" button within the widget.
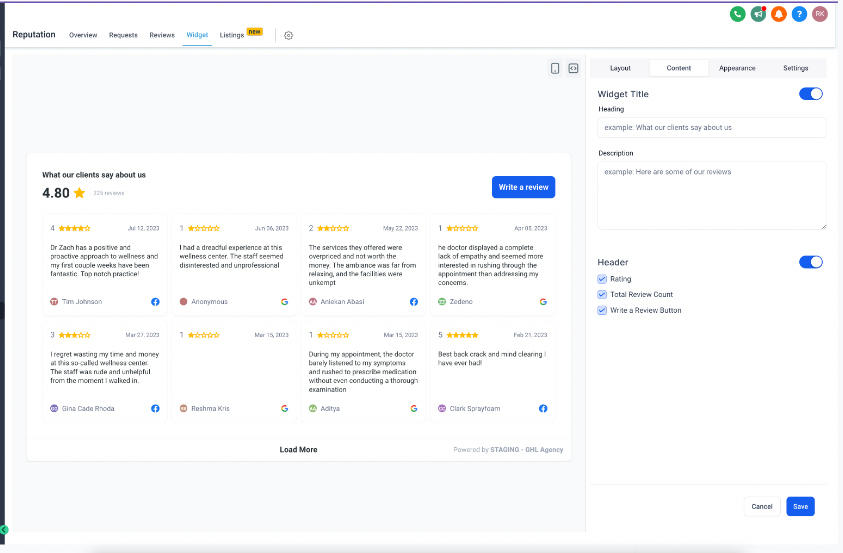
Appearance Tab: Choosing Themes and Colors
The "Appearance" tab lets you control the visual style of your widget:
- Pick from ready-made themes like Light or Dark, or create your own Custom theme.
- If you go for a Custom theme, you can change individual component colors, such as the widget heading, review text, star ratings, background, and borders.
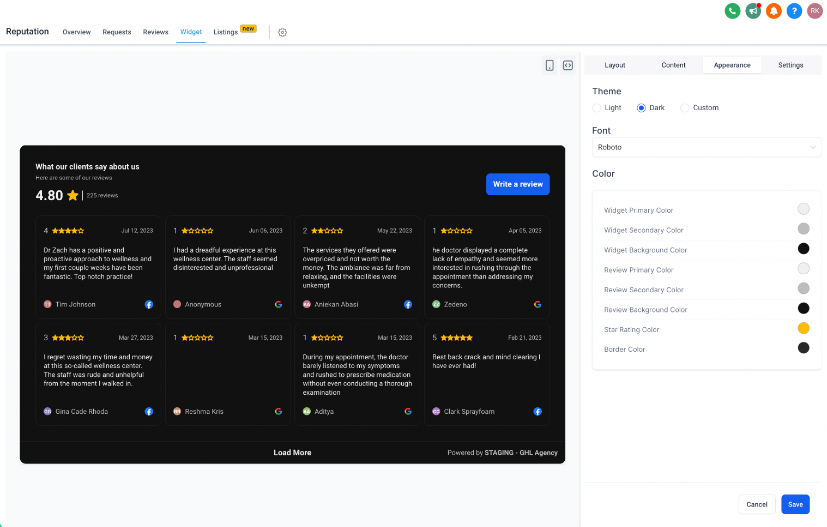
Settings Tab: Refining Widget Behavior
In the "Settings" tab, you can further adjust how your widget behaves:
- Decide whether to display review elements like the review date and reviewer's icon.
- Choose to exclude reviews that don't have descriptions.
- Generate an embed code for your website to easily display your widget where you want it.
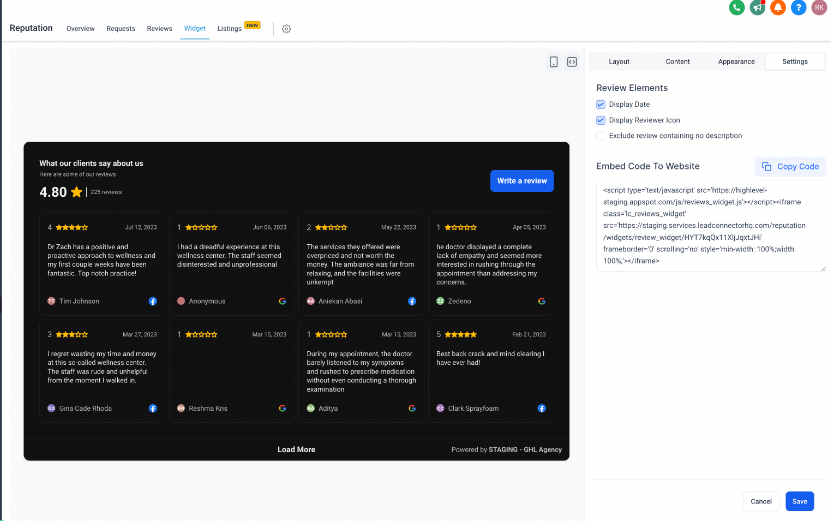
- You can either copy the provided code or use the copy code icon at the top right of the widget screen.
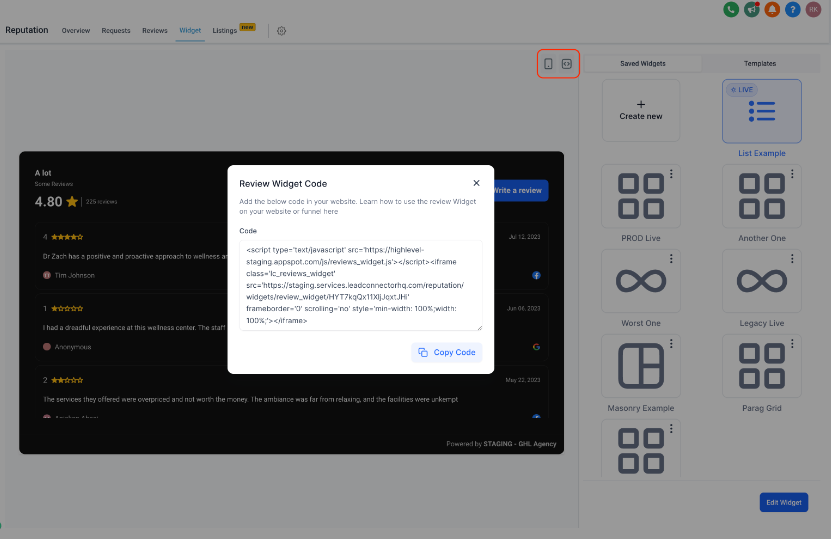
Saving, Naming, and Managing Your Widgets
Give your widget a meaningful name for easy identification. You can see all your saved widgets in the "Saved Widgets" tab.
You can choose to save your widget for future use or make it live immediately on your website.
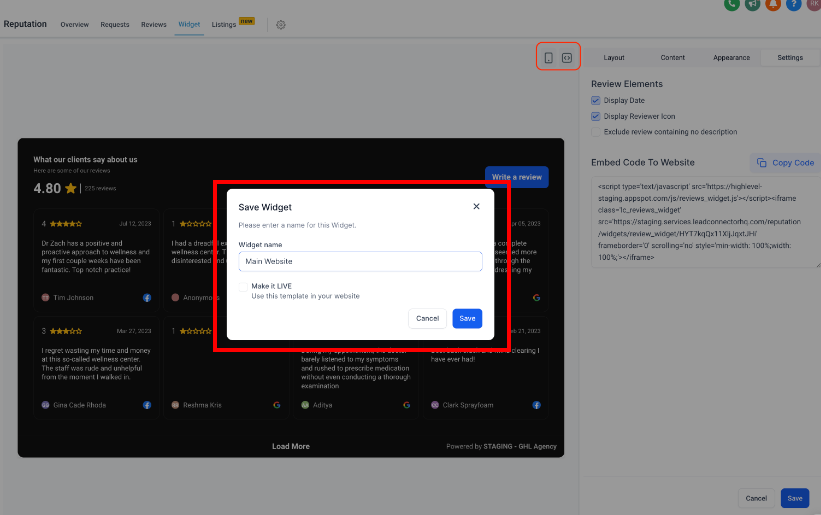
If you no longer need a widget, you can delete it by clicking on the menu icon at the upper corner of the widget.
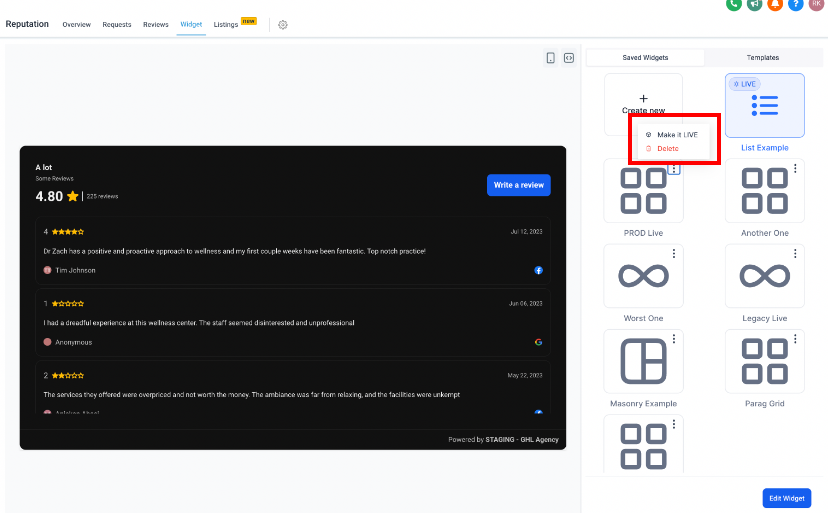
Conclusion
With the Review Widget Customization feature, you have the flexibility to create visually appealing review widgets that align with your brand. Customize the layout, content, appearance, and settings to engage your audience and enhance your online reputation. Start creating your custom review widgets today to make a powerful impact in the digital world.