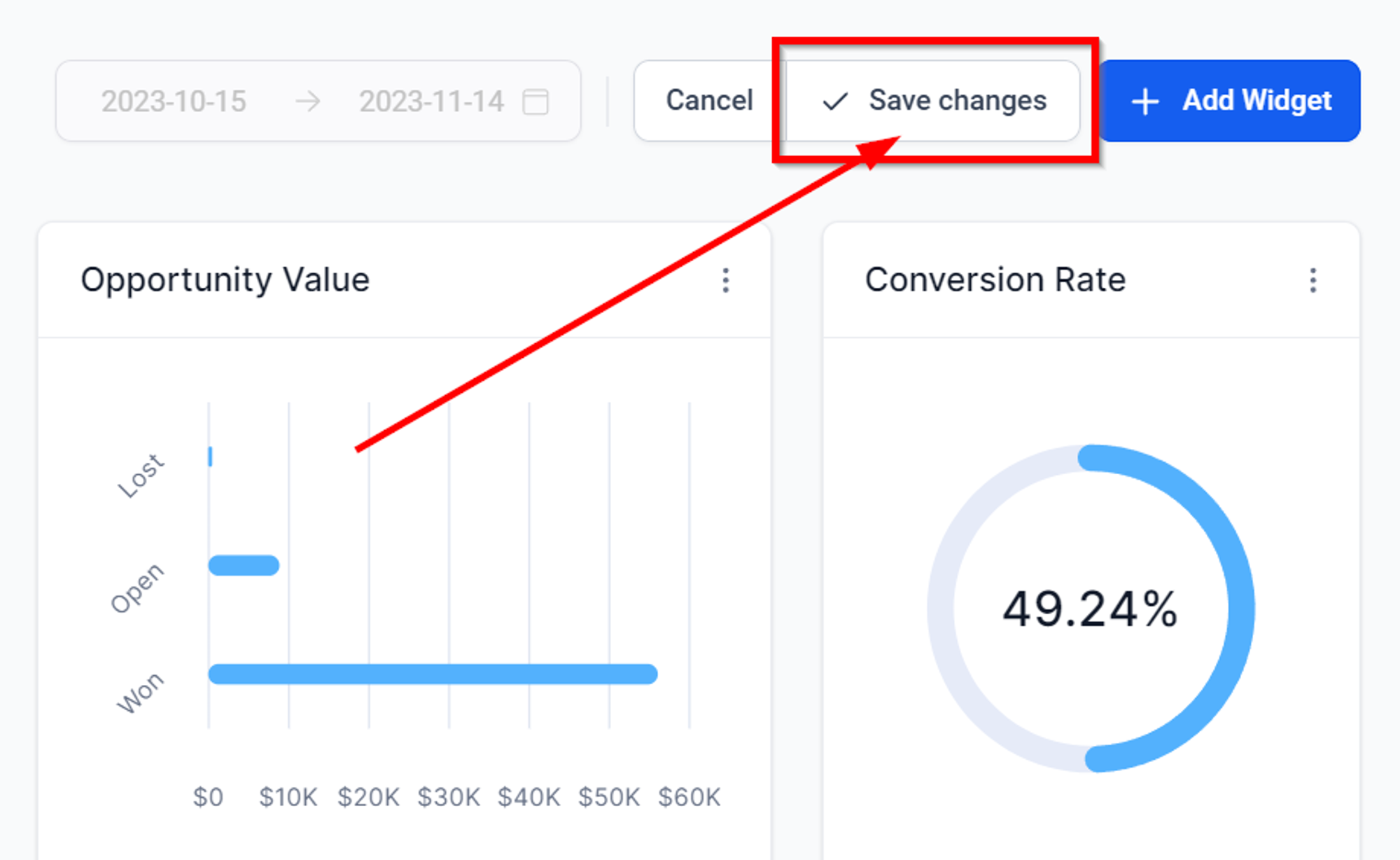Activate Edit Mode
Start by making changes to your dashboard. Click the "EDIT" button to enter Edit Mode. This mode allows you to customize and manage your widgets.
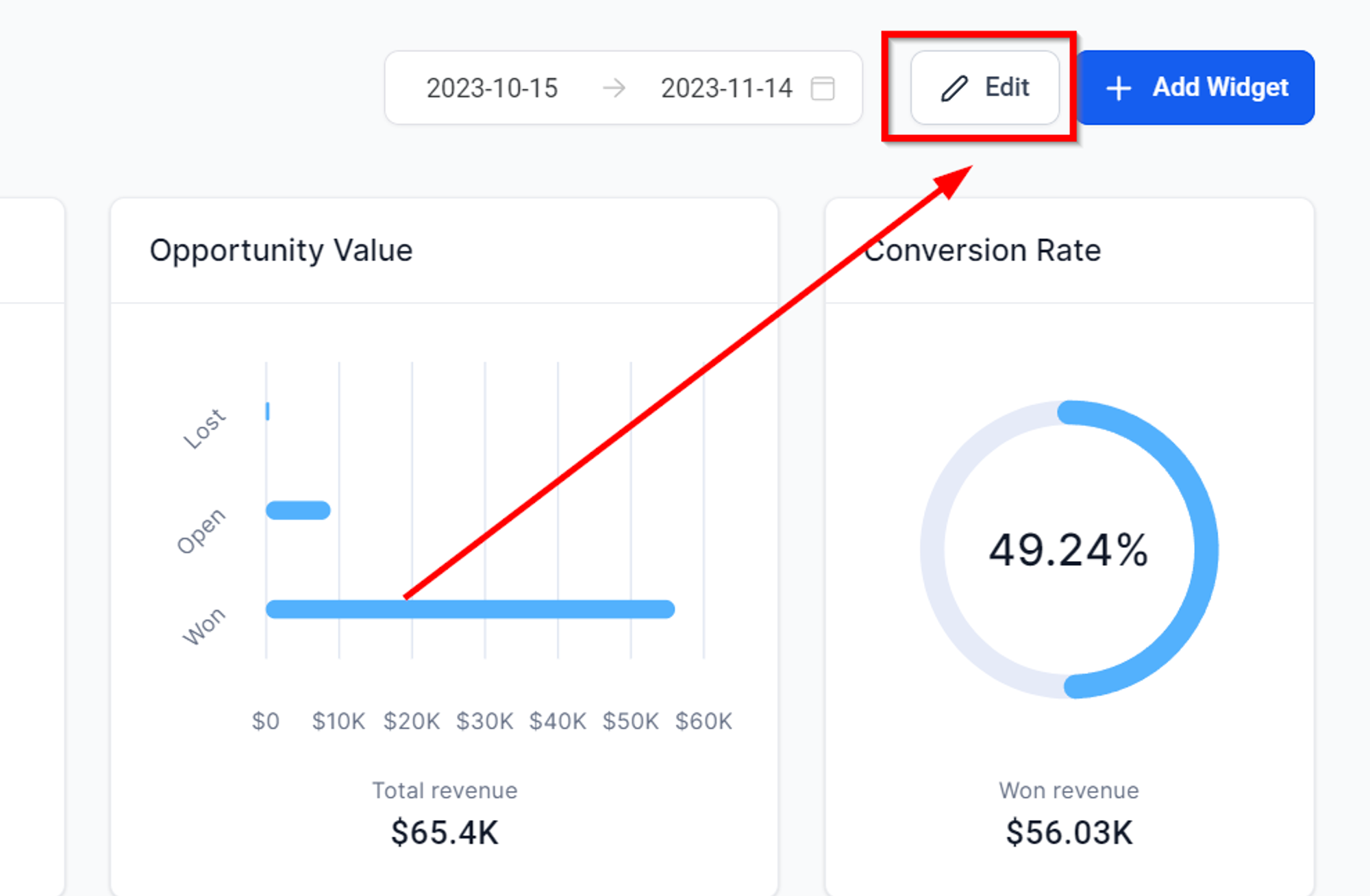
Locate three dots
Once in Edit Mode, find the widget you want to remove. Look for the three dots (...) in the upper-right corner of the widget. Click on these dots to reveal a dropdown menu.
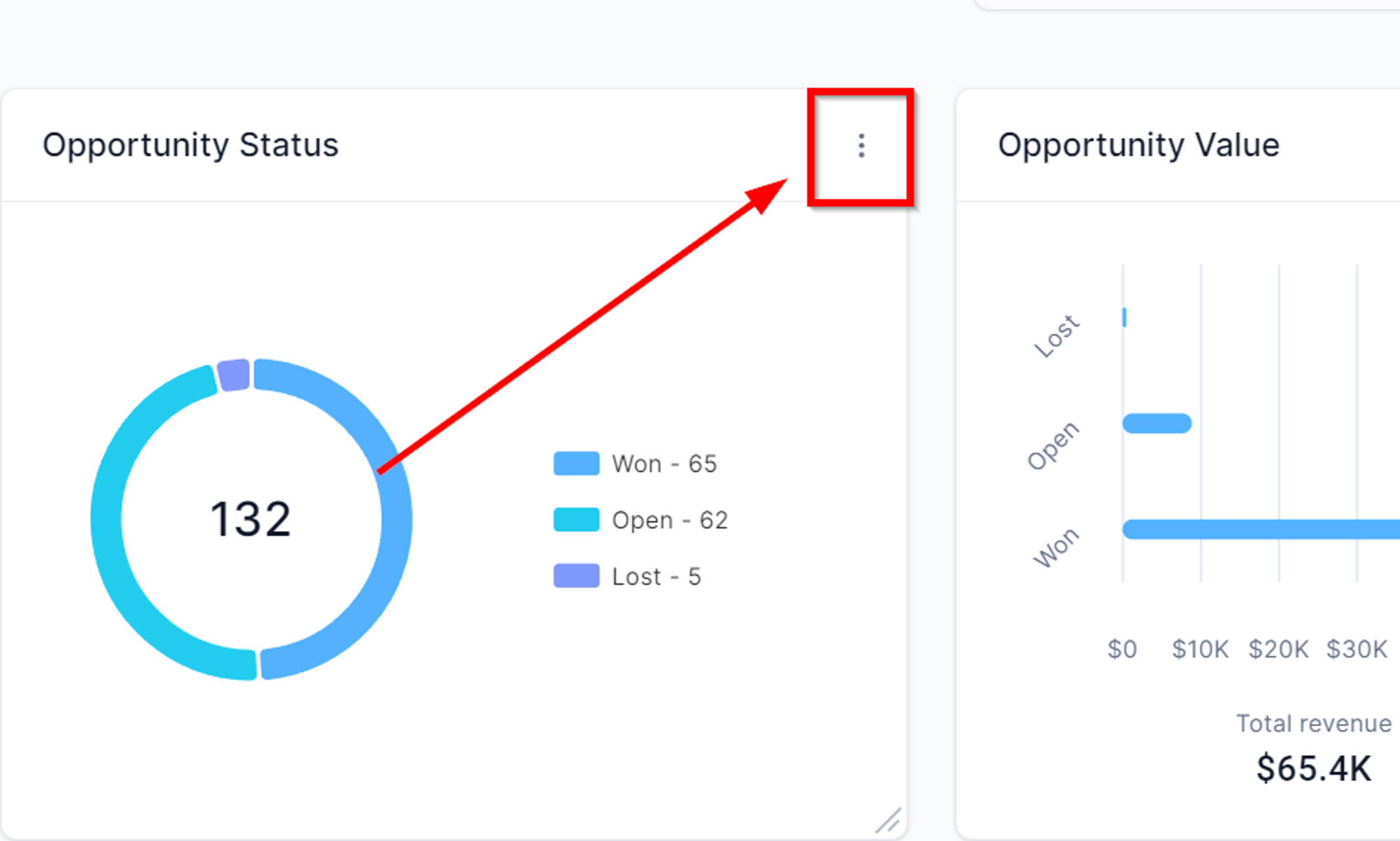
Delete the Widget
In the menu, choose "DELETE" to remove the widget from your dashboard.
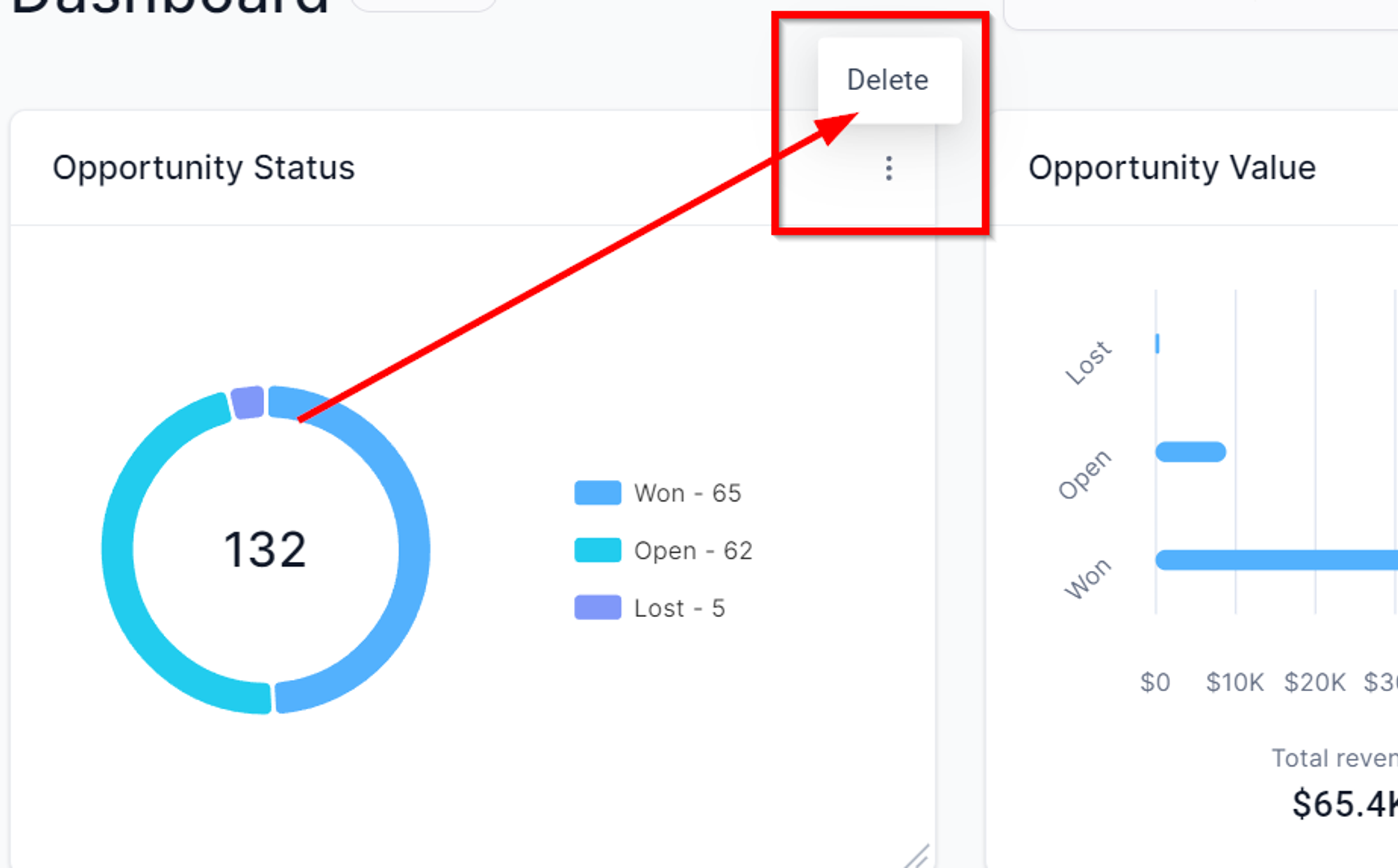
Save Changes
After deleting the widget, ensure you save your changes. Look for the "Save Changes" button at the top-right corner of the dashboard. Click on it to confirm the removal of the widget and save your updated dashboard.