Product Analytics
In this section, you will be able to view the progress of each of your courses and assessments. You can see their progress level (in percentage%), their first login date and time, the last time they visited the product, and the number of times they logged in.
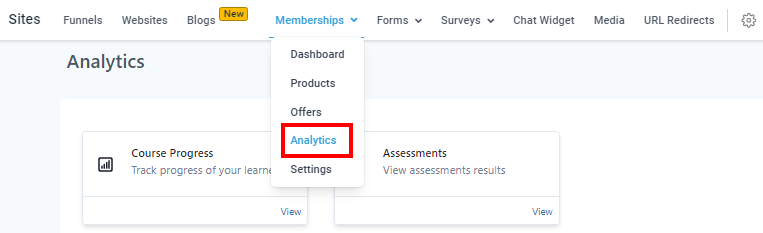
Product Progress
Once you've selected the course progress, you will be directed to this page where you can select the product you want to view.
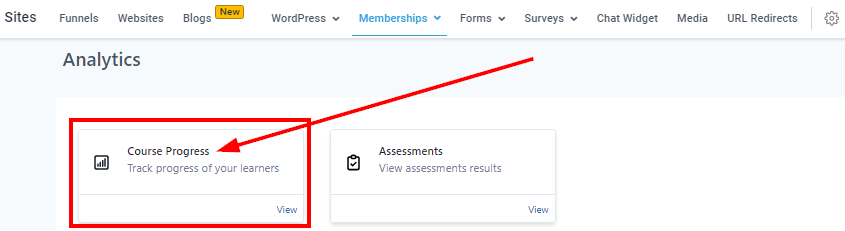
1. Email
Here, you will see the email of the visitors that logged in to the product.
2. Progress
In this column, you will see the progress of the product using a percentage; 100% means the visitor viewed the whole module of the product, any percentage lesser than 100% means the visitor hasn't completed the module and a visitor without any percent bar means they haven't opened the product at all.
3. Start Date This column shows the first time and date the visitor opened this product.
4. Last Login
Here you will see the last time and date they visited the product page.
5. Login
This is the number of times the visitor opened this product page.

Search Filter
If you have a ton of visitors, you can just search for a visitor by filtering through their emails.
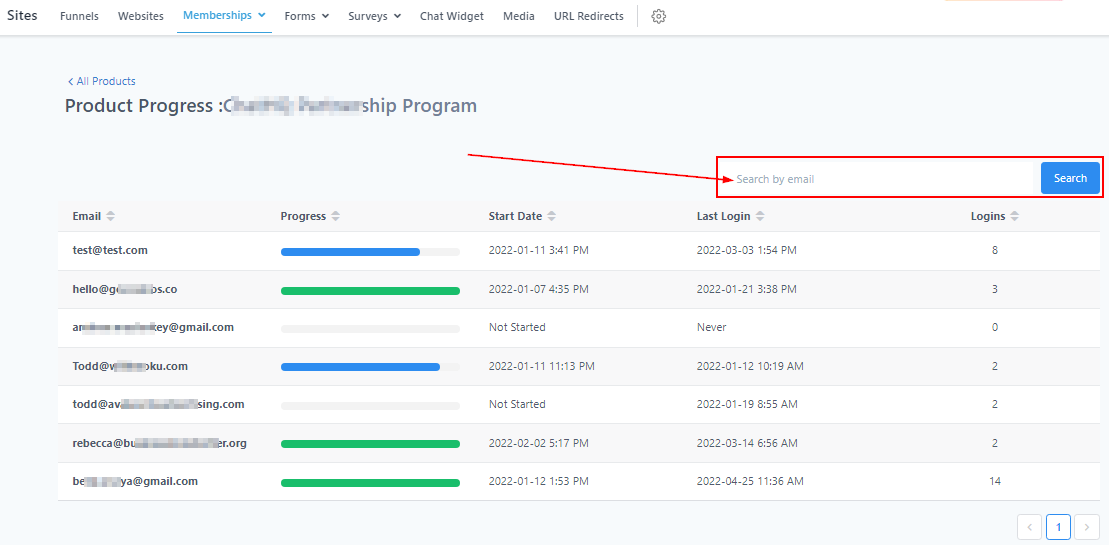
Members Progress
When you click on one of the visitor's emails, you will be directed to the visitor's overview page. It shows you the lessons the member completed and the ones they didn't.
When you click on the "URL link" icon on the right side of the member's profile, it directs you to the contact's Conversation thread under the Contact section.
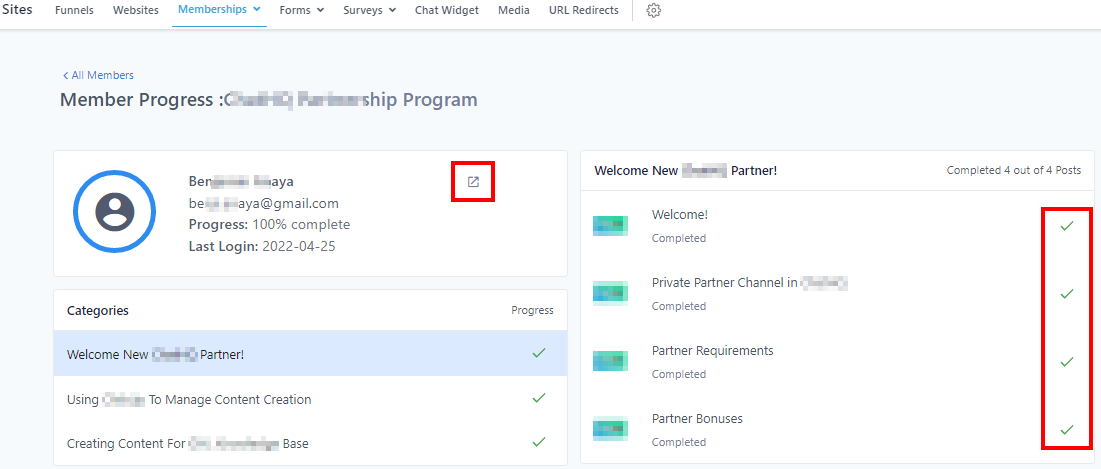
Assessment Analytics
If you want to view your assessment progress, click here to direct to the assessment progress table.
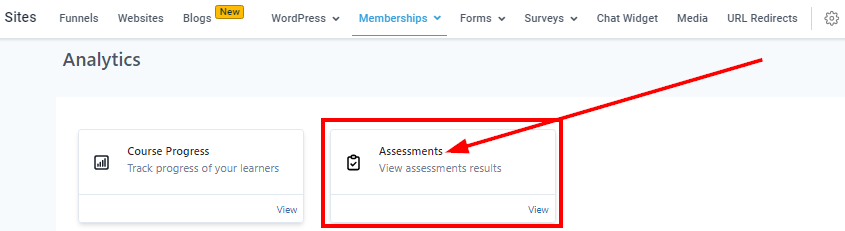
1. Search Bar If you have a ton of visitors, you can just search for a visitor by filtering through the member's name or assessment title.
2. Title Here you see the title of each assessment
3. Name The names of each member that took the assessment are displayed in this column.
4. Email The email address of each member that took the assessment is displayed in this column.
5. Completed This column shows whether the members completed the assessment or not
6. Result The result of each member; whether they Passed or Failed is displayed here
7. Percentage This shows the percentage score of their grades
8. Actions You can also click on the eye icon next to a submission to see what answers they submitted.
9. Filter You can filter the Analytics for Assessments from a specific product by choosing the dropdown next to Products on the top right or You can also filter Assessment analytics by Results.
