This article provides a simple overview of your dashboard and the options available on the left sidebar of your platform. It explains how you can access different features within your platform. Please keep in mind that the availability of certain features may vary depending on your specific plan.
The left sidebar contains a menu list of all the available sections. This menu provides easy navigation to access different sections and features within the platform. It acts as a centralized hub for accessing and managing various aspects of your platform's functionalities.
Navigation
On the left side, you will find the main view, which currently displays your dashboard. The dashboard provides general reports for your contacts, pipelines, and other relevant information. It serves as a centralized hub for accessing important insights and data related to your business activities. Below is the CRM view.
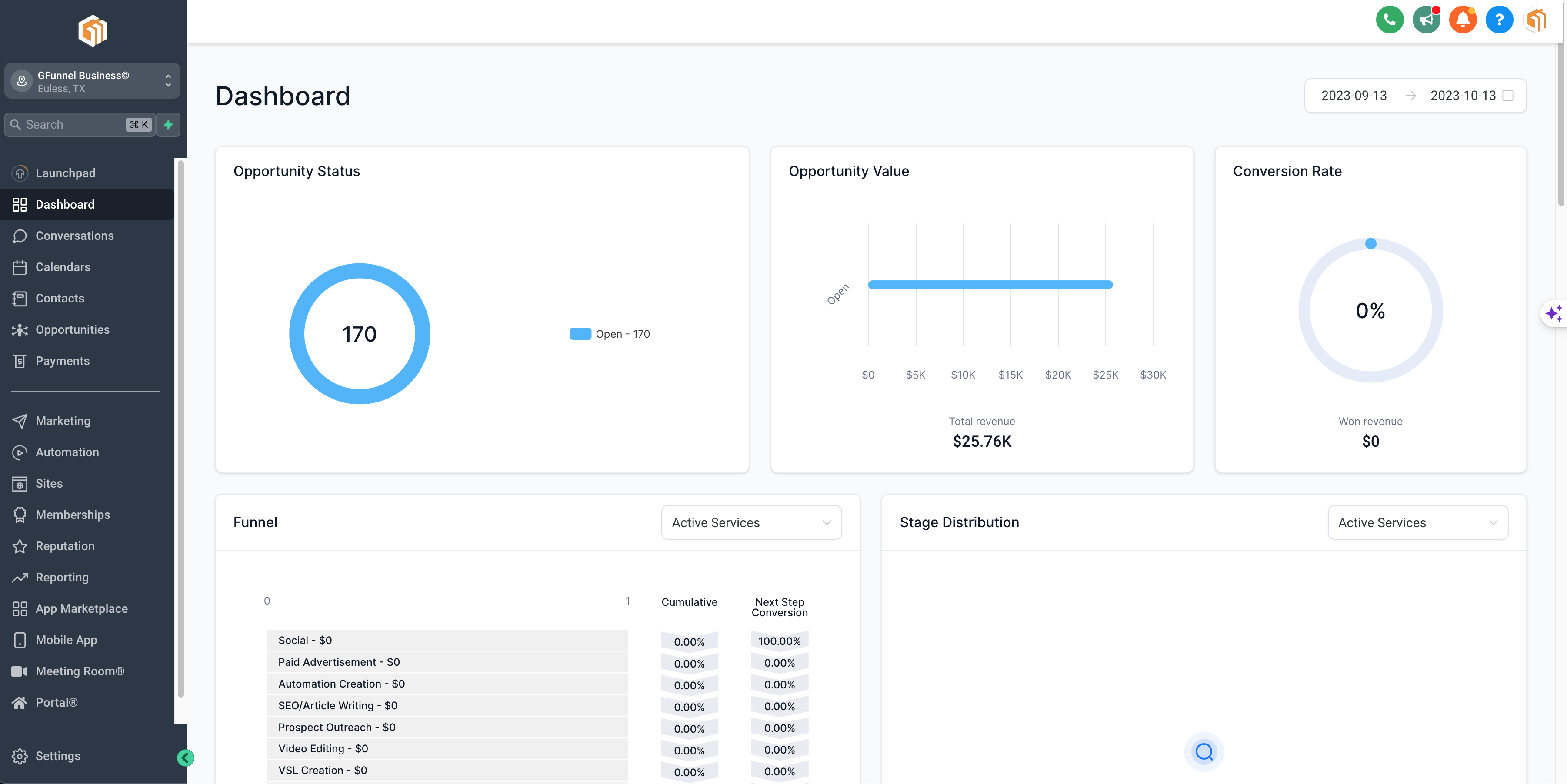
If you have multiple accounts on your platform, you can switch between them by clicking on the drop-down menu. This menu allows you to select and switch to a different account within the platform.
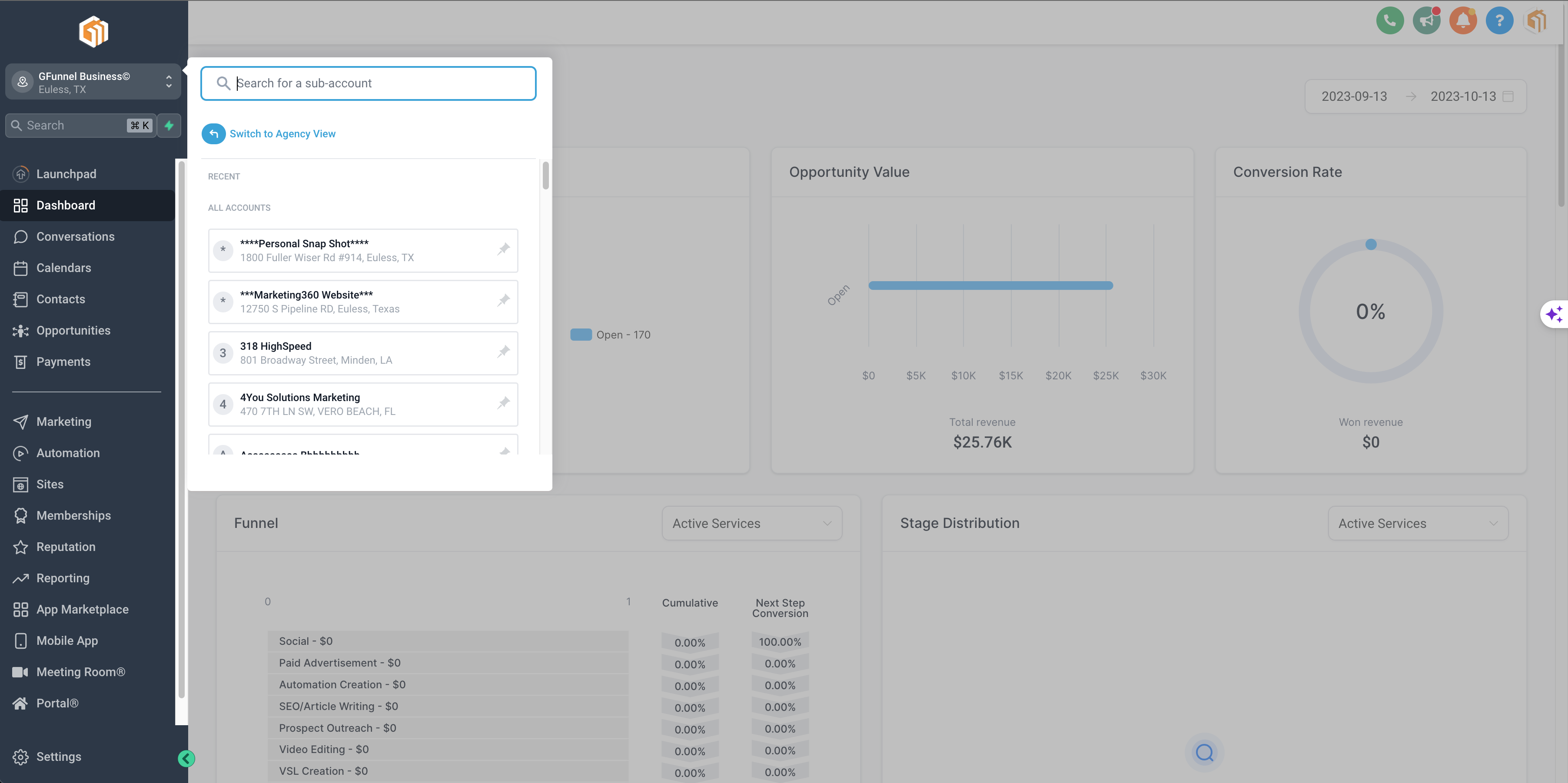
Below the drop-down menu, you'll find the search bar. You can enter a contact's name in the search bar to quickly access their details. This feature allows you to efficiently find and manage specific contacts within your platform. In addition to accessing contact details, you can also use the search bar to add opportunities or view payment information related to the selected contact.
Quick Actions
Next, you'll find the Quick Actions section. It provides you with simple and easy-to-use options to perform common tasks quickly. You can use Quick Actions to add a new contact, create an appointment, send a review request, or create an opportunity with just a few clicks. It offers a convenient way to initiate these actions without navigating through multiple menus or pages.
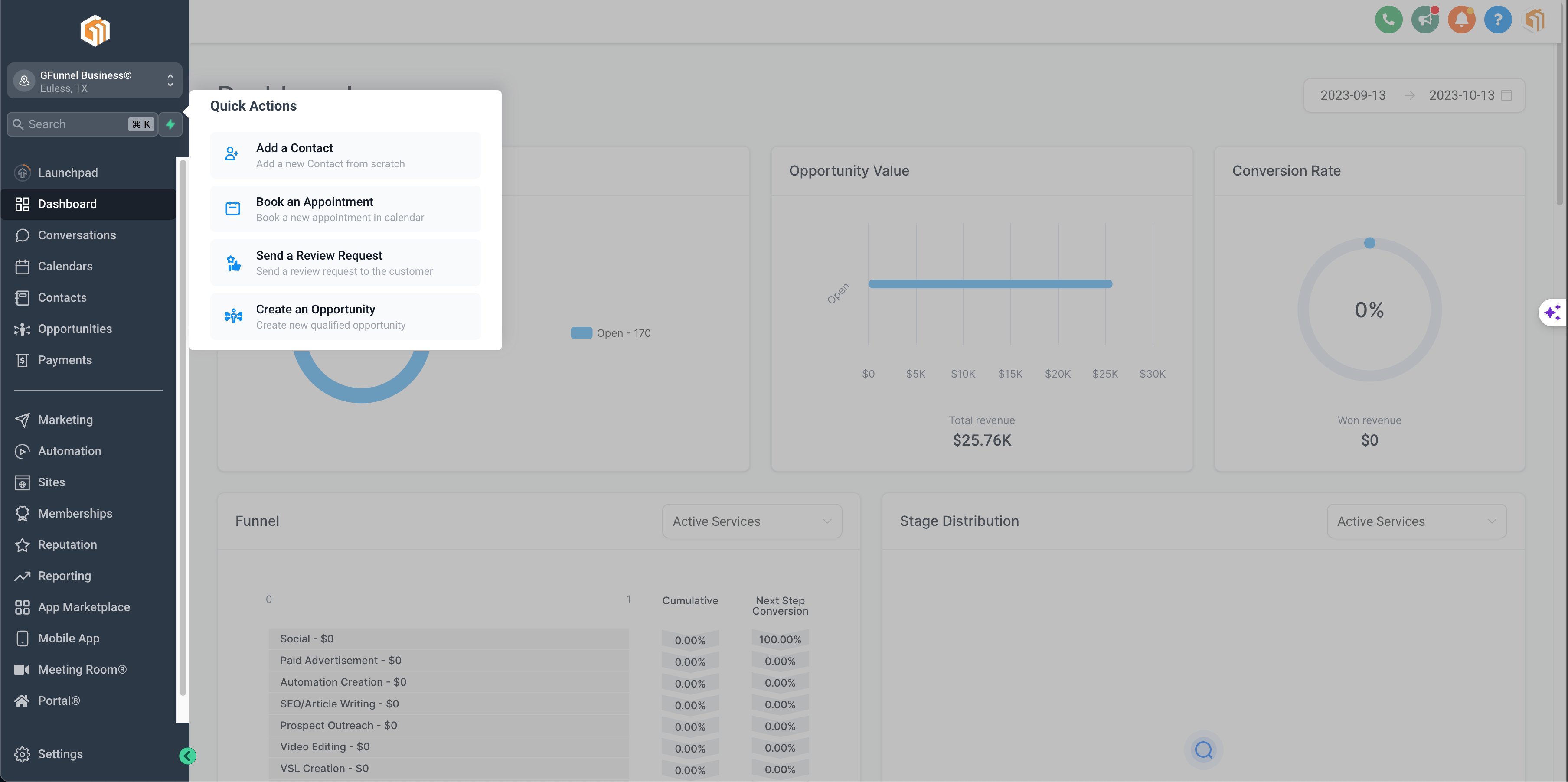
Conversations
When you access the Conversations view, you'll find a unified communications center that includes all your communication with contacts. This includes emails, SMS conversations, and other communication attempts. It serves as a centralized hub for managing and keeping track of all your interactions with contacts.
There are tabs at the top of the Conversations:
- Manual Actions - You can set up manual actions like manual calls. These actions will be listed as pending tasks and need to be completed one by one. After finishing one task, the next one will be automatically triggered.
- Templates - This feature allows allow you to create email and SMS templates for your automation campaigns. These templates can be used repeatedly, saving you time and ensuring consistent messaging.
- Trigger Links – These are custom links that you can preload in your campaigns. When someone clicks on these links, they trigger a specific action. They provide a convenient way to automate actions based on user interaction.
Go to “Conversations” from the side bar menu and you can find the Manual Actions, Templates, Trigger Links tabs on the upper left corner of the main view.
Calendar
The calendar section allows you to access and view all the calendars you have created in the platform. It also displays your upcoming events in a convenient overview.
In the main view, the Calendar tab has an Appointments section that displays all the appointments booked within your platform. It provides a centralized view of your scheduled appointments.
From the side bar menu, go to “Calendars” and to find the Appointments tab in the main view.
Contacts
In the Contacts section, you can store and manage all your contacts in the platform. You can add new contacts in various ways, such as importing a bulk list or using marketing forms. This section plays a crucial role in efficiently managing your contacts.
The Contacts tabs are:
- Contact Request - Provides an overview of the contacts you have imported into the system. It allows you to review and potentially revert any imports if any mistakes were made during the process.
- Bulk Actions - Allows you to quickly add your campaigns to a large group of contacts, saving you time and effort.
- Restore - Allows you to recover deleted contacts.
- Manage Smart Lists – This enables you to create dynamic lists based on the data in your contacts. You can apply filters and save your rules for future use. It simplifies organizing and segmenting your contacts based on specific criteria.
To find the Contact Requests, Bulk Actions, Restore, Manage Smart Lists tab, go to “Contacts” on the side bar menu and you’ll see them on the upper left of the main menu.
Opportunities
The Pipelines tab allows you to track and update the progress of your contacts through different stages of your pipelines. It provides an overview of the pipelines you have created for effective contact management.
From the side bar menu, click “Opportunities” to find the Opportunities and Pipeline tabs.
Payments
In the Payments section, you can create or view products. The Transactions tab lists all the transactions related to your products. The Integrations tab allows you to connect Stripe or Paypal to process your product transactions.
Go to “Payments” from the side bar menu and you can find the Invoices, Orders, Subscriptions, Transactions, Products, Coupons, Settings and Integrations tab in the main view.
Marketing
This is where all your marketing can be done:
- Social Planner – Create and plan your social posts
- Emails – Build and send your email
- Templates - Create email using templates
- Trigger Links
Find the Social Planner, Emails, Templates, and Trigger Links tabs when you go to the sidebar menu and “Marketing”.
Automation
The Automation option allows you to design and automate tasks that were previously handled by campaigns and triggers. It simplifies the process of creating and implementing automated workflows for increased efficiency.
From your side bar menu, go to “Automations” and you’ll find the Workflows, Content AI, Campaigns and Triggers tab in the main view.
Note: If you prefer to use campaigns and triggers instead of automation, you can enable this option in Settings. Simply go to Settings, scroll down below your business info, find the Enable/Disable Deprecated Features toggle, enable it, and click Update.
Sites
To create marketing funnels, you'll use the Sites option in the left menu. The main view of Sites contains various tabs for managing and building your marketing funnels.
- Websites: Use the builder to create multiple-page websites easily.
- Memberships: Create membership sites for exclusive content and restricted access.
- Forms: Build various types of forms to embed in your websites or capture visitor information.
- Surveys: Design surveys to gather more detailed information from your audience.
- Chat Widget: Activate the chat widget and customize its settings to enhance customer interaction.
You can find Funnels, Websites, Blogs, Wordpress, Client Portal, Forms, Surveys, Chat Widget, Media and URL Redirects when you go to the side bar menu and click “Sites”.