Domains
Connecting your website domains to your CRM gives you the power to build and maintain your website from the convenience of your CRM!
However, for successful site connection, it's crucial to first learn about all the required steps to carry out this process. We therefore encourage you to speak to a CRM administrator or web developer before proceeding with these actions.
NOTE: This is a domain connection feature, not a domain hosting feature. You need to have already purchased the domain in either Google Domains, Go Daddy, or Cloudflare for this to work.
Go to Domains
Inside the “Settings” area of your CRM, scroll down towards the “Domains” tab.
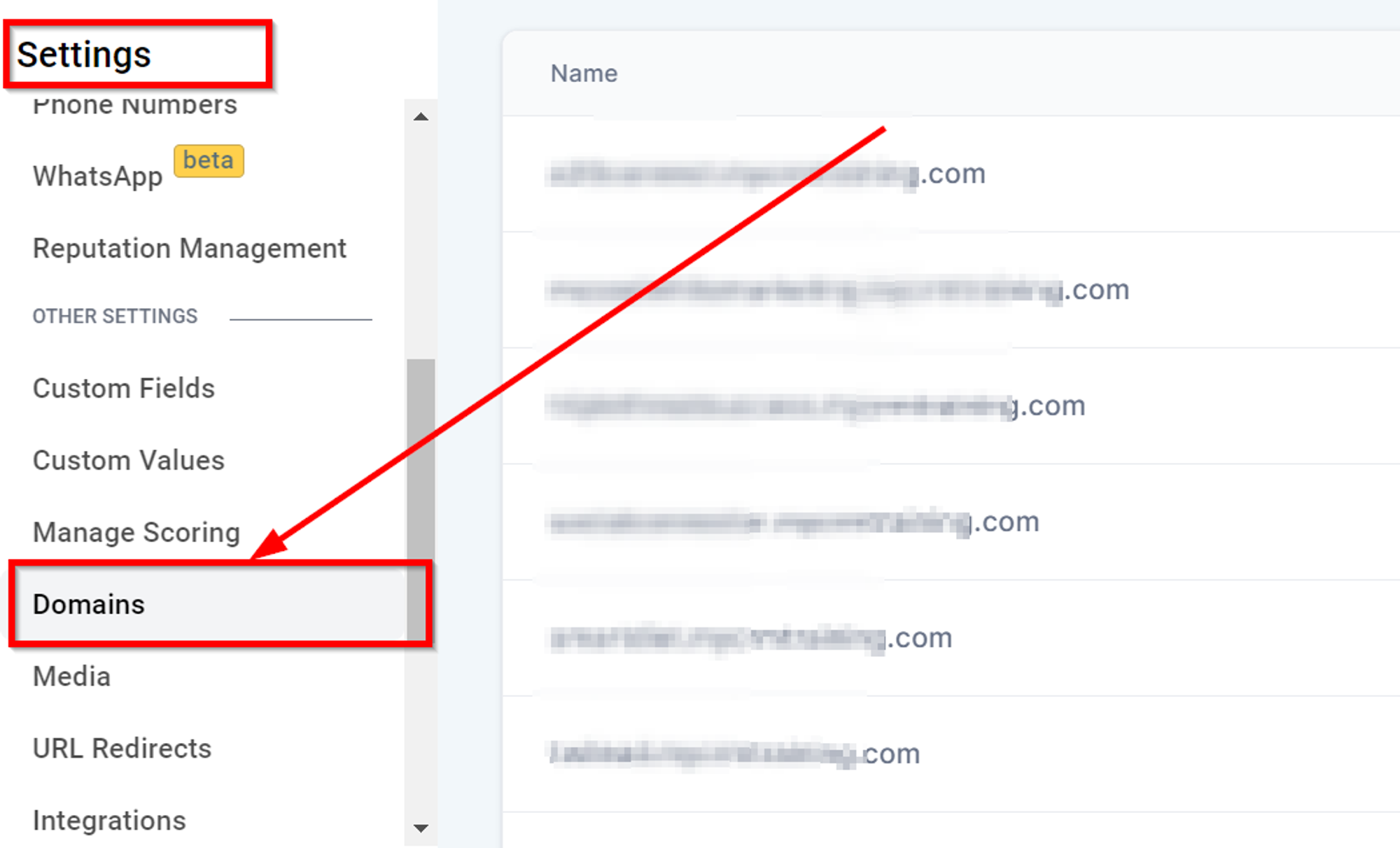
Add Your Domain:
Click on the "Add Domain" button. This is where you tell Domain Connect about your website.
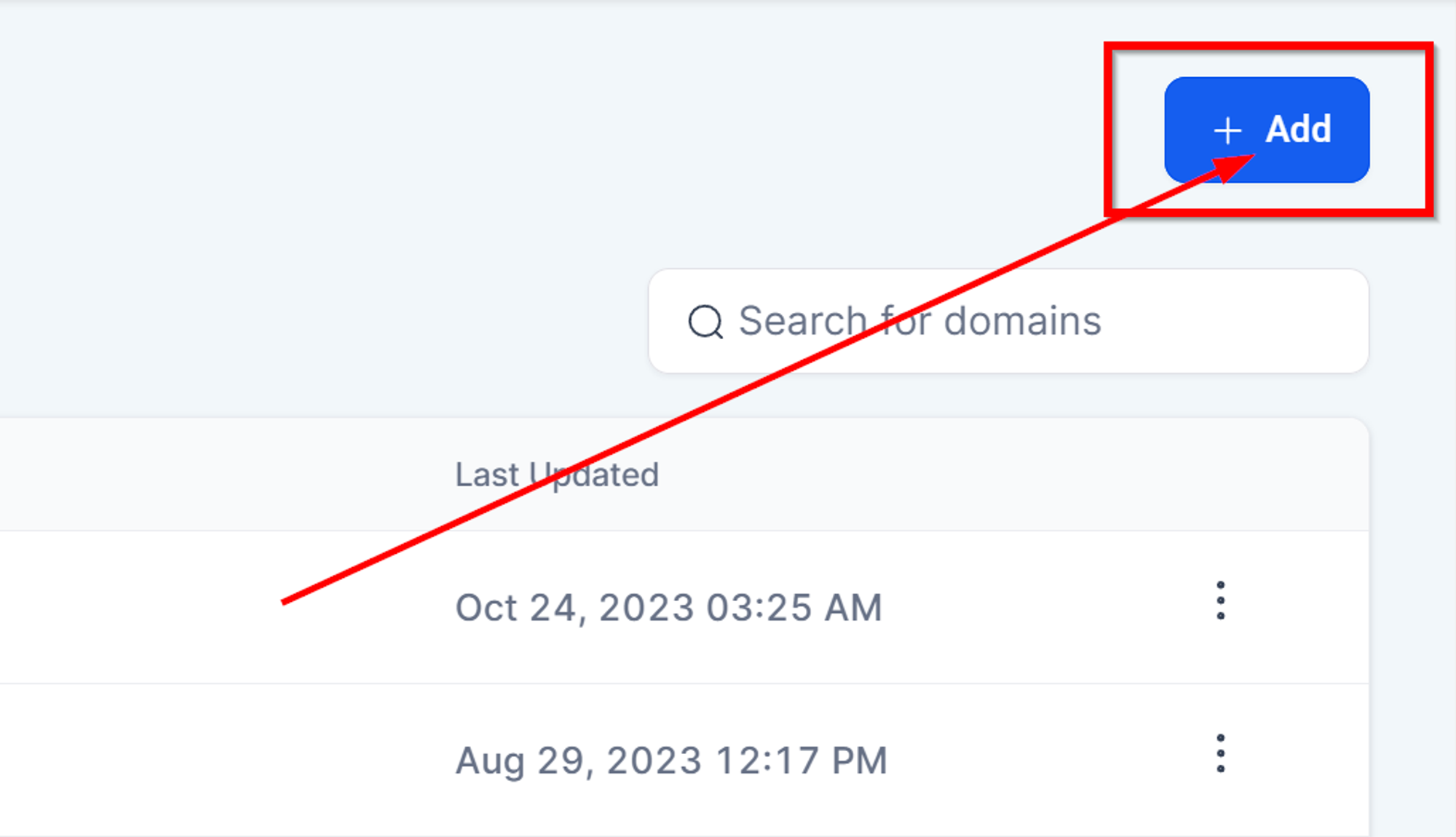
Enter Your Domain:
Type in your website address (like www.yourwebsite.com) and click "Continue."
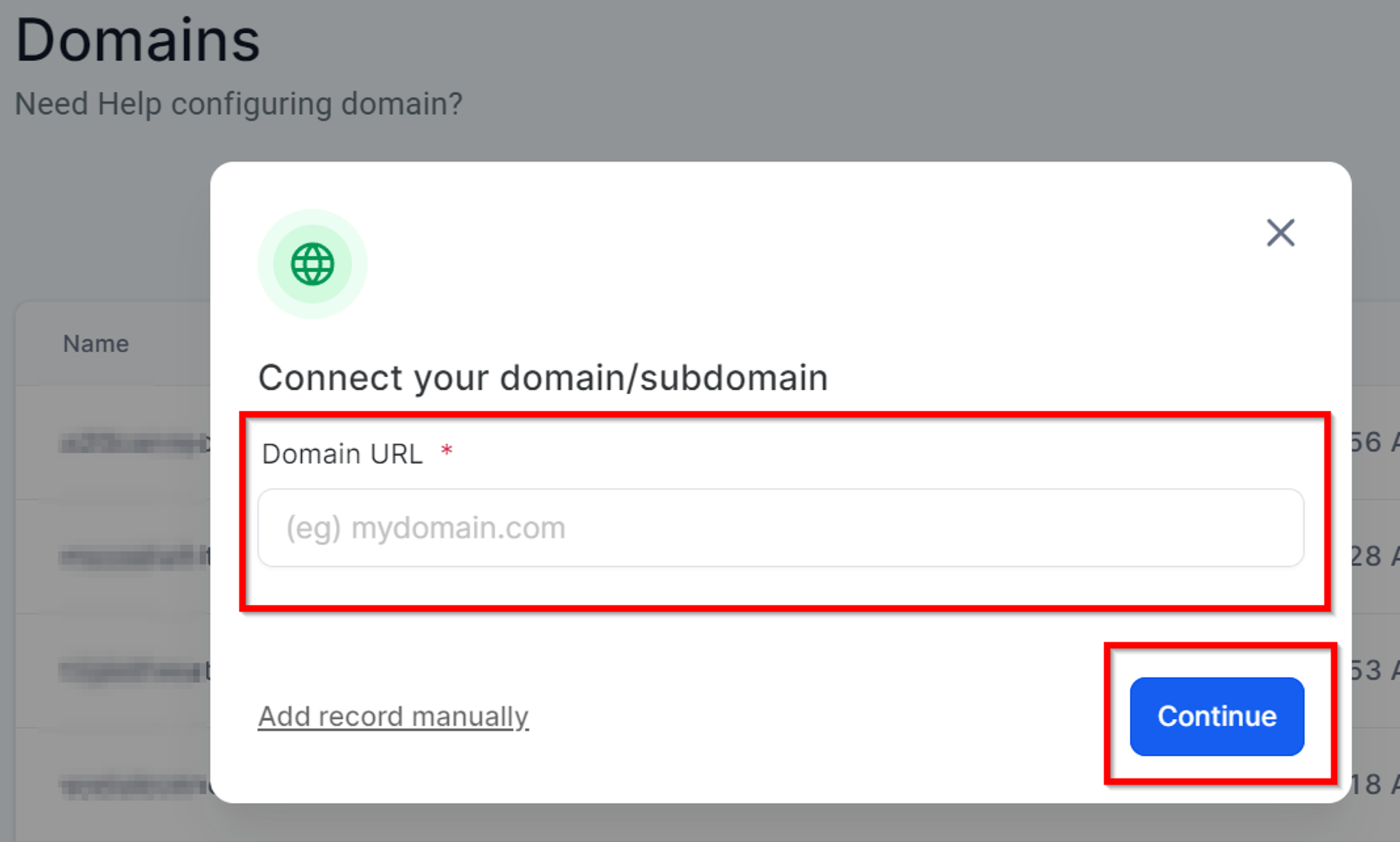
Using toggle
If you’re adding a "www" subdomain, you'll see an option to include the root domain as well. Toggle this option as per your needs.
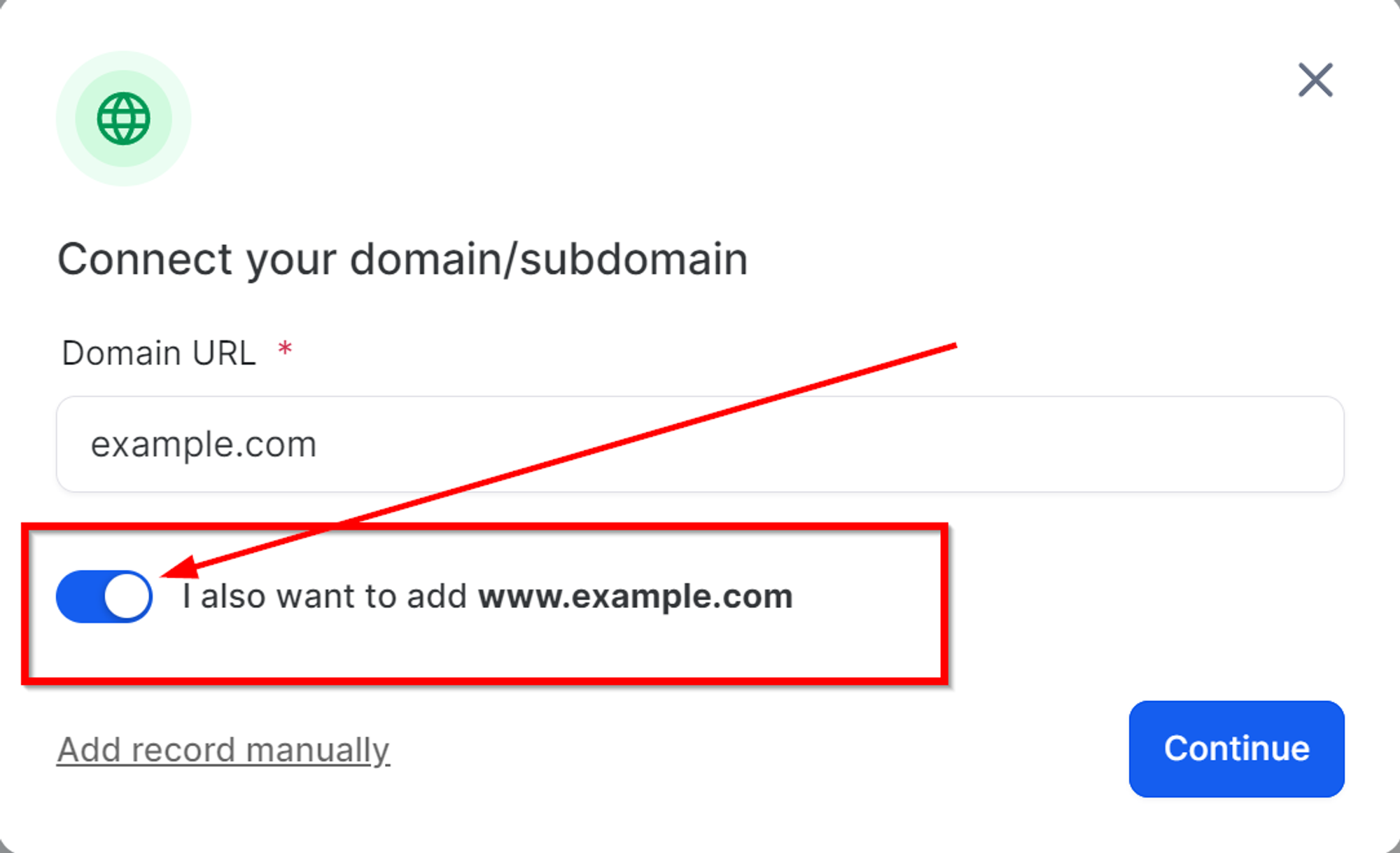
There are two methos for adding your domain.
- Manually- this requires you two manually enter the provided DNS records into your domain host. This is a bit more time consuming and can bit tricky if it is your first time doing it.
- Domain connect- Imagine Domain Connect as a wizard that helps you connect your website to various awesome services without the hassle of complicated setups. It's like having a magic wand for your website! This does all the work for you, however it is currently only available for select hosting sites.
Method 1 - Manual record option
This allows you to add DNS records for any domain provider you currently have for your websites. Click the "Add Record Manually" button.
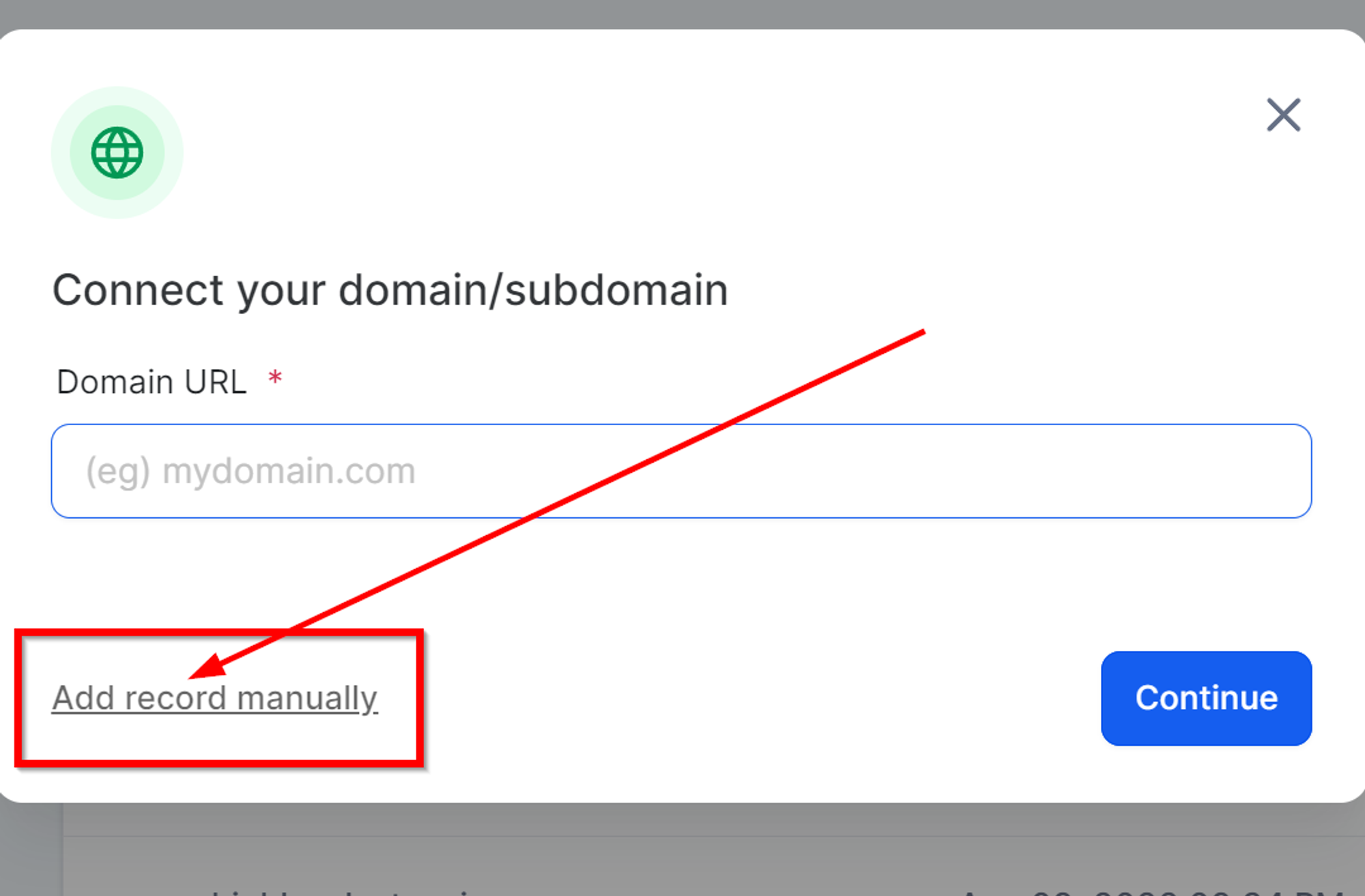
Input Domain Details
Enter the root or subdomain in the field provided.
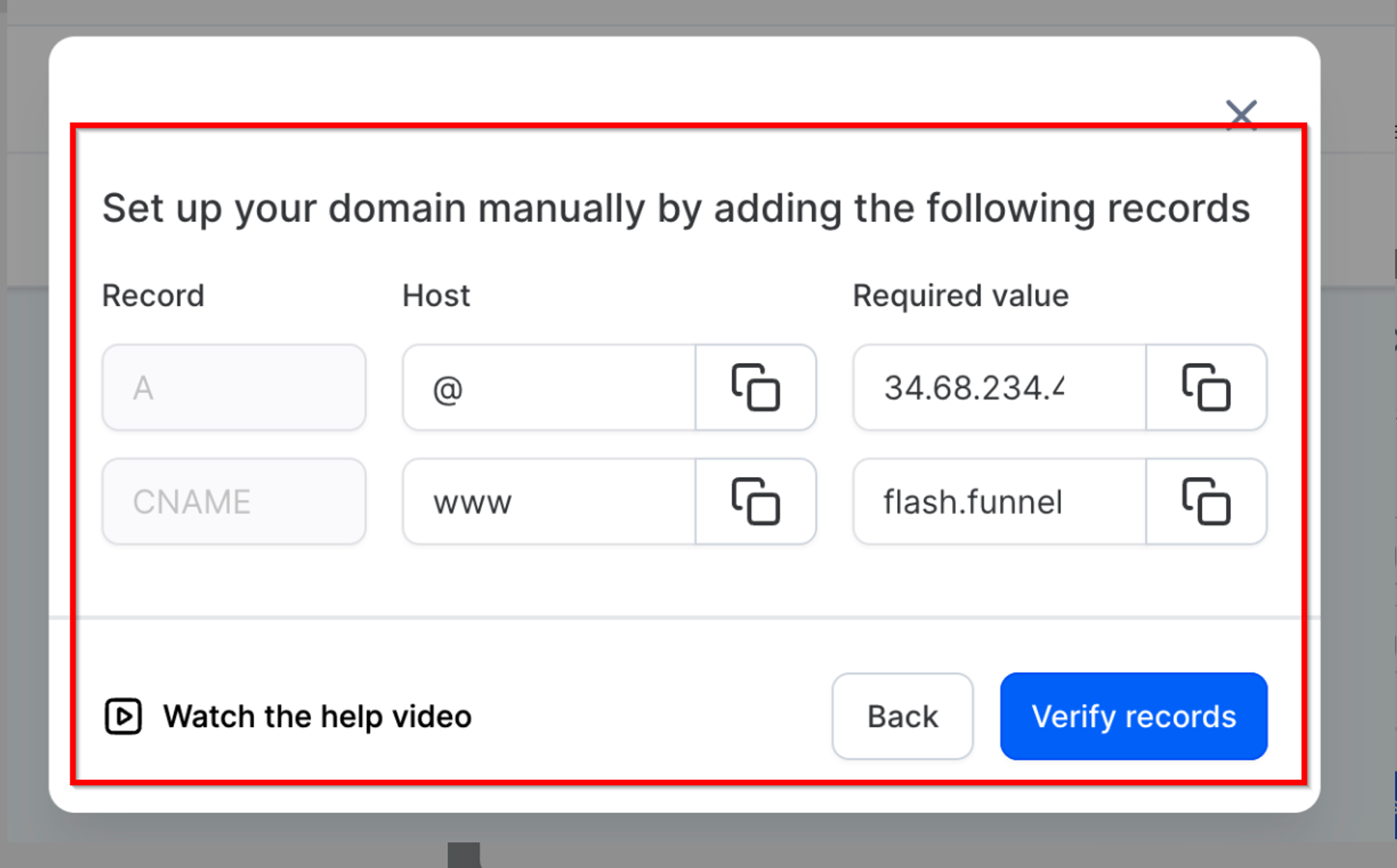
Adding DNS Records
INCREDIBLY IMPORTANT!
If you have never changed or added DNS records, contact support or a web developer to assist you with this.
Next, you will need to access your website hosting service and input the provided DNS records displayed below the domain entry field.
Method 2 - Domain Connect
Domain Connect is only available if your website is with Google Domains, Go Daddy, Cloudflare, or IONOS.
Once you added your domain details click the Continue Button
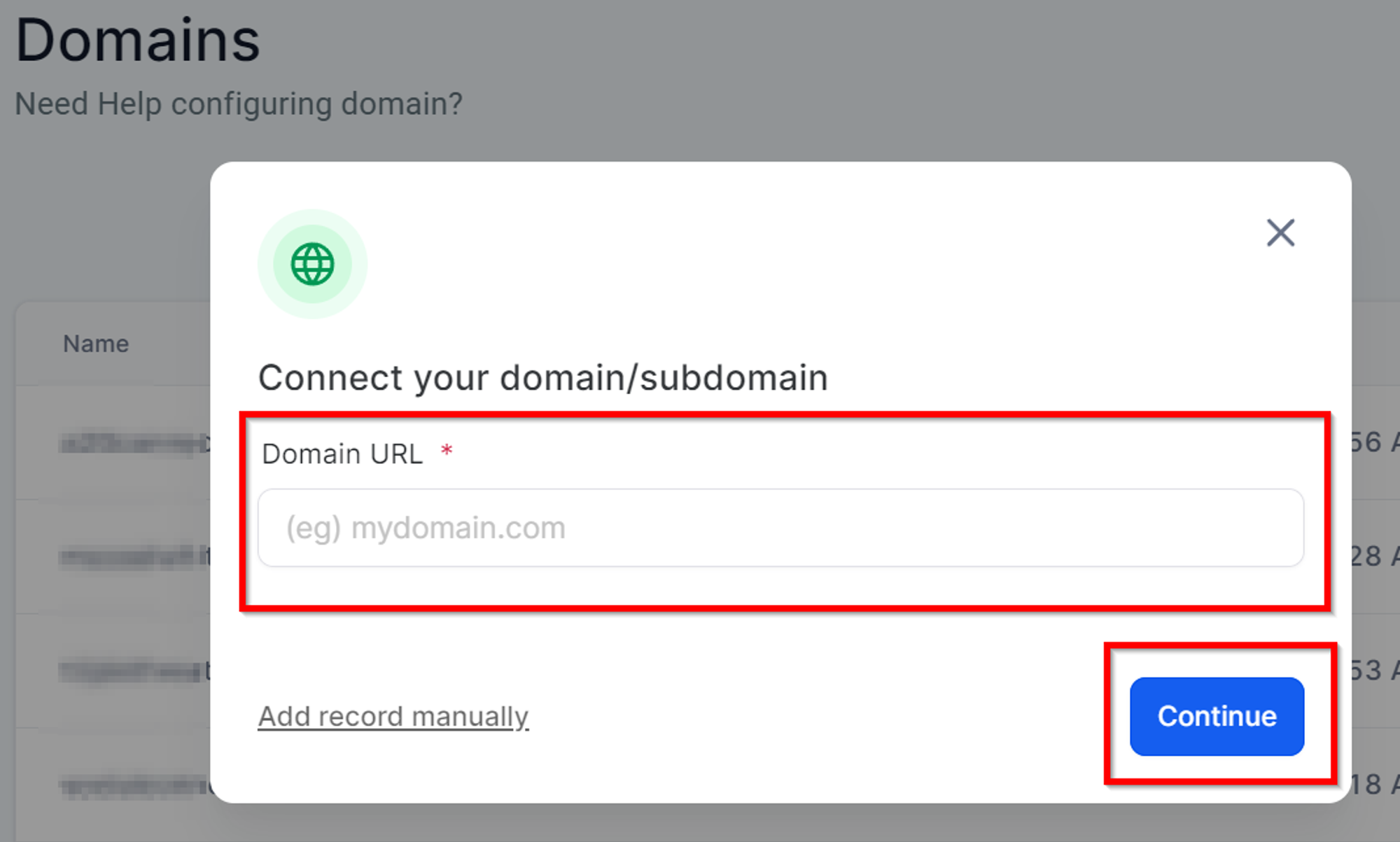
Setting up the domain
Wait for the system to find out your domain info.
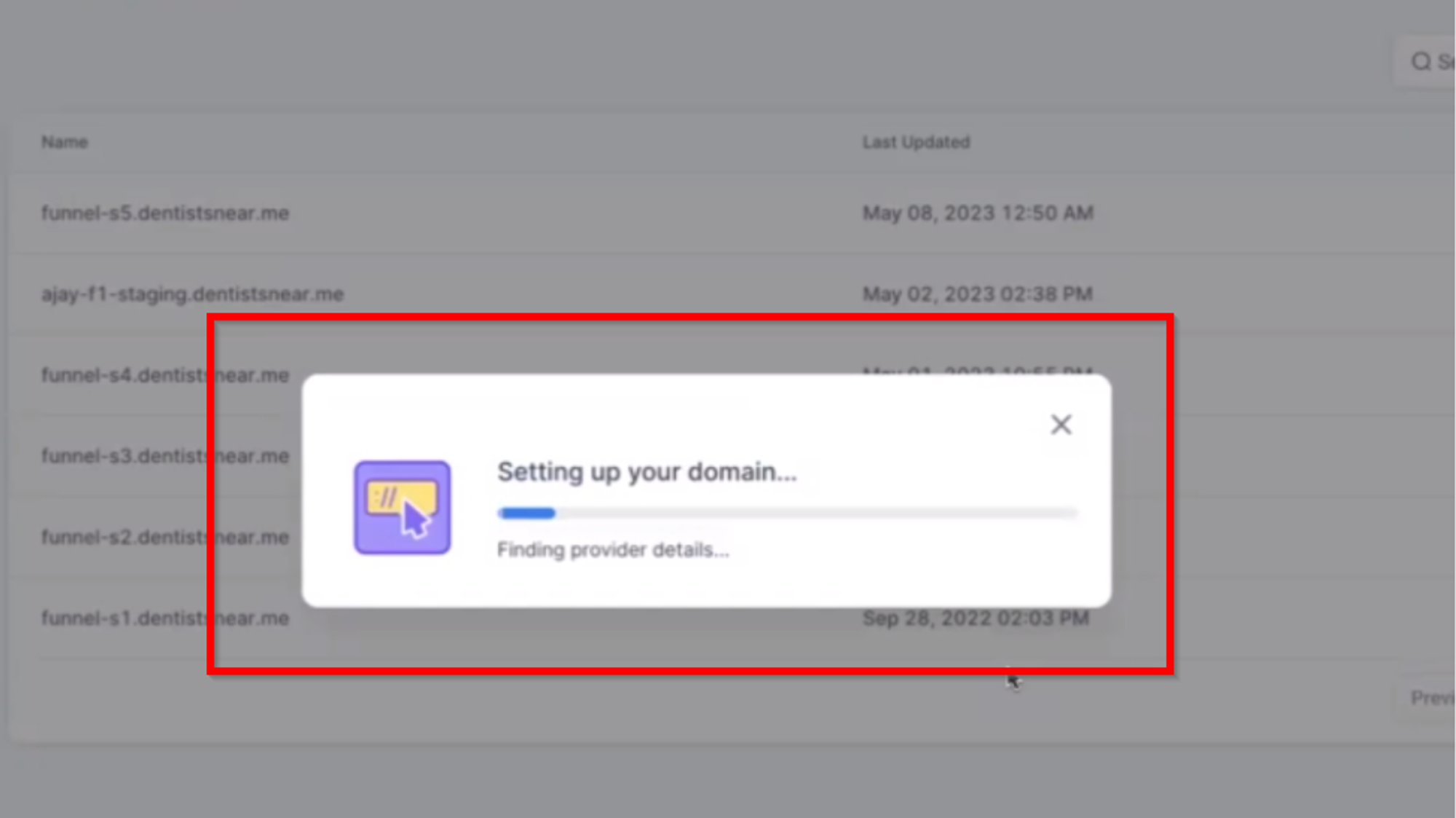
Authorize Domain Connect:
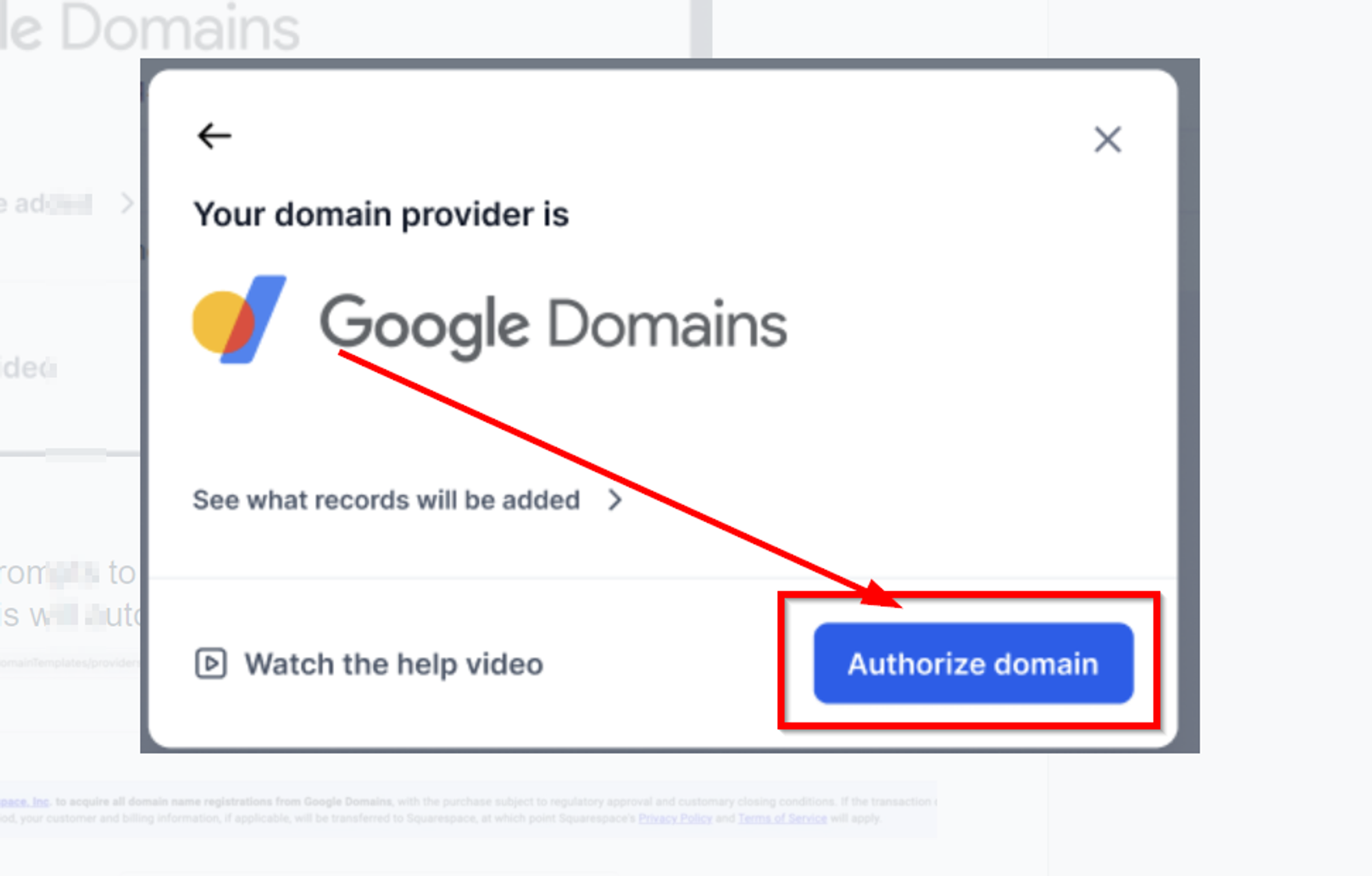
Follow the Prompts:
You'll see some instructions on your provider's page. Just follow the steps, and you'll be back in no time.
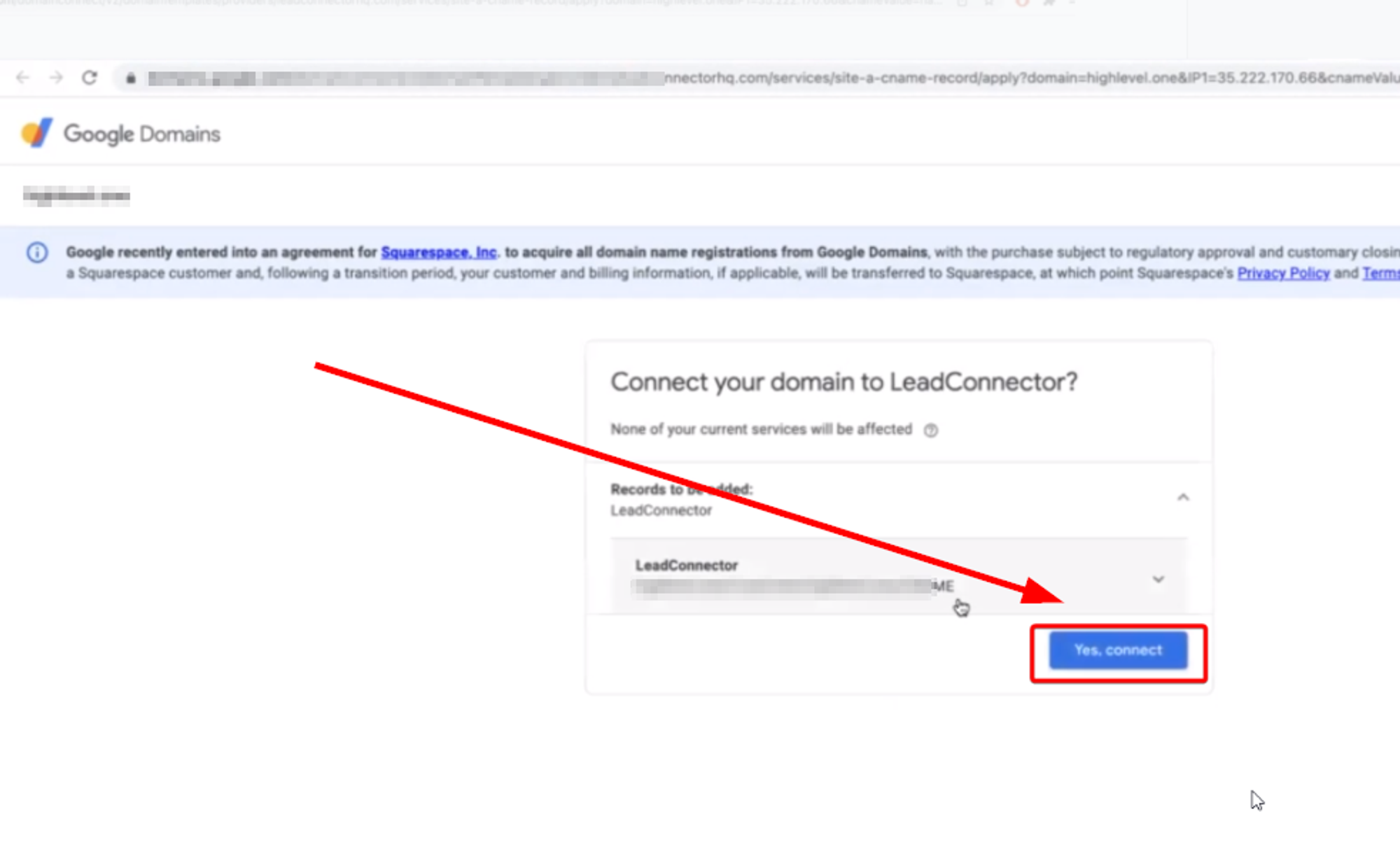
Close the Tab:
Once authorization is complete, close that tab and return to the Domain Connect interface.
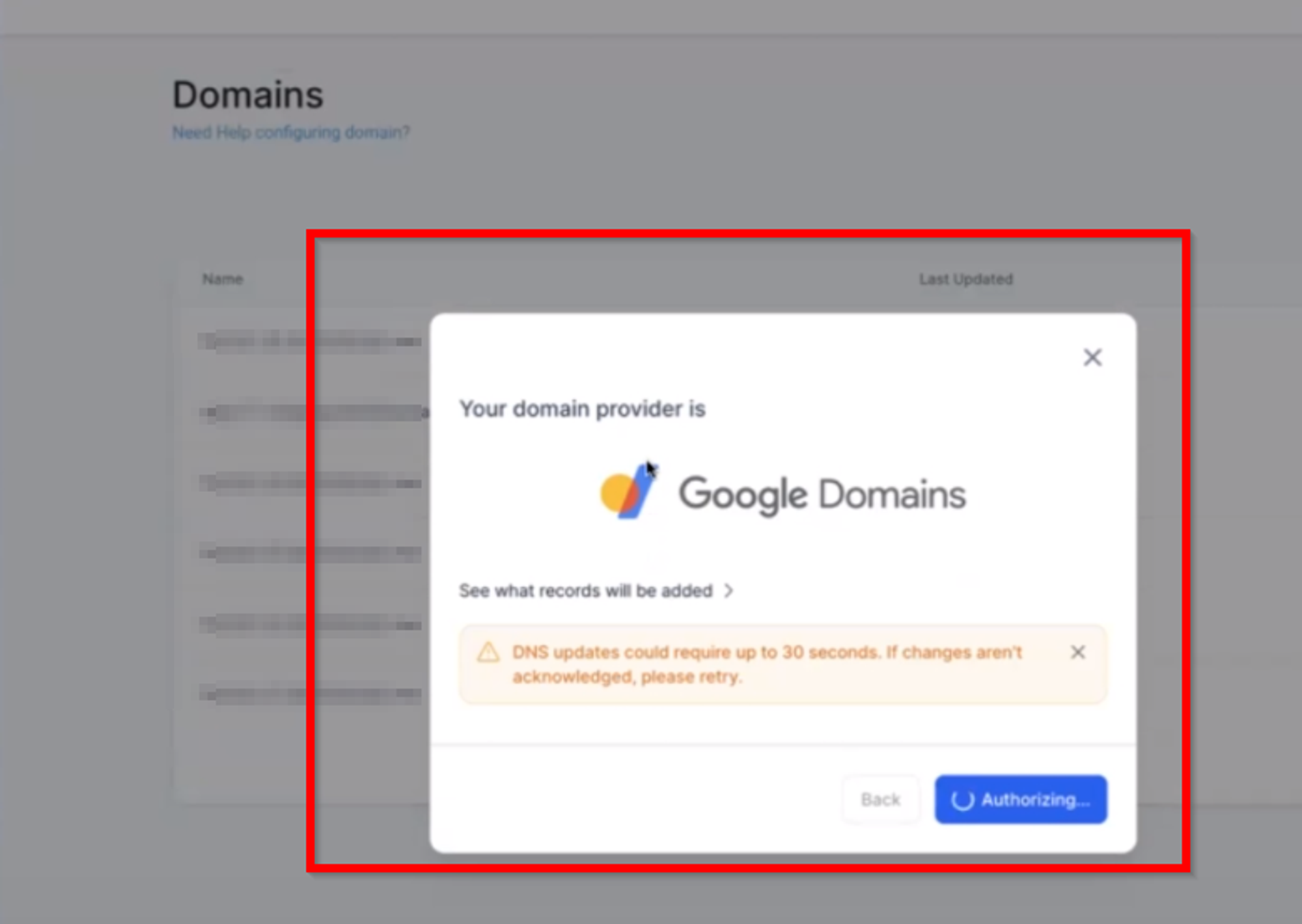
Please Note:
- For Google Domains, it will not complete the authorization process until you close this tab and head back to your account
- The necessary entries will be added to the system, confirming the connection between your domain and the CRM.
- If your provider isn't supported, you can manually add the required DNS records with instructions provided in the interface
- Verify that the connection has been successfully established by testing your domain. Changes may take up to 30 seconds or more to reflect.
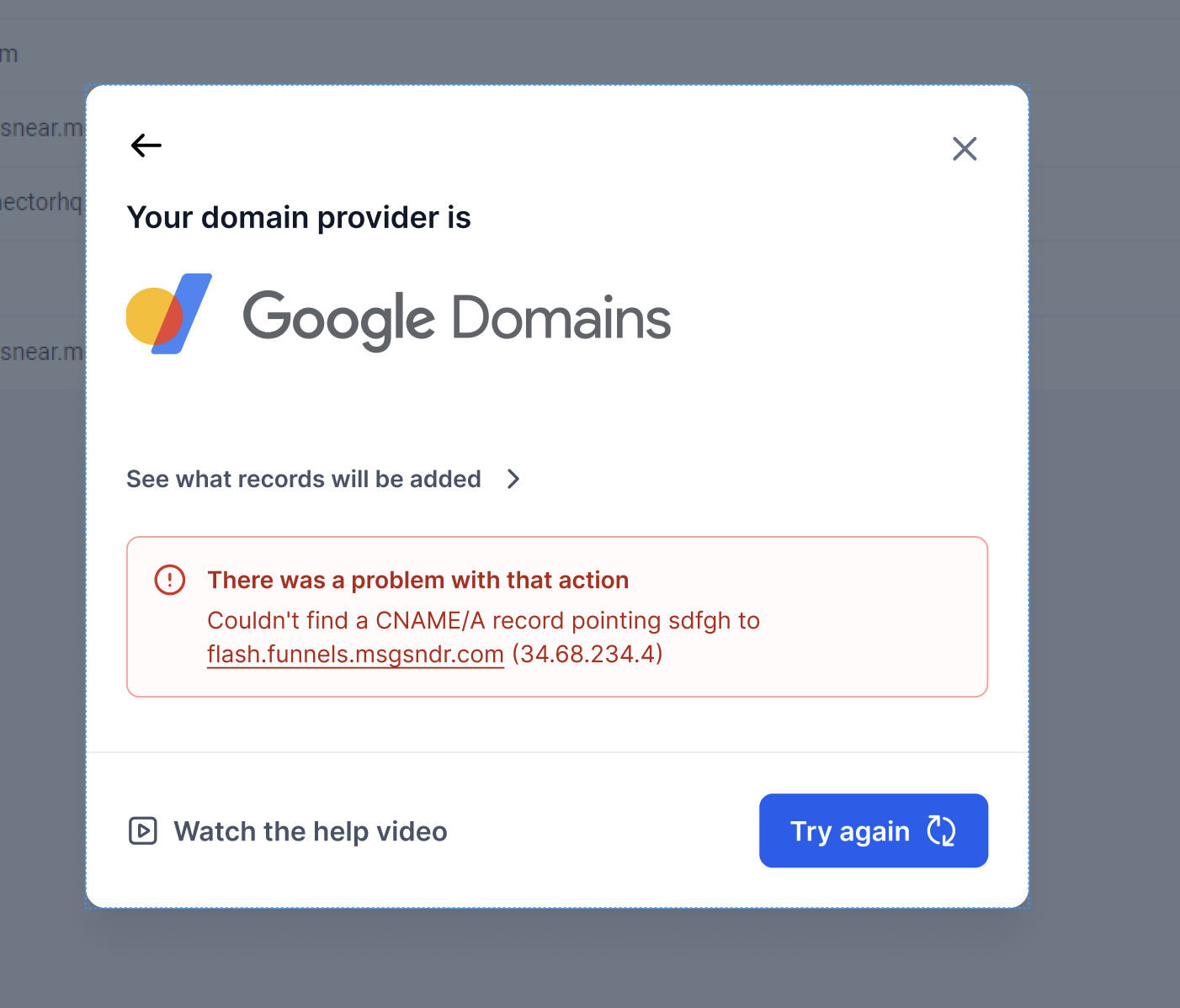
Domain List
Once you have added domains to your CRM, you will see them in the Domain List.
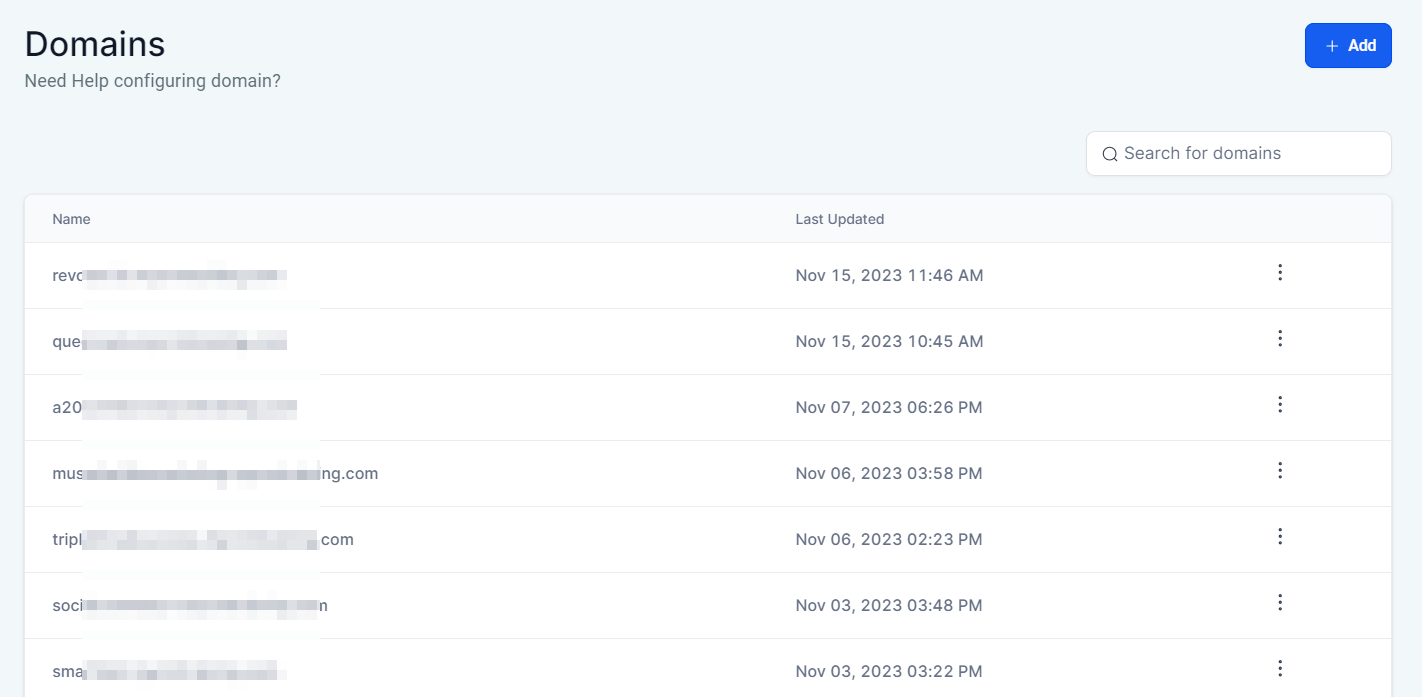
XML Site Map
If you want to add an XML site map to your website, you can do so here. This is highly valuable for SEO ranking purposes.
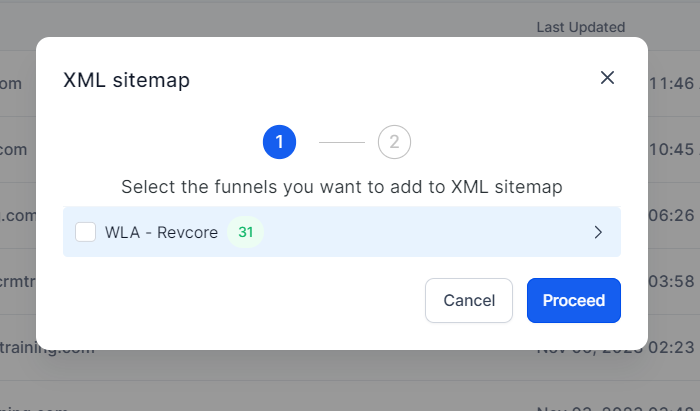
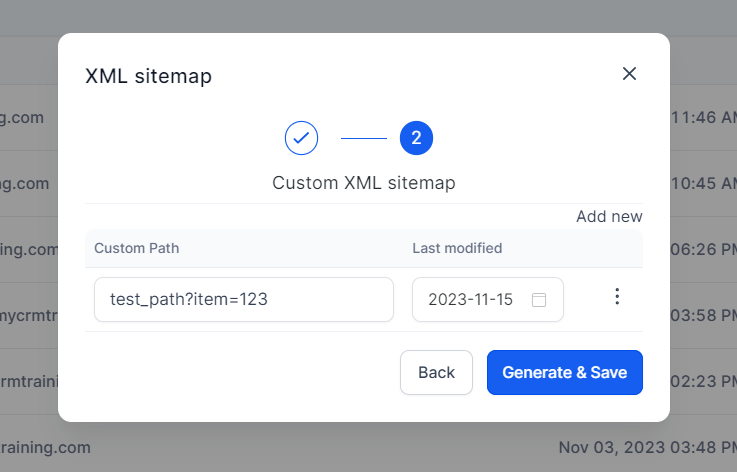
Edit Domain Settings
If you would like to edit your domain, click on the pencil icon to the far right. A popup will appear for you to select the default page (either funnel or website) for your domain.
Robots.txt
This is not required, but if you have robots.txt code that you want to add to this domain, you can do so here.
Robots.txt is simply a text file saved on your domain that renders instructions on how various types of web bots operate on your page; this unique file can be created and added in the Robots.txt Code box.
Save and Apply Changes
When you are done, ensure that you click the “Save” button. Be aware that this process may take a few minutes to complete, and that it might not be successful right away. Your DNS records need to propagate first, and this can take up to 24 hours.
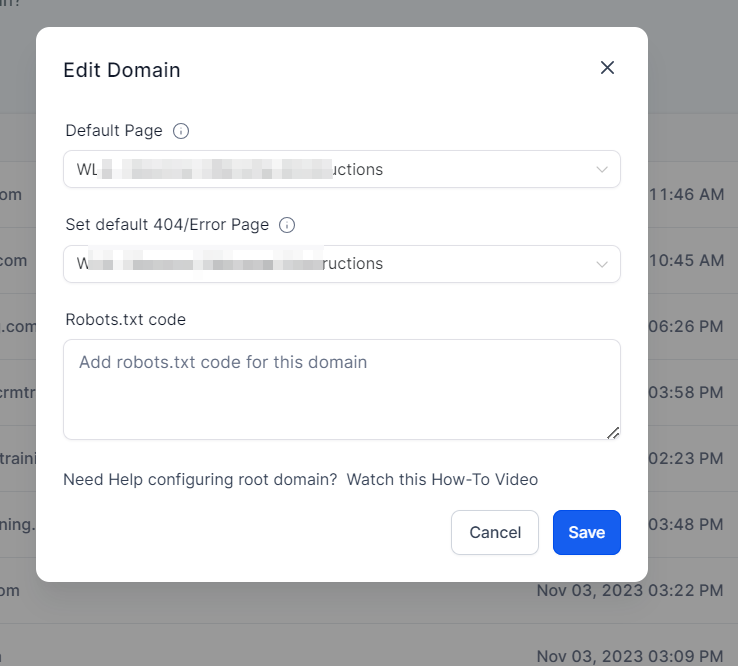
Delete Domain
Once deleted, in order to re-connect that domain, you will need to go through the entire process again.
To delete a domain that has been created, click on the trash can icon. A popup will appear for you to confirm or cancel your action. Note that once you delete a domain, it cannot be recovered.
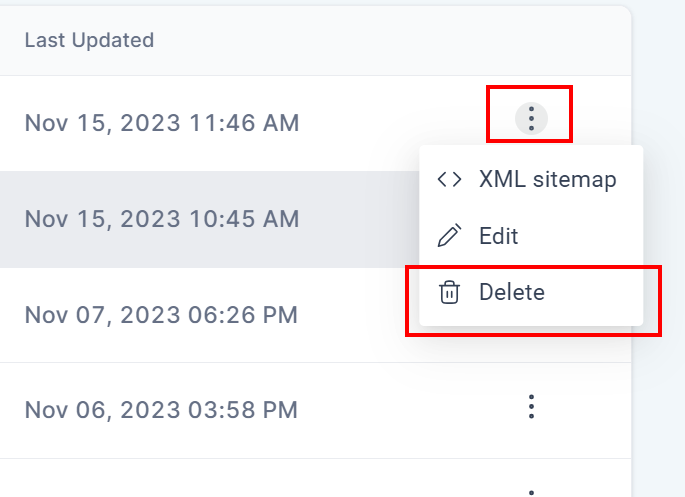
FAQs
Q: Can I still manually configure my domains if I prefer not to use Domain Connect?
A: Yes, manual configuration is still an option for users who prefer to set up their DNS records manually or whose domain providers are not currently supported by Domain Connect.
Q: What if my domain provider is not one of the top three supported by Domain Connect?
A: Users with domain providers not currently supported by Domain Connect can still manually add the required DNS records. The manual configuration process remains the same.
Q: What if I toggle on the option for "Also add www domain" but my www subdomain is already pointed to another system?
A: CNAME record will be created for your sub-domain in your DNS records and pointed to us, but we will not be able to delete the existing CNAME or A record that you have for your www domain, pointed to another service. You will need to delete that yourself so that your www domain can work with us.